Napraw błąd Windows Update 0x80070157.

W tym artykule omówiono sposoby naprawy błędu Windows Update 0x80070157 . Ten błąd może zostać wyświetlony podczas instalowania aktualizacji zbiorczej systemu Windows lub aktualizacji funkcji. Istnieje wiele powodów, dla których podczas instalowania aktualizacji systemu Windows pojawiają się błędy. Kody błędów usługi Windows Update nie są powiązane z określonym numerem KB. Dlatego różni użytkownicy otrzymali ten kod błędu podczas instalowania aktualizacji systemu Windows z różnymi numerami KB.
Napraw błąd Windows Update 0x80070157.
Jeśli widzisz kod błędu usługi Windows Update 0x80070157, możesz użyć następujących poprawek, aby rozwiązać problem.
- Uruchom narzędzie do rozwiązywania problemów z Windows Update
- Zresetuj składniki Windows Update i zmień nazwę folderu dystrybucji oprogramowania.
- Pobierz Windows Update z katalogu Microsoft Update
- Przywróć pliki systemowe
- Zainstaluj Windows Update w czystym stanie rozruchowym
- Użyj narzędzia do tworzenia multimediów.
Poniżej szczegółowo opisujemy wszystkie te rozwiązania.
1] Uruchom narzędzie do rozwiązywania problemów z Windows Update.
Jeśli masz problem na komputerze z systemem Windows, pierwszym krokiem powinno być uruchomienie odpowiedniego narzędzia do rozwiązywania problemów. Narzędzie do rozwiązywania problemów z Windows Update pomaga użytkownikom rozwiązywać problemy z aktualizacjami Windows. Uruchom narzędzie do rozwiązywania problemów z Windows Update i sprawdź, czy to pomoże.
2] Zresetuj składniki Windows Update i zmień nazwę folderu dystrybucji oprogramowania.
W większości przypadków błędy Windows Update można naprawić, resetując składniki Windows Update. Uszkodzone składniki usługi Windows Update zakłócają działanie aktualizacji systemu Windows, powodując ich awarię. W takich przypadkach pomaga zresetowanie składników Windows Update. Oprócz tego sugerujemy również zmianę nazwy lub usunięcie folderu dystrybucji oprogramowania.
3] Pobierz Windows Update z katalogu Microsoft Update.

Wykaz Microsoft Update to biblioteka zawierająca pakiety instalacyjne Windows Update. Jeśli system Windows nie może zainstalować aktualizacji, użytkownicy mogą pobrać tę samą aktualizację jako plik instalacyjny z wykazu usługi Microsoft Update. Aby pobrać usługę Windows Update z katalogu Microsoft Update, musisz znać numer KB tej aktualizacji. Możesz wyświetlić numer KB Windows Update na stronie Windows Update w Ustawieniach.
4] Przywróć pliki systemowe
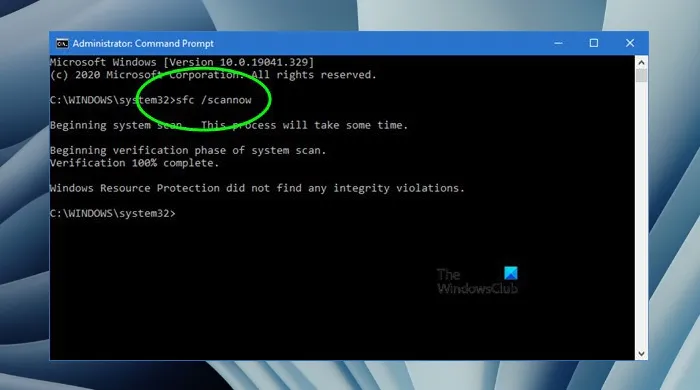
Uszkodzone pliki systemowe powodują również niepowodzenie aktualizacji systemu Windows. Jeśli powyższe rozwiązania nie rozwiązały problemu, możliwe, że niektóre pliki systemowe są uszkodzone. System Windows ma zautomatyzowane narzędzie, które pomaga użytkownikom naprawić uszkodzone pliki obrazów systemu. Możesz użyć Kontrolera plików systemowych do naprawy uszkodzonych plików systemowych.
Narzędzie DISM (Deployment Imaging and Servicing Management) może być również używane do naprawy uszkodzonych plików obrazu systemu. Jeśli Kontroler plików systemowych nie działa, możesz użyć narzędzia DISM.
5] Zainstaluj Windows Update w czystym stanie rozruchowym.
Możliwe jest również, że sterownik lub oprogramowanie lub usługa innej firmy zakłóca działanie usługi Windows Update i powoduje jej awarię. Zakłócające działanie programów i usług innych firm można zidentyfikować, rozwiązując problem ze stanem czystego rozruchu. Czysty rozruch to stan, w którym system Windows uruchamia się z minimalną liczbą usług i sterowników. Wszystkie niepotrzebne sterowniki, aplikacje startowe i usługi pozostają wyłączone w stanie czystego rozruchu.
Jeśli problem występuje z powodu problematycznej aplikacji startowej, sterowników lub usług innych firm, usługa Windows Update powinna zostać zainstalowana w stanie czystego rozruchu. Po uruchomieniu systemu w Clean Boot otwórz stronę Windows Update i sprawdź, czy możesz go zainstalować.
6) Użyj narzędzia do tworzenia multimediów
Do aktualizacji systemu Windows można również użyć narzędzia Media Creation Tool. Narzędzie Media Creation Tool można pobrać z oficjalnej witryny firmy Microsoft. Po uruchomieniu narzędzia zobaczysz dwie opcje: „Uaktualnij ten komputer” i „Utwórz plik ISO”. Aby zaktualizować system Windows, wybierz opcję Aktualizuj ten komputer. Jeśli wybierzesz drugą opcję, narzędzie pobierze najnowszy plik ISO systemu Windows. Możesz użyć tego pliku ISO do czystej instalacji systemu Windows.
Jak naprawić błąd Windows Update?
Istnieje wiele przyczyn błędów Windows Update. W zależności od kodu błędu rozwiązania naprawiania błędów Windows Update są różne. Istnieje jednak kilka typowych rozwiązań, za pomocą których możesz spróbować naprawić błąd Windows Update. Na przykład uruchamianie narzędzia do rozwiązywania problemów z Windows Update, resetowanie składników Windows Update, naprawianie uszkodzonych plików obrazu systemu itp.
Jak naprawić błąd 0xc1900101 podczas instalacji Windows 11/10?
Jeśli system Windows wyświetla kod błędu 0xC1900101 podczas instalowania aktualizacji, najpierw sprawdź wolne miejsce na urządzeniu. Możesz wypróbować niektóre poprawki, takie jak uruchomienie narzędzia do rozwiązywania problemów z Windows Update, wyłączenie wszystkich urządzeń sprzętowych, naprawienie błędów dysku twardego, naprawa uszkodzonych plików obrazu systemu itp.
Źródło: Klub Windows



Dodaj komentarz