Napraw błąd Microsoft Store 0x8004E103 w systemie Windows 11/10
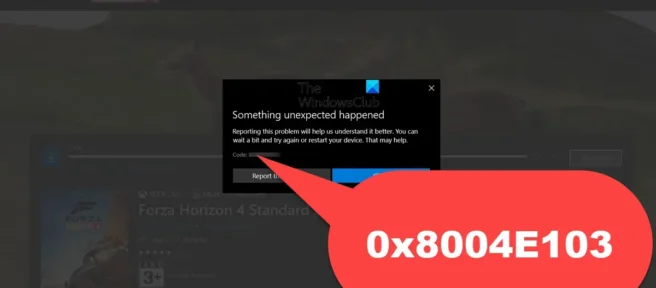
Sklep Microsoft to punkt kompleksowej obsługi, w którym użytkownicy systemu Windows mogą pobrać dowolne aplikacje, których potrzebują. Dodanie narzędzia do pakietu Windows od czasu Windows 8 było niczym innym jak rewolucją, ale ma również kilka własnych wad w postaci błędów i błędów. Jednym z takich błędów jest błąd 0x8004E103 , który użytkownicy napotykają podczas próby pobrania lub aktualizacji aplikacji lub po prostu podczas korzystania ze sklepu, zwykle za pośrednictwem aplikacji. Dzisiaj przeprowadzimy Cię przez kroki, które należy podjąć, aby naprawić błąd Microsoft Store 0x8004E103.
Pomocne może być zorientowanie się, co mogło spowodować wspomniany błąd, a są tylko dwa główne powody; instalacja jakichkolwiek wadliwych aplikacji ze sklepu Microsoft Store lub awaria samego sklepu. Zobaczmy, co możesz zrobić, aby rozwiązać problem:
Napraw błąd Microsoft Store 0x8004E103 w systemie Windows 11/10
Jeśli otrzymujesz błąd Microsoft Store 0x8004E103 podczas próby pobrania i zainstalowania aplikacji w systemie Windows 11/10, oto kilka wskazówek, które mogą Ci pomóc:
- Uruchom narzędzie do rozwiązywania problemów z aplikacjami Windows Store.
- Przywróć lub zresetuj Microsoft Store
- Uruchom narzędzia SFC i DISM
- Zresetuj pamięć podręczną Microsoft Store
- Zainstaluj ponownie sklep Microsoft Store za pomocą programu PowerShell.
1] Uruchom narzędzie do rozwiązywania problemów z aplikacjami Windows Store.
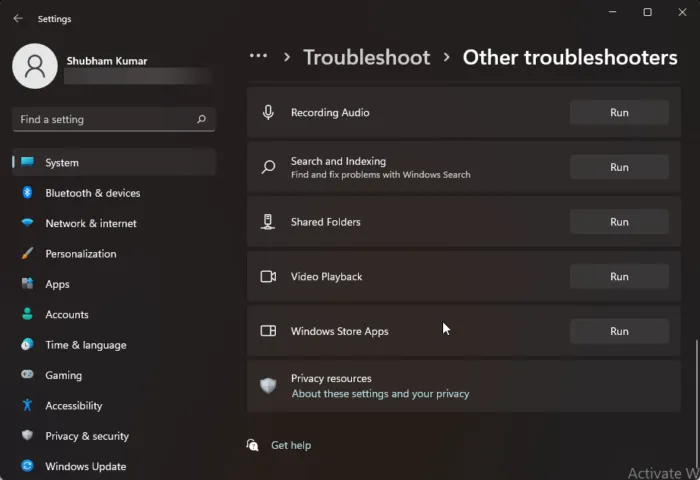
Pierwszą czynnością z dowolnym kodem błędu Microsoft Store jest uruchomienie narzędzia do rozwiązywania problemów z aplikacjami Windows Store, narzędzia dostępnego dla obu komputerów z systemem Windows 11/10.
- Otwórz Ustawienia systemu Windows za pomocą skrótu klawiaturowego „Win + I” i wybierz kartę „System”.
- Przewiń w dół i otwórz opcję Rozwiązywanie problemów > Inne narzędzia do rozwiązywania problemów.
- Na liście dostępnych narzędzi do rozwiązywania problemów poszukaj aplikacji Windows Store.
- Kliknij Uruchom i poczekaj na zakończenie procesu rozwiązywania problemów.
Jeśli zostaną znalezione jakiekolwiek błędy, narzędzie do rozwiązywania problemów powiadomi Cię o nich i zaleci rozwiązanie. W przeciwnym razie zobaczysz ekran podobny do poniższego, w którym to przypadku możesz wypróbować inne rozwiązania omówione poniżej. Ta sama opcja jest dostępna w systemie Windows 10, wybierając Aktualizacje i zabezpieczenia > Rozwiązywanie problemów > Uruchom narzędzie do rozwiązywania problemów w obszarze Aplikacje ze Sklepu Windows.
2] Napraw lub zresetuj ustawienia Microsoft Store

Jeśli narzędzie do rozwiązywania problemów nie było w stanie określić, co jest nie tak ze sklepem Microsoft Store, możesz również spróbować użyć wbudowanej funkcji przywracania lub resetowania aplikacji.
- Uruchom Ustawienia systemu Windows za pomocą skrótu klawiaturowego „Wygraj + I”.
- Otwórz kartę Aplikacje > Zainstalowane aplikacje.
- Zostanie wyświetlona lista wszystkich aplikacji zainstalowanych na komputerze. Znajdź i otwórz opcję „Microsoft Store”.
- Wybierz Więcej opcji, aby otworzyć stronę przywracania i resetowania.
Najpierw kliknij Napraw i sprawdź, czy pomogło to z błędem 0x8004E103. Jeśli tak nie jest, wybierz „Resetuj” i postępuj zgodnie z zalecanymi krokami procedury.
3] Uruchom narzędzia SFC i DISM.
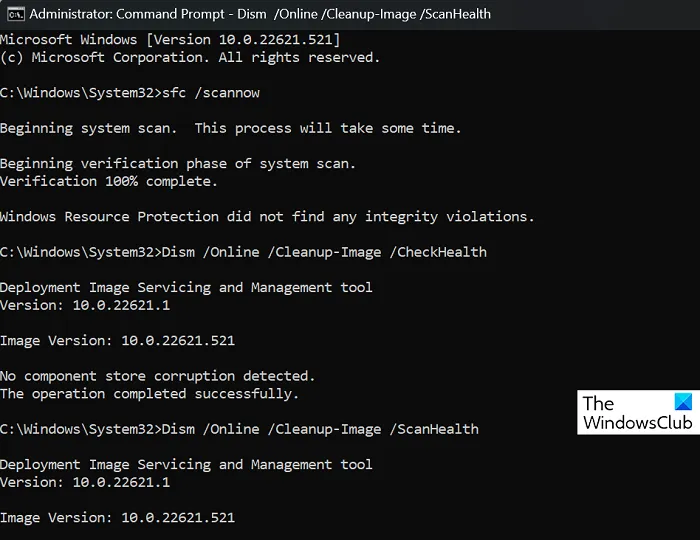
Jeśli jakiekolwiek niezgodne lub uszkodzone pliki systemowe są w konflikcie ze sklepem Microsoft Store i powodują ten błąd, możesz skorzystać z narzędzi do skanowania plików systemowych, takich jak SFC i DISM.
Znajdź i uruchom wiersz polecenia jako administrator.
Wpisz następujące polecenie i naciśnij Enter:
sfc /scannow
Rozpocznie się proces sprawdzania plików systemowych. W zależności od komputera zajmie to inny czas, po czym powiadomi Cię o obecności uszkodzonych plików systemowych.
Następnie możesz uruchomić narzędzie DISM, wpisując kolejno następujące polecenia.
Dism /Online /Cleanup-Image /CheckHealthDism /Online /Cleanup-Image /ScanHealthDism /Online /Cleanup-Image /RestoreHealth
Aby ta zmiana zaczęła obowiązywać, uruchom ponownie komputer i sprawdź, czy problem został rozwiązany.
4] Zresetuj pamięć podręczną Microsoft Store
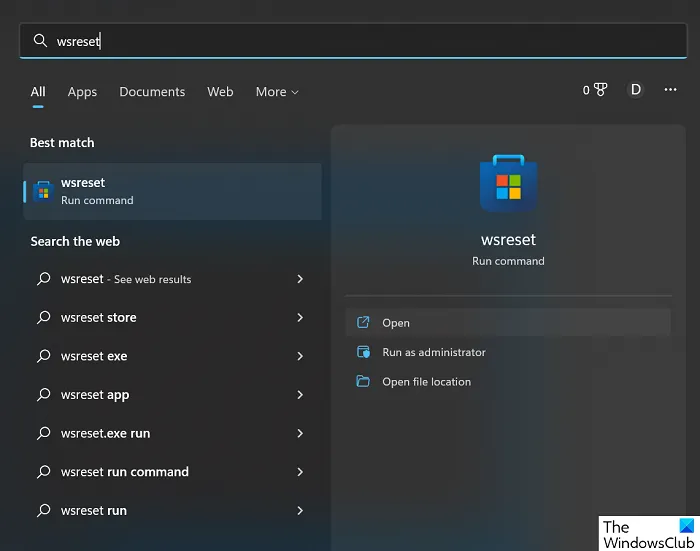
Na koniec możesz również zresetować pamięć podręczną Microsoft Store, uruchamiając proste polecenie. Oto, co musisz zrobić:
- Otwórz menu wyszukiwania na pasku zadań i wyszukaj „wsreset”.
- Rezultatem będzie polecenie wykonywalne. Kliknij polecenie „Otwórz” lub „Uruchom”.
- Spowoduje to na chwilę otwarcie pustego okna terminala.
Gdy zamknie się samoczynnie, pamięć podręczna Microsoft Store zostanie wyczyszczona. Następnie ponownie otwórz sklep Microsoft Store, aby sprawdzić, czy nadal napotykasz błąd.
5] Ponownie zainstaluj Microsoft Store za pomocą PowerShell.
Jeśli chcesz ponownie zainstalować Microsoft Store, możesz również otworzyć podwyższone okno PowerShell, wpisać następujące polecenie i nacisnąć Enter:
Get-AppXPackage *WindowsStore* -AllUsers | Foreach {Add-AppxPackage -DisableDevelopmentMode -Register "$($_.InstallLocation)\AppXManifest.xml"}
Więc chłopaki, Sklep Windows powrócił do systemu Windows 11/10, ciesz się i daj nam znać, jak dobrze to działało w sekcji komentarzy poniżej.
Jak naprawić „Spróbuj ponownie” w Microsoft Store w systemie Windows?
Jeśli podczas korzystania ze sklepu Microsoft Store wystąpi błąd „Spróbuj ponownie”, najlepiej jest zresetować ustawienia aplikacji. Możesz to zrobić, otwierając Ustawienia systemu Windows> Aplikacje> Zainstalowane aplikacje> Opcje zaawansowane, a następnie klikając przycisk Resetuj.
Jak ponownie zainstalować Microsoft Store?
W przeciwieństwie do większości aplikacji, nie możesz po prostu odinstalować i ponownie zainstalować Microsoft Store, z którego faktycznie instalujesz aplikacje. Po awarii może być konieczne ponowne zainstalowanie sklepu Microsoft Store. Ten proces jest złożony dla większości użytkowników i można go wykonać, uruchamiając kod za pomocą programu PowerShell lub pobierając instalator Microsoft Store (pakiet Appx), jak opisano powyżej.
Mamy nadzieję, że okaże się to przydatne.
Źródło: Klub Windows



Dodaj komentarz