Napraw kod błędu konsoli Xbox 0x87e00196
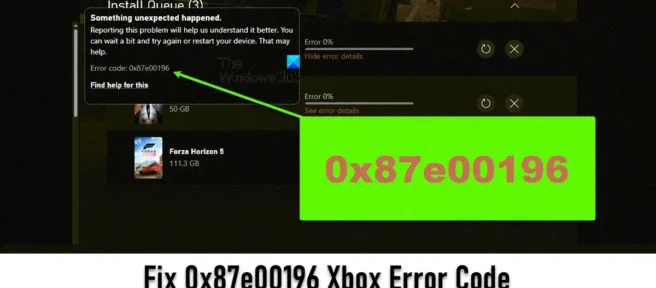
Jeśli chcesz wiedzieć, jak naprawić kod błędu 0x87e00196 Xbox , w tym artykule znajdziesz wszystkie możliwe rozwiązania. Wielu użytkowników widzi ten kod błędu i nie może zainstalować, uruchomić ani zaktualizować gry Xbox Game Pass na swoim komputerze z systemem Windows 11/10. Zamiast tego są przekierowywani na stronę Microsoft Store Game Services za każdym razem, gdy próbują zarządzać grą.
Jeśli widzisz ten sam kod błędu, może to oznaczać problem z pakietem usługi gier . Błąd mówi:
Stało się coś nieoczekiwanego.
Zgłoszenie tego błędu pomoże nam lepiej go zrozumieć. Możesz trochę poczekać i spróbować ponownie lub ponownie uruchomić urządzenie. To może pomóc.
Kod błędu: 0x87e00196
Napraw kod błędu konsoli Xbox 0x87e00196
Istnieje wiele możliwych powodów, dla których aplikacja Gaming Services nie działa poprawnie na komputerze z systemem Windows 11/10. W następnej sekcji przyjrzymy się wszystkim możliwym rozwiązaniom, aby naprawić kod błędu Xbox 0x87e00196 . To:
- Sprawdź, czy nie ma przerw w usługach gier firmy Microsoft.
- Uruchom usługi gier.
- Zaktualizuj aplikację usług gier.
- Zmień uprawnienia aplikacji dla usług gier.
- Zresetuj / przywróć usługi gier.
- Zainstaluj ponownie pakiet usług gier.
Przyjrzyjmy się im szczegółowo.
1] Sprawdź awarie w Microsoft Game Services.
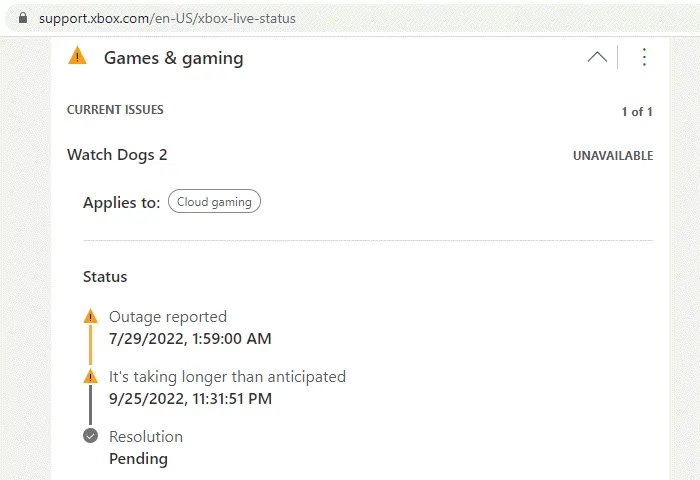
Zacznij od sprawdzenia tymczasowego problemu z serwerami gier Xbox. Możesz kliknąć to łącze , aby sprawdzić aktualny stan wszystkich usług Xbox. Jeśli inni użytkownicy zgłosili awarię, zobaczysz oznaki ograniczonej lub poważnej awarii w sekcji Gry i gry . W tej sekcji są również wyświetlane szczegółowe informacje o problemie i jego zaktualizowanym stanie (niezależnie od tego, czy problem został rozwiązany, czy nie).
2] Uruchom usługi gier

Jeśli serwery Xbox działają prawidłowo, sprawdź, czy działają usługi gier.
- Kliknij prawym przyciskiem myszy przycisk Start na pasku zadań Windows, aby otworzyć menu WinX.
- Wybierz Menedżera zadań .
- W oknie Menedżera zadań przejdź do zakładki Usługi.
- Przejdź do GamingServices.exe .
- Jeśli Status pokazuje Zatrzymany lub Zawieszony, kliknij usługę prawym przyciskiem myszy i wybierz Uruchom .
- Następnie przejdź do GamingServicesNet.exe.
- Znajdź „Status” usługi. Jeśli pokazuje Zatrzymany lub Zawieszony, kliknij go prawym przyciskiem myszy i wybierz Uruchom .
- Zamknij Menedżera zadań.
- Spróbuj ponownie zainstalować/uruchomić/odinstalować grę Xbox Game Pass.
3] Zaktualizuj aplikację usług gier.

Jeśli GamingServices.exe i GamingServicesNet.exe są uruchomione, zaktualizuj aplikację Gaming Services.
- Kliknij ikonę menu Start i wybierz Microsoft Store .
- Kliknij „ Biblioteka ” na dole lewego panelu.
- Kliknij przycisk „ Pobierz aktualizacje ”.
- Przewiń w dół do aplikacji Usługi gier.
- Jeśli aktualizacja jest dostępna, kliknij przycisk Zainstaluj aktualizację .
4] Zmień uprawnienia aplikacji dla usług gier.

Następnie zmień uprawnienia aplikacji w tle dla aplikacji Usługi gier. Aplikację można skonfigurować tak, aby działała w trybie zoptymalizowanym pod kątem zasilania, aby oszczędzać baterię i zużycie zasobów. Przełącz się na opcję „ Zawsze ” i sprawdź, czy Ci odpowiada.
- Kliknij ikonę menu Start .
- Wybierz Ustawienia .
- Kliknij „ Aplikacje ” na lewym panelu.
- Kliknij „ Aplikacje i funkcje ” w prawym okienku.
- Przejdź do usług gier na liście aplikacji.
- Kliknij ikonę menu (trzy kropki) i wybierz Więcej opcji .
- Wybierz Zawsze z menu uprawnień aplikacji w tle .
5] Zresetuj/przywróć usługi gier

Jeśli problem będzie się powtarzał, napraw i uruchom ponownie aplikację Gaming Services. Akcja naprawy naprawia błędy związane z aplikacją, jeśli nie działa ona poprawnie, podczas gdy akcja resetowania wykonuje czystą instalację aplikacji.
- Otwórz Start > Ustawienia > Aplikacje > Aplikacje i funkcje .
- Kliknij ikonę menu obok aplikacji Gaming Services .
- Wybierz Więcej opcji .
- Przewiń w dół do sekcji Resetuj .
- Kliknij przycisk Przywróć .
- Poczekaj, aż system Windows przywróci aplikację Gaming Services.
- Spróbuj ponownie zainstalować/uruchomić/odinstalować grę Xbox Game Pass.
- Jeśli to nie zadziała, powtórz kroki 1-4.
- Kliknij przycisk Resetuj .
6] Zainstaluj ponownie pakiet usług gier.

Jeśli nadal nie możesz rozwiązać problemu, odinstaluj i ponownie zainstaluj aplikację Gaming Services za pomocą programu Windows PowerShell.
- W ikonie wyszukiwania na pasku zadań wpisz „windows powershell”.
- Wybierz opcję Uruchom jako administrator dla opcji Windows PowerShell , która pojawia się u góry wyników wyszukiwania.
- Kliknij Tak w oknie dialogowym Kontrola konta użytkownika .
- W oknie PowerShell wprowadź następujące polecenie:
Get-AppxPackage *gamingservices* -allusers | remove-appxpackage -allusers - Naciśnij klawisz Enter . Ta czynność spowoduje odinstalowanie aplikacji Gaming Services i usunięcie wszystkich jej kluczy rejestru z komputera z systemem Windows 11/10.
- Teraz w tym samym oknie wpisz następujące polecenie:
start ms-windows-store://pdp/?productid=9MWPM2CQNLHNSpowoduje to przejście do strony aplikacji Usługi gier w sklepie Microsoft Store.
- Kliknij przycisk „ Zainstaluj ”.
- Kliknij Tak w wyświetlonym oknie dialogowym Kontrola konta użytkownika.
- Po zainstalowaniu aplikacji Usługi dla graczy spróbuj ponownie zainstalować/uruchomić/odinstalować grę Xbox Game Pass.
Mamy nadzieję, że powyższe rozwiązania rozwiążą problem. Daj nam znać w komentarzach, jeśli masz jakieś pytania.
Co to jest kod błędu 0x803FB107?
Podczas instalowania gry lub aplikacji ze sklepu Microsoft Store do aplikacji Xbox na komputerze z systemem Windows 11/10 może zostać wyświetlony kod błędu 0x803FB107 . Kod błędu wskazuje, że co najmniej jeden element w grze lub aplikacji nie został jeszcze zainstalowany . Aby naprawić błąd, poczekaj chwilę, aż instalacja się zakończy, lub spróbuj ponownie pobrać aplikację. Jeśli nadal napotykasz błąd, zapoznaj się z tym szczegółowym artykułem, aby uzyskać więcej wskazówek dotyczących rozwiązywania problemów.
Czy pasek gry można ponownie zainstalować?
TAk. W systemie Windows 11/10 możesz odinstalować, a następnie ponownie zainstalować aplikację Xbox Game Bar. Można to zrobić za pomocą programu Windows PowerShell. Uruchom PowerShell i wprowadź następujące polecenie: Get-AppxPackage Microsoft.XboxGamingOverlay | Remove-AppxPackage. Spowoduje to usunięcie paska gier Xbox z komputera z systemem Windows. Po odinstalowaniu aplikacji Game Bar kliknij ten link , aby zainstalować go ponownie ze sklepu Microsoft Store.
Jak naprawić brak pobierania Forzy?
Forza Horizon może nie załadować się na komputerze z systemem Windows 11/10, jeśli komputer nie spełnia minimalnych wymagań systemowych do grania w grę. Jeśli tak nie jest, zegar komputera może nie być zsynchronizowany i należy go wyregulować. Inne możliwe rozwiązania obejmują wyczyszczenie tymczasowych pamięci podręcznych i folderów, wyłączenie Zapory systemu Windows i innego oprogramowania zabezpieczającego, ponowną instalację aplikacji Xbox, zresetowanie aplikacji Usługi gier itp.
Źródło: Klub Windows



Dodaj komentarz