Napraw kod błędu logowania do aplikacji Xbox 0x0000042B
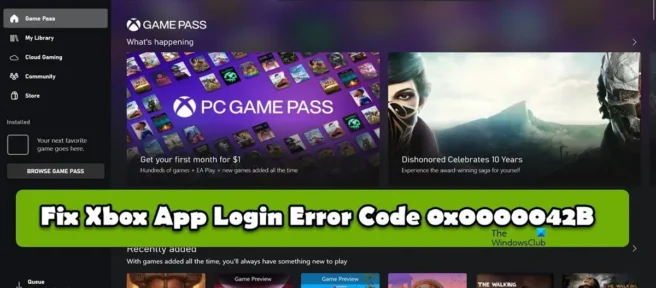
Wielu użytkowników zgłosiło, że podczas próby zalogowania się na swoje konto Xbox napotyka błąd logowania do aplikacji Xbox o kodzie 0x0000042B . Zwykle kod błędu jest wynikiem uszkodzonej pamięci podręcznej aplikacji lub danych aplikacji, źle skonfigurowanej aplikacji lub innego problemu z konsolą Xbox lub Windows. W tym poście omówimy ten problem i zobaczymy, co możesz zrobić, jeśli nie możesz zalogować się do aplikacji Xbox.
Napraw kod błędu logowania do aplikacji Xbox 0x0000042B
Jeśli napotykasz błąd logowania do aplikacji Xbox o kodzie 0x0000042B, skorzystaj z podanych tutaj rozwiązań, aby rozwiązać problem.
- Sprawdź swoje łącze internetowe
- Przywróć lub zresetuj aplikację Xbox
- Napraw lub zresetuj aplikację Microsoft Store
- Uruchom ponownie niektóre usługi za pomocą wiersza poleceń.
- Wyczyść pamięć podręczną konsoli Xbox
- Ustaw poprawnie strefę czasową i region
Porozmawiajmy o nich szczegółowo.
1] Sprawdź swoje połączenie internetowe
Ponieważ nie możemy się zalogować, pierwszą rzeczą do zrobienia jest sprawdzenie przepustowości. Musisz sprawdzić i upewnić się, że połączenie internetowe nie jest wolne, a aplikacja Xbox ma wystarczającą przepustowość, aby skontaktować się z odpowiednim serwerem i zweryfikować swoje poświadczenia. Aby zrobić to samo, skorzystaj z dowolnego bezpłatnego internetowego testera prędkości. Jeśli przepustowość jest niska, uruchom ponownie router, a jeśli to nie zadziała, skontaktuj się z usługodawcą internetowym i poproś o rozwiązanie problemu. Jeśli problem nie jest związany z wolnym internetem, przejdź do następnego rozwiązania.
2] Napraw lub zresetuj aplikację Xbox
Następnie naprawmy lub zresetujmy aplikację Xbox, ponieważ użytkownicy mogą logować się za pomocą swojego konta Xbox w przeglądarce, ale nie w aplikacji. Dlatego możemy powiedzieć, że problem jest wynikiem uszkodzonej pamięci podręcznej aplikacji lub błędnej konfiguracji aplikacji. Aby zrobić to samo, postępuj zgodnie z zalecanymi krokami.
- Otwórz ustawienia.
- Wybierz Aplikacje > Aplikacje i funkcje lub Zainstalowane aplikacje.
- Znajdź aplikację Xbox.
> Windows 11: Kliknij trzy pionowe kropki i kliknij Opcje zaawansowane.
> Windows 10: Wybierz aplikację i kliknij Opcje zaawansowane. - Kliknij przycisk Przywróć.
Następnie sprawdź, czy problem został rozwiązany. Jeśli problem będzie się powtarzał, przejdź do „Opcji zaawansowanych” aplikacji Xbox i kliknij „Resetuj”. Mam nadzieję, że to rozwiąże problem.
3] Zresetuj lub napraw aplikację Microsoft Store
Jeśli problem nadal występuje po zresetowaniu lub przywróceniu aplikacji Xbox, przyczyną może być aplikacja MS Store. Musisz zrobić to samo, co poprzednio, ale tym razem zamiast szukać aplikacji Xbox, przeszukaj sklep Microsoft Store , a następnie przywróć aplikację. Jeśli przywracanie nie działa, kliknij przycisk Resetuj i sprawdź, czy to pomoże. Istnieje inny sposób na zresetowanie ustawień systemu Windows lub Microsoft Store. Wszystko, co musisz zrobić, to otworzyć „Uruchom z Win + R”, wpisać wsreset.exe i kliknąć „Tak”, jeśli zostaniesz o to poproszony. Spowoduje to zresetowanie aplikacji i, miejmy nadzieję, rozwiąże Twój problem.
4] Uruchom ponownie niektóre usługi za pomocą wiersza poleceń.
Następnie ponownie uruchomimy niektóre ważne usługi, które Xbox i MS Store muszą komunikować z odpowiednimi serwerami. Aby zrobić to samo, będziemy uruchamiać kilka poleceń, więc otwórz wiersz polecenia jako administrator i uruchom kolejno następujące polecenia.
net stop iphlpsvcnet start iphlpsvcnet stop XblAuthManagernet start XblAuthManagernet stop wuauservnet start wuauservnet stop bitsnet start bits net stop XboxGipSvcnet start XboxGipvcnet stop InstallServicenet start InstallService
Mam nadzieję, że to rozwiąże problem.
5] Wyczyść pamięć podręczną Xbox
Xbox ma tendencję do przechowywania wielu pamięci podręcznych i plików tymczasowych, aby poprawić wrażenia z gry. Jednak możliwe jest również, że te pliki są uszkodzone i powodują problemy. W takim przypadku musimy wyczyścić pamięć podręczną aplikacji Xbox, aby rozwiązać problem. Aby zrobić to samo, otwórz Eksplorator plików za pomocą Win + E i przejdź do następującej lokalizacji.
C:\Users\YourUserName\AppData\Local\Packages\Microsoft.XboxIdentityProvider_8wekyb3d8bbwe\AC\TokenBroker
Następnie usuń foldery „Konto” i „Pamięć podręczna”. Na koniec otwórz aplikację Xbox, może zostać wyświetlony monit o zalogowanie się, więc zrób to i sprawdź, czy problem został rozwiązany. Mam nadzieję, że ci to pomoże.
6) Ustaw poprawnie strefę czasową i region
Zaobserwowano, że jeśli strefa czasowa lub region nie są zgodne z położeniem geograficznym konta MS, wiele produktów firmy Microsoft, takich jak Xbox, odmawia logowania. W takim przypadku musimy włączyć przełącznik, aby automatycznie ustawić strefę czasową i prawidłowo wybrać region z ustawień komputera. Aby zrobić to samo, postępuj zgodnie z zalecanymi krokami.
- Otwórz Ustawienia systemu Windows.
- Wybierz Czas i język > Data i czas.
- Włącz przełącznik „Ustaw czas automatycznie” i „Ustaw strefę czasową automatycznie”.
- Wróć do okna Czas i język i kliknij Język i region.
- Przejdź do „Region” i wybierz właściwy region w opcji „Kraj lub region”.
Mam nadzieję, że ci to pomoże.
Jak naprawić brak logowania się aplikacji Xbox?
Najczęściej użytkownicy nie mogą zalogować się na swoje konto Xbox z powodu uszkodzonej pamięci podręcznej. Wiadomo, że uszkodzone pamięci podręczne powodują różne problemy, w tym uniemożliwiają użytkownikom zalogowanie się na ich konta. W takim przypadku najlepszą opcją jest wyczyszczenie pamięci podręcznej Xbox i naprawienie problemu. To całkiem proste, wystarczy postępować zgodnie z powyższymi instrukcjami, a wszystko będzie dobrze. Jeśli to nie zadziała, możesz skorzystać z innych rozwiązań i wszystko będzie dobrze.
Dlaczego nie mogę zalogować się do aplikacji Xbox na komputerze PC?
Logowanie do aplikacji Xbox na komputerze może być trudne z różnych powodów, takich jak powolny internet, uszkodzona pamięć podręczna lub data aplikacji itp. Zalecamy rozpoczęcie od pierwszego rozwiązania, a następnie przejście w dół. Możesz również zapoznać się z naszym przewodnikiem, co zrobić, jeśli nie możesz zalogować się do aplikacji Xbox.
Źródło: Klub Windows



Dodaj komentarz