Napraw kod błędu 0x80072af9 w systemie Windows 11/10
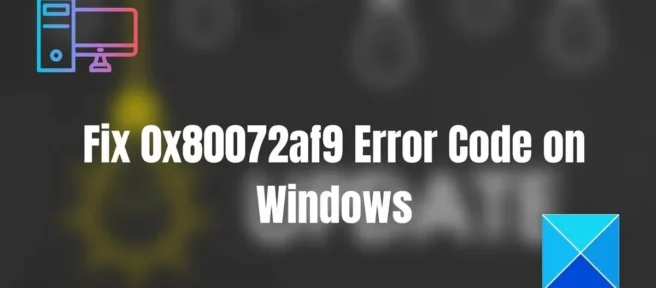
Kod błędu 0x80072af9 można zobaczyć, gdy korzystasz z VPN, aplikacji e-mail lub Windows Update. Usługa Czas systemu Windows może również zgłosić ten błąd. Ten błąd zwykle pojawia się podczas próby uruchomienia programu Windows Defender lub podczas sprawdzania aktualizacji systemu Windows. Zapobiega to połączeniom VPN lub instalacji najnowszej aktualizacji definicji. Jeśli napotykasz ten problem, ten post może ci pomóc.
Napraw kod błędu 0x80072af9 w systemie Windows 11/10
Oto lista sugestii, które możesz zastosować, aby rozwiązać kod błędu 0x80072af9. Przejrzyj listę i zobacz, co może Cię dotyczyć:
- Wyczyść niepotrzebne i tymczasowe pliki
- Użyj opcji resetowania sieci
- Uruchom Kontroler plików systemowych i narzędzie DISM
- Użyj Przywracania systemu, a następnie uruchom Windows Update.
- Ręczna aktualizacja Windows Defender
- Zainstaluj ponownie program, który może powodować ten błąd.
Do wykonania tych sugestii potrzebne będzie konto administratora.
1] Wyczyść niepotrzebne i tymczasowe pliki
Czyszczenie niepotrzebnych i tymczasowych plików pomoże płynnie odzyskać i zaktualizować system. Wykonaj podane kroki, aby wyczyścić.
- Naciśnij skrót klawiaturowy Win + R, aby otworzyć okno dialogowe Uruchom polecenie.
- Wpisz cleanmgr w odpowiednim polu i kliknij OK.
- Teraz wybierz dysk, który chcesz wyczyścić
- Kliknij OK.
Usunie niepotrzebne i tymczasowe pliki.
2] Użyj opcji resetowania sieci
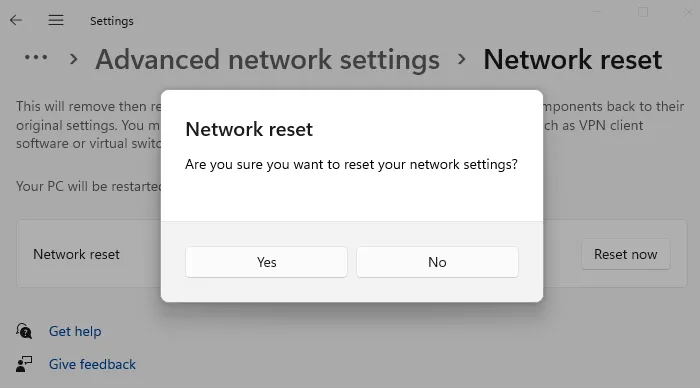
Użyj opcji Resetuj sieć i sprawdź, czy działa dla Ciebie. Ta opcja w ustawieniach systemu Windows spowoduje ponowną instalację kart sieciowych i zresetowanie składników sieciowych do wartości domyślnych.
3] Uruchom Kontroler plików systemowych (SFC) i narzędzie DISM.
Polecenie SFC próbuje naprawić uszkodzone pliki systemowe ze Sklepu składników systemu Windows, podczas gdy polecenie DISM próbuje naprawić uszkodzone pliki systemowe za pośrednictwem usługi Windows Update. Uruchomienie tych poleceń może pomóc w rozwiązaniu kodu błędu w systemie Windows.
- Kliknij prawym przyciskiem menu Start.
- Kliknij Terminal Windows (Administrator), aby go otworzyć.
- Wpisz następujące polecenie i naciśnij Enter.
SFC /scannow
- Wykonanie polecenia zajmuje od 10 do 15 minut.
Po naprawieniu plików nadszedł czas, aby uruchomić polecenie DISM, aby naprawić uszkodzone pliki systemowe. Wpisz następujące polecenie w tym samym terminalu Windows i naciśnij klawisz Enter.
DISM /Online /Cleanup-Image /RestoreHealth
Po zakończeniu skanowania sprawdź, czy problem został rozwiązany, czy nie.
4] Użyj Przywracania systemu, a następnie uruchom Windows Update.
Przywracanie systemu umożliwia naprawienie problemów z instalacją lub uszkodzeniem danych bez konieczności ponownej instalacji systemu operacyjnego i przywracania systemu do poprzedniego stanu. Pobierane są pliki i ustawienia zapisane w punkcie przywracania, co naprawia środowisko Windows.
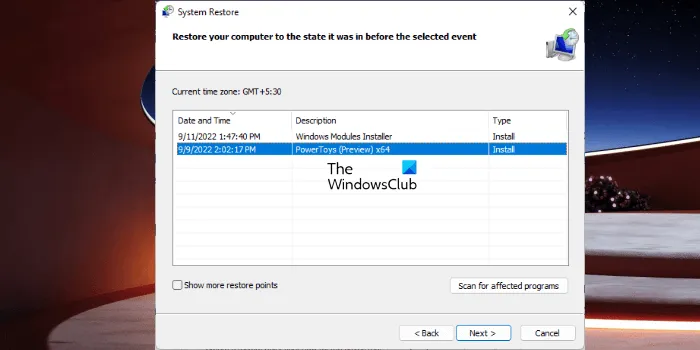
- Kliknij przycisk „ Start ”.
- Wpisz frazę „przywracanie systemu” w kolumnie wyszukiwania.
- Opcja Utwórz punkt przywracania pojawi się w Ustawieniach u góry menu Start.
- W oknie Właściwości systemu przejdź do zakładki Ochrona systemu i wybierz Przywracanie systemu. Kliknij „ Dalej ”, gdy pojawi się okno przywracania systemu.
- W następnym oknie wybierz preferowany punkt przywracania i kliknij Dalej .
- Postępuj zgodnie z instrukcjami wyświetlanymi na ekranie, aby zakończyć procedurę.
Następnym krokiem jest aktualizacja systemu Windows. Jak sprawdzić Windows Update?
- Użyj skrótu klawiaturowego Win + I, aby otworzyć Ustawienia systemu Windows.
- Wybierz „ Windows Update ” lub „ Aktualizacja i zabezpieczenia ”.
- Kliknij „Sprawdź aktualizacje ” w sekcji Stan aktualizacji w lewym okienku.
- Jeśli aktualizacje są dostępne, zaktualizuj.
5] Ręcznie zaktualizuj Windows Defender
Najpierw wyczyść folder WinSXS. Folder przechowuje stare składniki, gdy nowe składniki są wprowadzane wraz z aktualizacją systemu Windows. Pomocne może być zmniejszenie rozmiaru. Najlepszym sposobem na to jest użycie opcji czyszczenia Windows Update w Oczyszczaniu dysku.
Możesz także uruchomić polecenie DISM StartComponentCleanup, aby usunąć stare składniki.
Dism /Online /Cleanup-Image /StartComponentCleanup
Aby zwolnić więcej miejsca na dysku, możesz uruchomić następujące polecenie w wierszu polecenia Uruchom, aby uzyskać więcej opcji w narzędziu Oczyszczanie dysku.
%SystemRoot%\System32\Cmd.exe /c Cleanmgr /sageset:35 & Cleanmgr /sagerun:35
Następnie spróbuj ręcznie zainstalować aktualizację definicji Windows Defender, gdy skończysz.
6] Zainstaluj ponownie program, który może powodować ten błąd.
Jeśli istnieje jakikolwiek program VPN, który wyświetla ten kod błędu, możesz odinstalować, a następnie ponownie zainstalować program, który może wyświetlać ten błąd.
Niezwykle ważne jest wykonanie tych kroków, aby pozbyć się błędu, więc po przywróceniu komputera sprawdź, czy kod błędu 0x80072af9 nadal się pojawia. Ponieważ uszkodzenie pliku systemowego może również powodować błąd 0x80072af9, instalacja aktualizacji lub naprawy jest zwykle skuteczna w rozwiązaniu tego problemu. Byłoby pomocne, gdybyś spróbował tego tylko wtedy, gdy nic nie działało.
Jak ręcznie pobrać i zainstalować aktualizacje z serwera Microsoft?
Usługę Windows Update można pobrać, przeszukując numer bazy wiedzy w witrynie Microsoft Catalog. Po pobraniu możesz kliknąć dwukrotnie, aby rozpocząć instalację i ponownie uruchomić, jeśli to konieczne. Jeśli nie masz pewności co do aktualizacji systemu Windows, sprawdź historię aktualizacji pod kątem nieudanych aktualizacji.
Jak odinstalować aktualizacje systemu Windows?
Przejdź do Ustawień (Win + I), otwórz Ustawienia , kliknij Aktualizacje i zabezpieczenia i kliknij Aktualizacje systemu Windows w lewym okienku. Następnie kliknij „Opcje zaawansowane ” i wybierz „ Wyświetl historię aktualizacji ”. Aby odinstalować usługę Windows Update, kliknij „ Odinstaluj aktualizacje ” u góry strony, kliknij prawym przyciskiem myszy daną aktualizację i wybierz z menu opcję „Odinstaluj”.
Źródło: Klub Windows



Dodaj komentarz