Czy Sunless Sea nie ładuje się w systemie Windows 11? Jak to naprawić
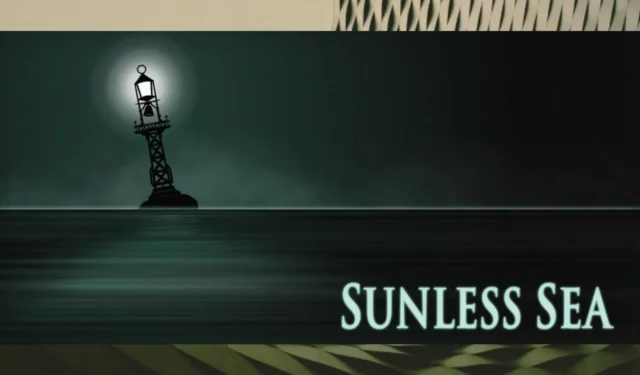
Sunless Sea to przygodowa/eksploracyjna gra wideo z elementami gatunku survival. Gra wideo jest dostępna na wielu platformach, a Microsoft Windows jest jedną z nich. Gra, którą można kupić na Steamie lub na jej oficjalnej stronie , została wydana w 2015 roku, po udanej kampanii na Kickstarterze.
W nadchodzących latach Sunless Sea sprzedał się w setkach tysięcy egzemplarzy i stał się klasykiem w trakcie tworzenia. Gra wideo nie jest taka stara, a dzięki swojej przenośności możesz bez problemu grać w nią w systemie Windows 11. Starsze gry, takie jak Gothic 2 lub Mirror’s Edge , często napotykają problemy w systemie Windows 11.
Jednak Sunless Sea powinno działać dobrze w systemie Windows 11. Jeśli tak nie jest, musisz sprawdzić kilka rzeczy. Niektórzy użytkownicy zgłaszali, że Sunless Sea ulega awarii w systemie Windows 11, ale nie powinieneś się martwić. Istnieją rozwiązania, które możesz wypróbować.
Czy Sunless Sea nie działa w systemie Windows 11?
przez u/paperoblivion w sunlesssea
Pamiętaj, że Sunless Sea jest doskonale kompatybilne z systemem Windows 11. Jeśli się zawiesza, mamy dla Ciebie te rozwiązania.
Jak naprawić Sunless Sea w systemie Windows 11
Upewnij się, że Twój system Windows 11 jest aktualny do najnowszej wersji
Jeśli Sunless Sea nie ładuje się w systemie Windows 11, może to być spowodowane brakiem niektórych aktualizacji wydajności, które często są dostarczane z aktualizacjami systemu Windows 11.
- Przejdź do Ustawienia > Aktualizacja systemu Windows > Sprawdź dostępność aktualizacji .
- Poczekaj na aktualizację systemu Windows, uruchom ponownie komputer i sprawdź, czy Sunless Sea działa.
Upewnij się, że Twoje sterowniki również są aktualne
Sunless Sea może się nie ładować z powodu wewnętrznych konfliktów ze sterownikami. Upewnij się, że sterowniki są aktualne do najnowszej wersji. Interesuje nas karta wideo, więc upewnij się, że jest zaktualizowana.
- W pasku wyszukiwania wpisz Menedżer urządzeń i otwórz go.
- Tam poszukaj kart graficznych , kliknij je i wybierz kartę graficzną.
- Kliknij prawym przyciskiem myszy kartę graficzną i wybierz Aktualizuj sterownik .
- Kliknij Szukaj automatycznie sterowników i pozwól systemowi Windows 11 zaktualizować Twoje karty.
- Po zakończeniu procesu uruchom ponownie komputer i sprawdź, czy gra się ładuje.
W tym miejscu zaleca się również zaktualizowanie sterowników karty graficznej w określonych aplikacjach powiązanych z kartą. Na przykład NVIDIA ma specjalną aplikację, z której możesz zaktualizować swoją kartę graficzną. AMD też ma. Dlatego używaj tych aplikacji do aktualizowania sterowników i zawsze uruchamiaj ponownie komputer, aby aktualizacje działały.
Jeśli któreś z tych rozwiązań zadziałało dla Ciebie, chcielibyśmy usłyszeć od Ciebie w sekcji komentarzy poniżej.



Dodaj komentarz