Obrót ekranu iPhone’a nie działa: Napraw
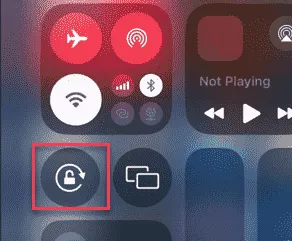
Czy ekran Twojego iPhone’a nie obraca się zgodnie z obrotem urządzenia? Jeśli układ iPhone’a nie obraca się zgodnie z obrotem urządzenia, musisz rozwiązać problem ręcznie. Problem leży w ustawieniach Twojego iPhone’a, a zmiana kilku ustawień powinna rozwiązać problem.
Poprawka 1 – Odznacz skrót Auto-Rotation
Funkcję automatycznego obracania można włączyć lub wyłączyć bezpośrednio w Centrum sterowania.
Krok 1 – Najpierw powinieneś sprawdzić Centrum sterowania . Po prostu przesuń palcem w dół od góry, aby otworzyć tam panele.
Krok 2 – Tam, sprawdź przycisk „ Auto Rotation ”. Jeśli ma szare tło, jest on aktywowany na Twoim iPhonie.
Krok 3 – Kliknij, aby wyłączyć tę funkcję na swoim iPhonie.
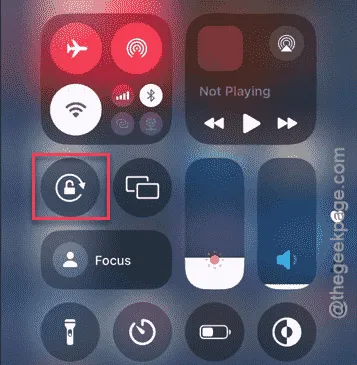
Po wyłączeniu tej opcji obróć iPhone’a na bok, a zobaczysz, że układ również się obrócił.
Poprawka 2 – Zaktualizuj konkretną aplikację
Jeśli problem dotyczy konkretnej aplikacji, należy ją zaktualizować za pomocą App Store.
Krok 1 – Otwórz App Store .
Krok 2 – Następnie dotknij zdjęcia profilowego w prawym górnym rogu.
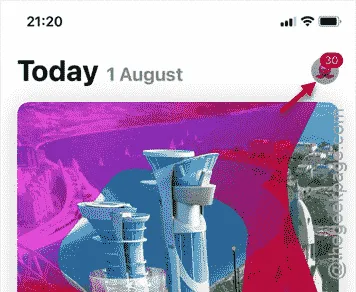
Krok 3 – Spowoduje to załadowanie listy aplikacji zainstalowanych na Twoim iPhonie.
Krok 4 – Poszukaj konkretnej aplikacji, w której występuje ten problem. Kliknij opcję „ Aktualizuj ” obok aplikacji, aby ją zaktualizować.
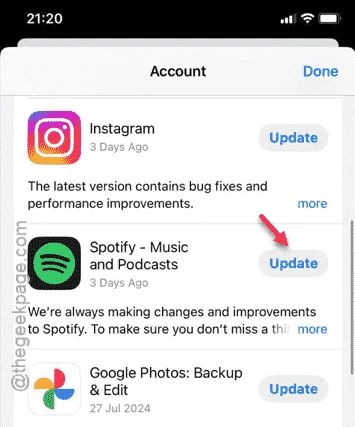
Po zaktualizowaniu aplikacji ekran będzie się obracał podczas korzystania z aplikacji.
Poprawka 3 – Ustaw domyślny poziom powiększenia
Musisz ustawić poziom powiększenia na ekranie swojego iPhone’a.
Krok 1 – Aby to zrobić, musisz otworzyć Ustawienia iPhone’a .
Krok 2 – Następnie otwórz strefę „ Wyświetlacz i jasność ”.

Krok 3 – Ta strona zawiera ustawienia wyświetlania. Przewiń w dół i otwórz sekcję „ Powiększenie wyświetlacza ”.
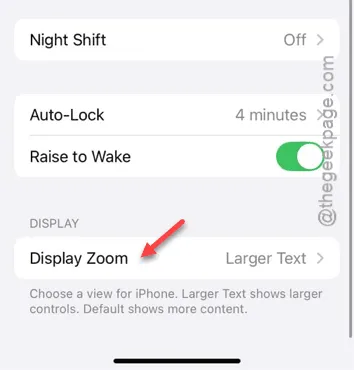
Krok 4 – Musisz ustawić „Powiększenie wyświetlacza” na poziom „ Domyślny ”.
Krok 5 – Aby ukończyć ten proces i zastosować ten poziom powiększenia w całym systemie iOS, dotknij „ Gotowe ”.
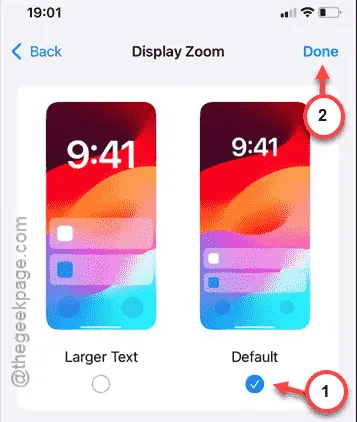
Krok 6 – Gdy iPhone o to poprosi, kliknij „ Użyj trybu standardowego ”.

Po wprowadzeniu zmian w ustawieniach wyświetlania sprawdź, czy możesz obracać ekran iPhone’a i czy ekran obraca się wraz z nim, czy nie.
Poprawka 4 – Obróć iPhone’a za pomocą funkcji Assistive Touch
Jeśli Twój iPhone nie obraca się automatycznie, możesz skorzystać z funkcji Assistive Touch, aby obrócić ekran według własnego uznania.
Krok 1 – Aby to zrobić, załaduj ustawienia iPhone’a .
Krok 2 – Następnie otwórz ustawienia „ Ułatwienia dostępu ”, aby znaleźć wszystkie ustawienia ułatwień dostępu iPhone’a.
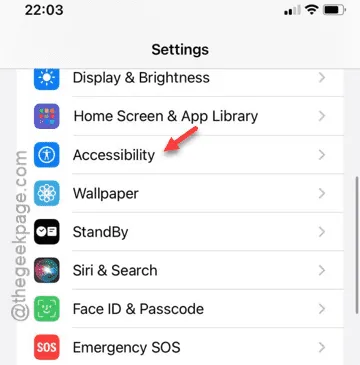
Krok 3 – Na stronie ułatwień dostępu przejdź do panelu „ Dotyk ”.
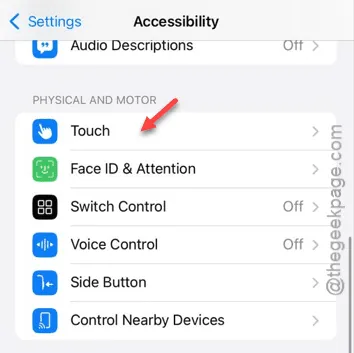
Krok 4 – Po otwarciu ustawień dotykowych przejdź do przycisku „ AssistiveTouch ”.
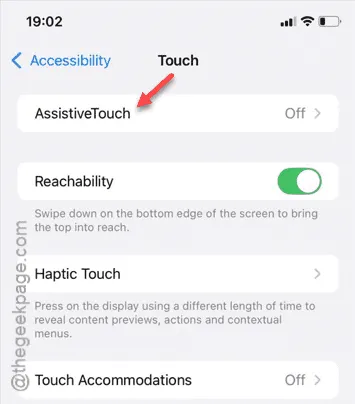
Krok 5 – Ustaw opcję na „ Wł. ”, aby włączyć ustawienia funkcji Assistive Touch.
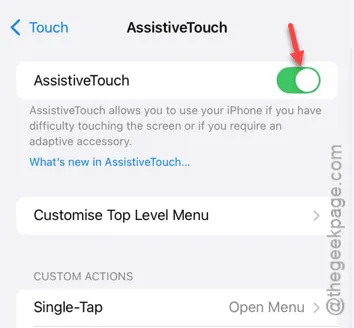
Domyślna wersja Assistive Touch ma funkcję „Obróć ekran”. Nie musisz jej więc modyfikować ręcznie.
Krok 6 – Kliknij kółko „ Assistive Touch ” na ekranie, aby otworzyć menu funkcji Assistive Touch.
Krok 7 – Następnie kliknij „ Menu urządzenia ”.
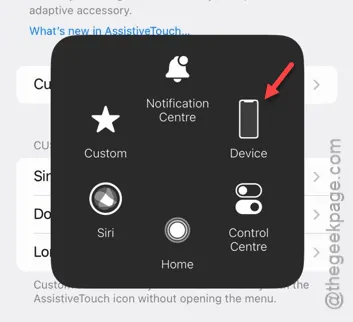
Krok 8 – Możesz użyć funkcji „ Obróć ekran ”, aby obrócić ekran według własnego uznania.
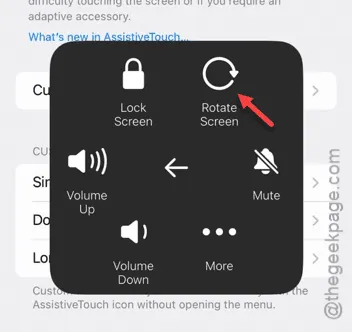
Dzięki temu możesz korzystać z funkcji obracania ekranu, kiedy tylko chcesz, niezależnie od tego, czy automatyczne obracanie jest włączone czy wyłączone.
Jeśli jednak aplikacja uniemożliwia korzystanie z funkcji automatycznego obracania, nie można obracać ekranu nawet podczas korzystania z tej funkcji z poziomu panelu Assistive Touch.



Dodaj komentarz