Ekran iPhone’a ciągle powraca do ekranu głównego

Czy ekran Twojego iPhone’a powraca do głównego ekranu głównego za każdym razem, gdy otwierasz określoną aplikację? Jest to nieprawidłowe zachowanie i powodem powrotu do ekranu głównego jest awaria aplikacji z jakiegoś powodu. Rozwiązanie tego problemu może być łatwiejsze, jeśli będziesz postępować zgodnie z poniższymi instrukcjami.
Poprawka 1 – Zmień zachowania związane z dotknięciem
Jeden z gestów back tap na iPhonie pozwala zminimalizować bieżącą aplikację. Wyłączenie zachowania dotknięcia powinno rozwiązać ten problem.
Krok 1 – Otwórz Ustawienia .
Krok 2 – Później przejdź do ustawień „ Dostępność ”, aby je otworzyć.
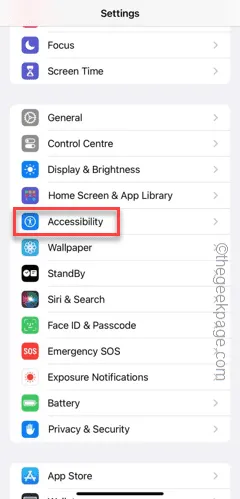
Krok 3 – Przejdź do funkcji „Fizyczne i motoryczne” i otwórz ustawienia „ Dotyk ”.
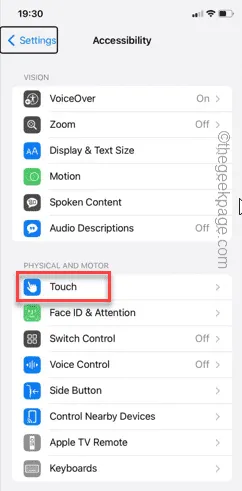
Krok 4 – Przesuń palcem w dół do ustawień „ Wstecz ”. Otwórz to.
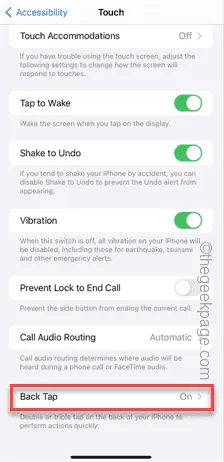
Krok 5 – Na stronie Back Tap zaznacz akcję „Double Tap” lub „Triple Tap”.
Krok 6 – Otwórz „ Podwójne dotknięcie ”, aby je otworzyć.
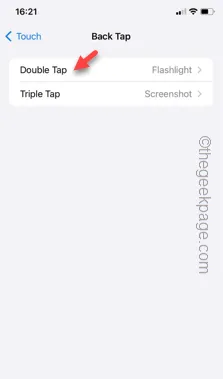
Krok 7 – Ustaw tryb „ Brak ”.
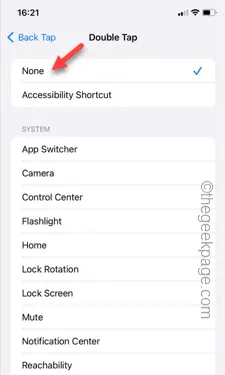
Krok 8 – Wracając do strony „Back Tap”, otwórz funkcję „ Triple Tap ”.
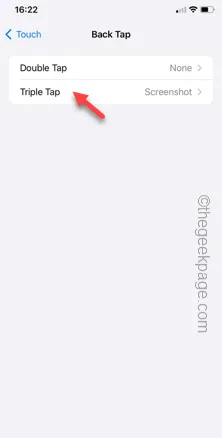
Krok 9 – Ustaw ten gest na „ Brak ”.
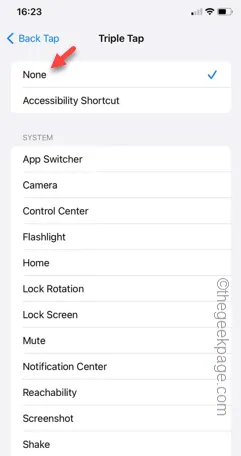
Po wyłączeniu obu gestów otwórz ponownie tę samą aplikację i przetestuj.
Poprawka 2 – Upewnij się, że masz wystarczająco dużo miejsca
Aby większe aplikacje działały prawidłowo na telefonie, niezbędne jest posiadanie co najmniej 2 GB wolnego miejsca.
Krok 1 – Zacznij od otwarcia zakładki Ustawienia .
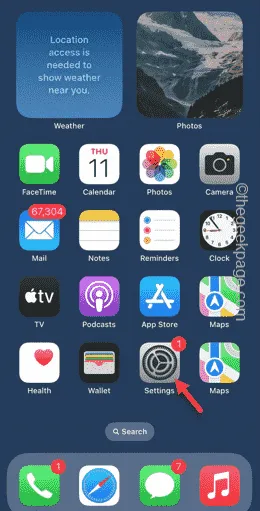
Krok 2 – Następnie przejdź do ustawień „ Ogólne ”.
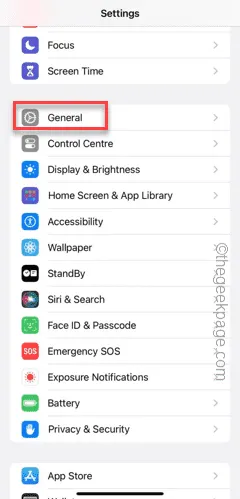
Krok 3 – Otwórz ustawienie „ Pamięć iPhone’a ”.
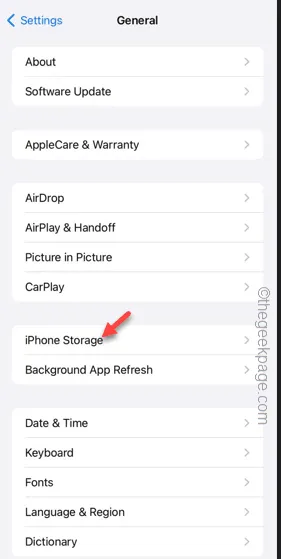
Krok 4 – Sprawdź, które aplikacje zajmują ogromne ilości pamięci telefonu.
Krok 5 – Rozważ usunięcie dużych plików lub odinstalowanie aplikacji, aby zwolnić więcej miejsca.
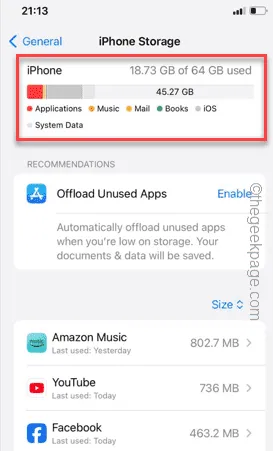
Sprawdź, czy to działa.
Poprawka 3 – zaktualizuj aplikację, której dotyczy problem
Czasami błąd w aktualnie zainstalowanej wersji aplikacji może powodować jej nieprawidłowe działanie.
Krok 1 – Otwórz App Store .
Krok 2 – Następnie wyszukaj problematyczną aplikację w polu wyszukiwania.
Krok 3 – Otwórz aplikację.
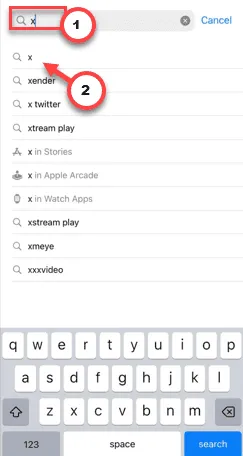
Krok 4 – Jeśli jest aktualizacja, dotknij „ Aktualizuj ”.
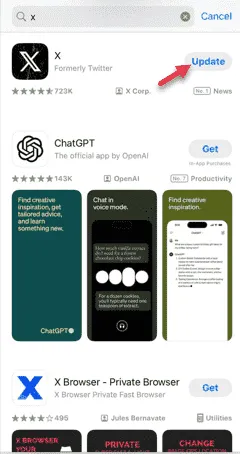
Gdy aplikacja zostanie zaktualizowana do najnowszej wersji, możesz ją sprawdzić.
Poprawka 4 – Zresetuj układ ekranu głównego
Ostatnim rozwiązaniem na naszej liście jest zresetowanie układu ekranu głównego na urządzeniu.
Krok 1 – Kroki resetowania układu ekranu głównego są bardzo proste. Otwórz więc Ustawienia .
Krok 2 – Otwórz zakładkę „ Ogólne ”.
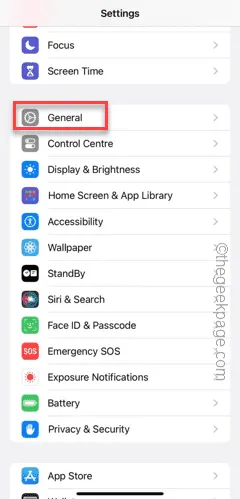
Krok 3 – Przesuń w dół i użyj ustawienia „ Przenieś lub zresetuj iPhone’a ”.
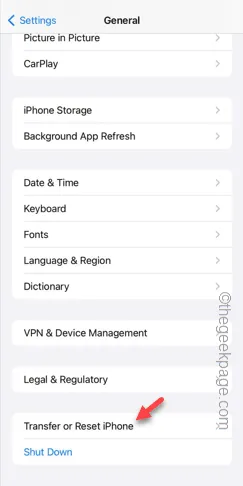
Krok 4 – Dotknij opcji „ Resetuj ” na następnej stronie.
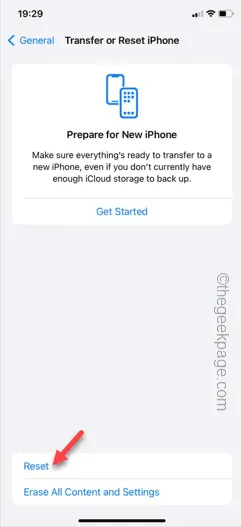
Krok 5 – Tym razem dotknij ustawienia „ Układ ekranu głównego ”, aby z niego skorzystać.
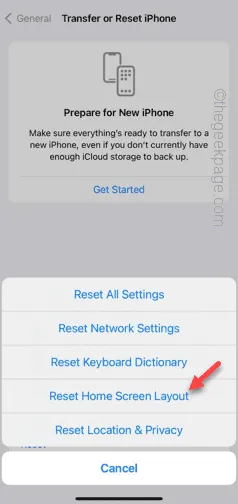
Po zresetowaniu układu ekranu głównego spróbuj jeszcze raz tej aplikacji.
Sprawdź, czy te rozwiązania pomogą.



Dodaj komentarz