Ekran iPhone’a przyciemnia się losowo? Wyjaśniono 13 najlepszych poprawek!
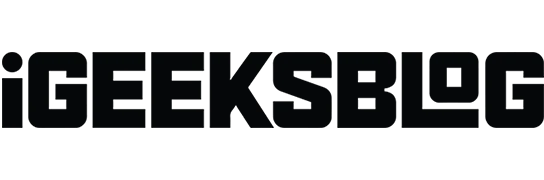
Prawie wszystkie nowoczesne smartfony mają fajną funkcję, która przyciemnia światło, aby oszczędzać baterię i dać odpocząć oczom. Ale losowe przyciemnianie ekranu iPhone’a może być frustrujące, zwłaszcza gdy jesteś pochłonięty tym, co jest na ekranie.
- Dlaczego mój iPhone ciągle się ściemnia?
- 13 sposobów naprawienia losowego przyciemniania ekranu iPhone’a
Dlaczego mój iPhone ciągle się ściemnia?
- Większość telefonów jest wystarczająco „inteligentna”, aby chronić oczy przed zmęczeniem. Te funkcje automatycznie wykrywają zmianę warunków oświetleniowych wokół ciebie i odpowiednio dostosowują jasność ekranu twojego iPhone’a. Czasami ta funkcja może przynieść odwrotny skutek i powodować losowe przyciemnianie.
- Jeśli masz włączoną funkcję oszczędzania baterii, może to być przyczyną samoczynnego przyciemniania ekranu iPhone’a.
- Oprócz problemów z ustawieniami, usterki oprogramowania, przestarzałe oprogramowanie i przegrzanie mogą również powodować losowe przyciemnianie iPhone’a.
13 sposobów naprawienia losowego przyciemniania ekranu iPhone’a
Podałem kilka pomocnych wskazówek, jak zatrzymać ściemnianie iPhone’a.
1. Wyłącz automatyczną jasność
Twój iPhone zazwyczaj przyciemnia ekran, aby dostosować się do oświetlenia otoczenia. Jeśli automatyczna regulacja jasności jest włączona , Twój iPhone będzie przyciemniał światło w nocy, aby zapobiec przytłaczaniu oczu i zapewnia maksymalną jasność, gdy jesteś na słońcu.
Oto jak to wyłączyć:
- Otwórz aplikację Ustawienia na swoim iPhonie → Dostępność .
- Wybierz Wyświetlanie i rozmiar tekstu .
- Przewiń w dół i wyłącz Automatyczną jasność .
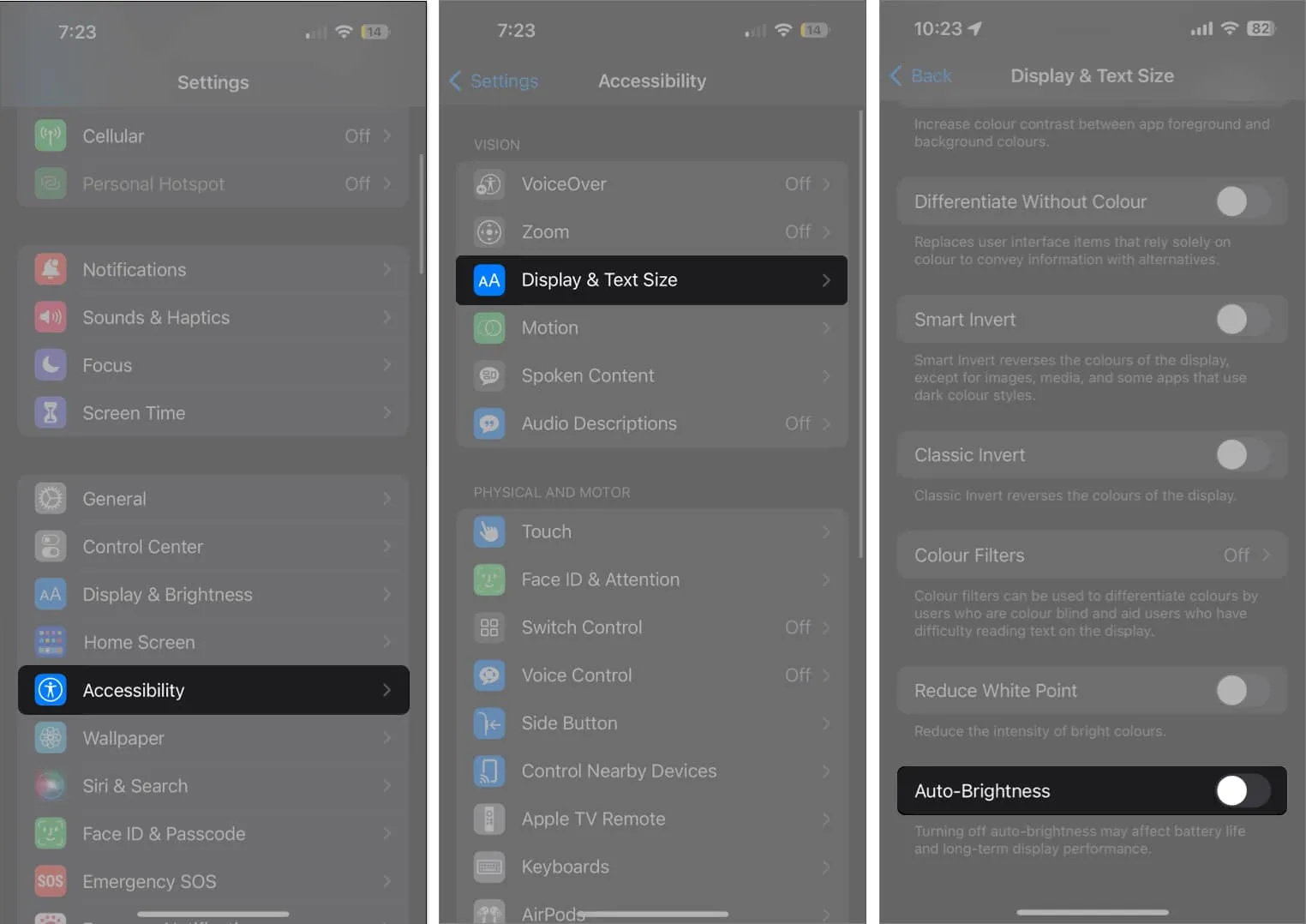
2. Wyłącz opcję Zawsze włączony wyświetlacz
Po włączeniu w modelu 14 Pro lub nowszym funkcja Always On Display przyciemnia ekran blokady, jednocześnie wyświetlając kluczowe informacje, takie jak powiadomienia, czas i widżety. Być może dlatego ekran Twojego iPhone’a przyciemnia się losowo, gdy nie patrzysz.
- Aby wyłączyć Always On Display, przejdź do Ustawienia → Wyświetlacz i jasność.
- Przewiń w dół i dotknij Zawsze na wyświetlaczu.
- Wyłącz Always On Display.
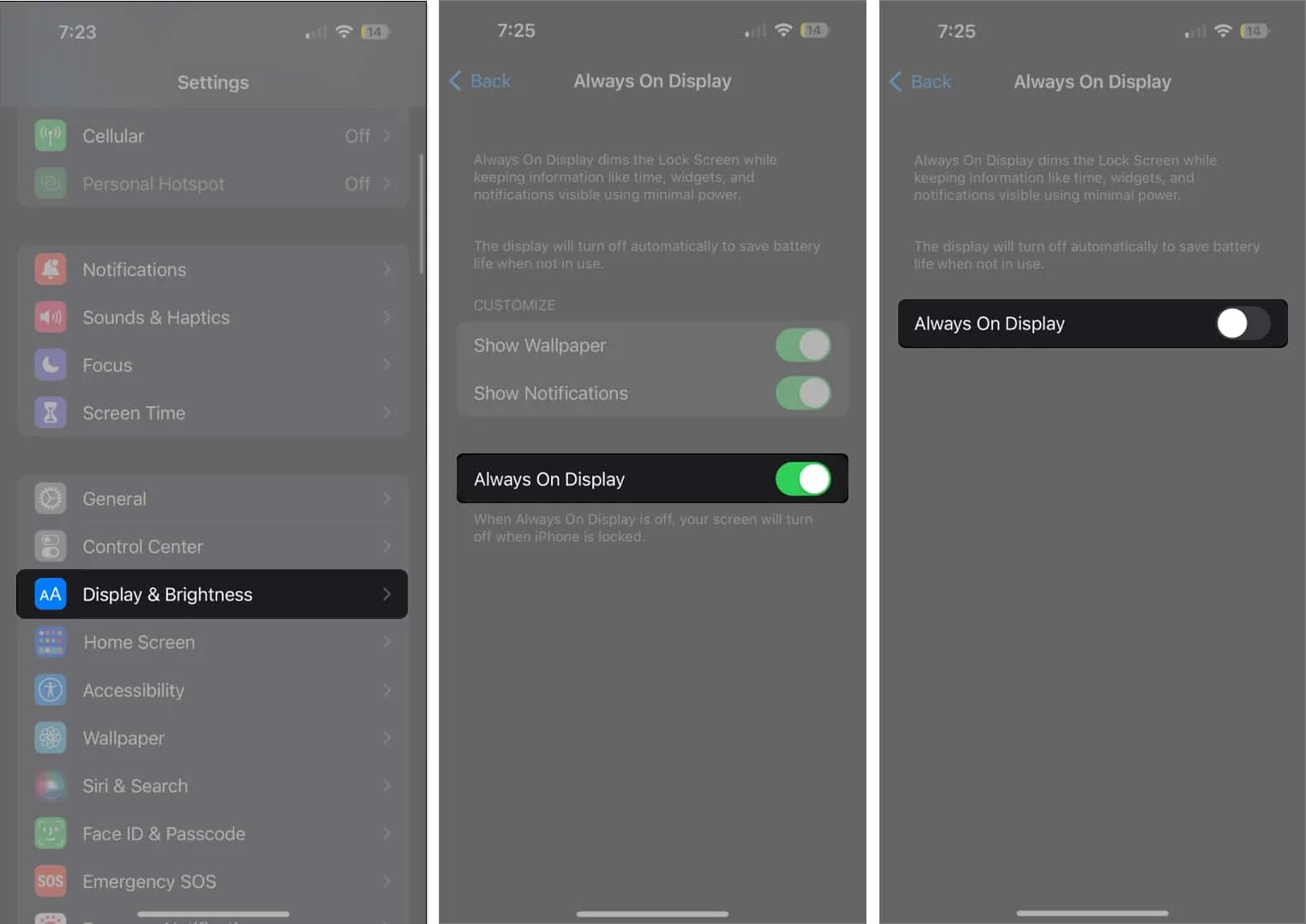
3. Wyłącz powiększenie ekranu
Zoom to fajna funkcja, która powiększa cały ekran lub tylko jego część. Powiększanie określonej części ekranu może sprawić, że ekran będzie przyciemniony.
- Aby wyłączyć Zoom, przejdź do Ustawienia → Dostępność → Zoom .
- Wyłącz Zoom .
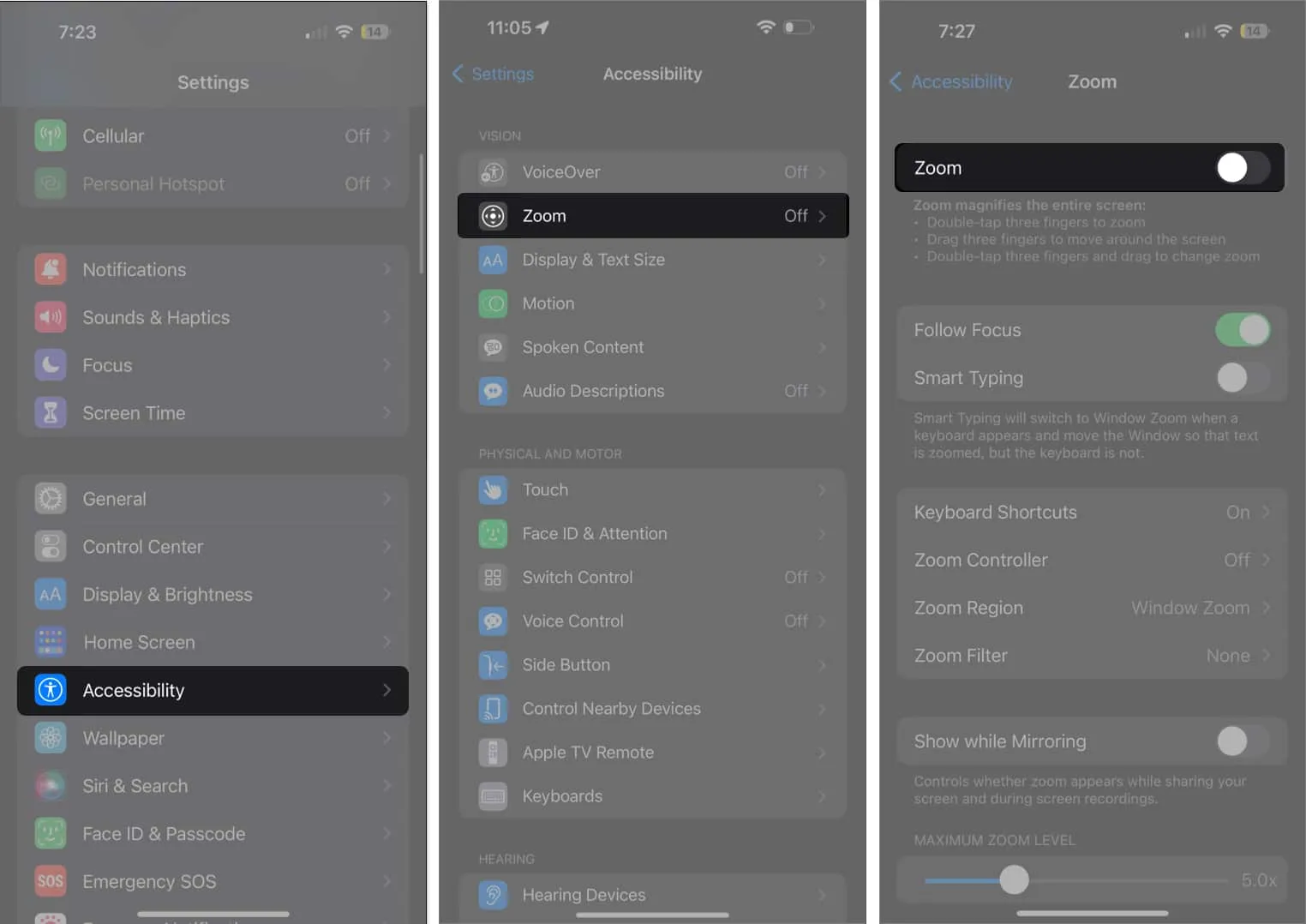
Zamiast Zoomu możesz użyć Lupy na swoim iPhonie , aby powiększyć obiekty.
4. Rozszerz automatyczną blokadę na iPhonie
Domyślnie iPhone blokuje się po 30 sekundach. Ta funkcja zabezpieczająca sprawia, że ekran iPhone’a pozostaje włączony tak długo, jak długo na niego patrzysz, ponieważ może wykryć, kiedy patrzysz na ekran. W końcu przyciemnia się i blokuje, gdy na chwilę odwrócisz wzrok.
Jeśli chcesz, aby wyświetlacz działał dłużej, możesz zmienić czas potrzebny do przyciemnienia i zablokowania ekranu iPhone’a:
- Uruchom Ustawienia → Wyświetlacz i jasność .
- Stuknij opcję Automatyczna blokada .
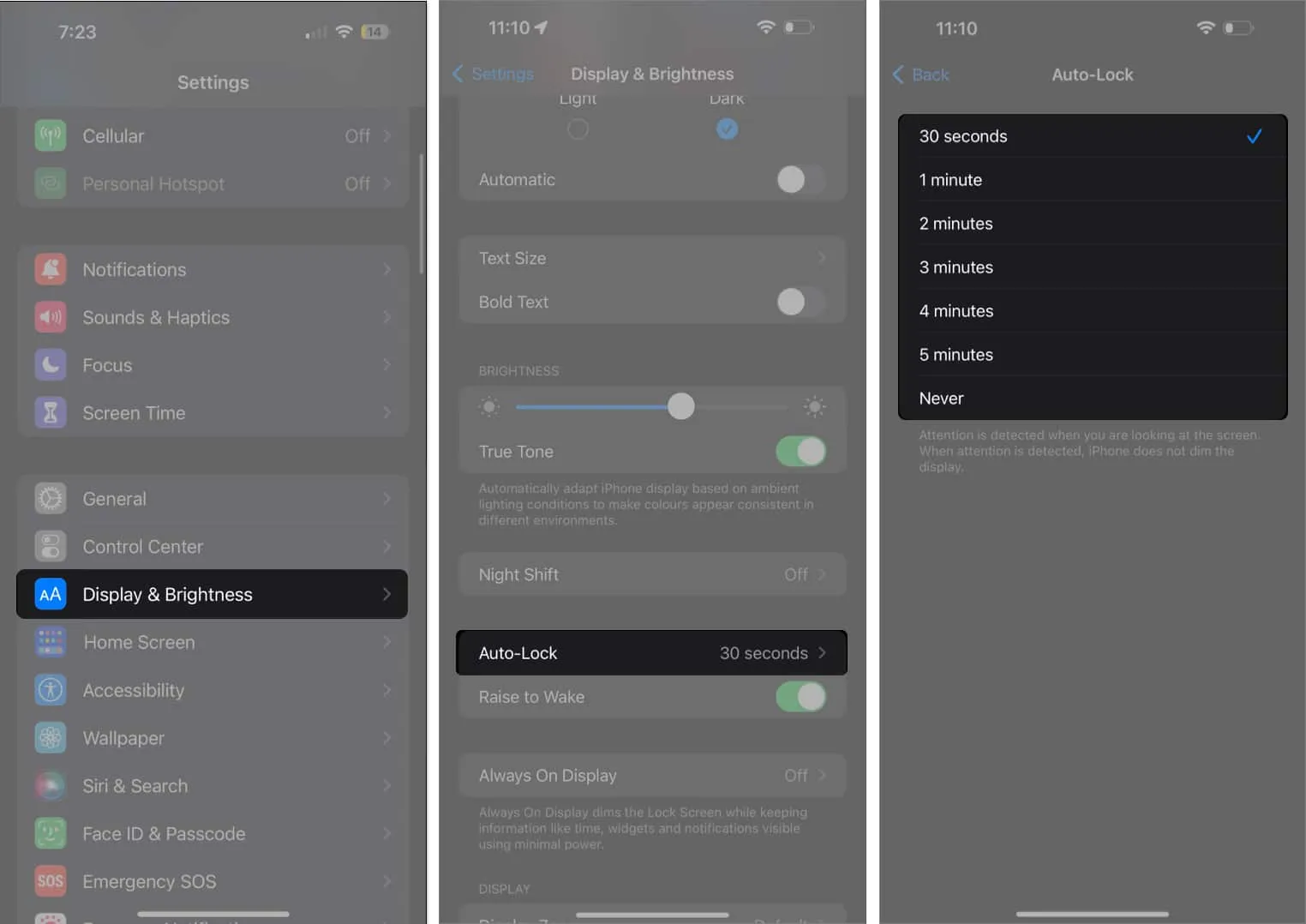
- Wybierz jedną z dostępnych opcji. Możesz wybrać opcję Nigdy , jeśli nie chcesz, aby była blokowana, chyba że zablokujesz ją ręcznie.
5. Wyłącz True Tone
True Tone to funkcja podobna do automatycznej jasności, która dostosowuje kolor ekranu do warunków oświetleniowych otoczenia, aby kolory były spójne z otoczeniem. Zmiany kolorów mogą sprawić, że wyświetlacz Twojego iPhone’a będzie przyciemniony.
- Jeśli nie chcesz tego, przejdź do Ustawienia → Wyświetlacz i jasność .
- Wyłącz True Tone w obszarze Jasność.
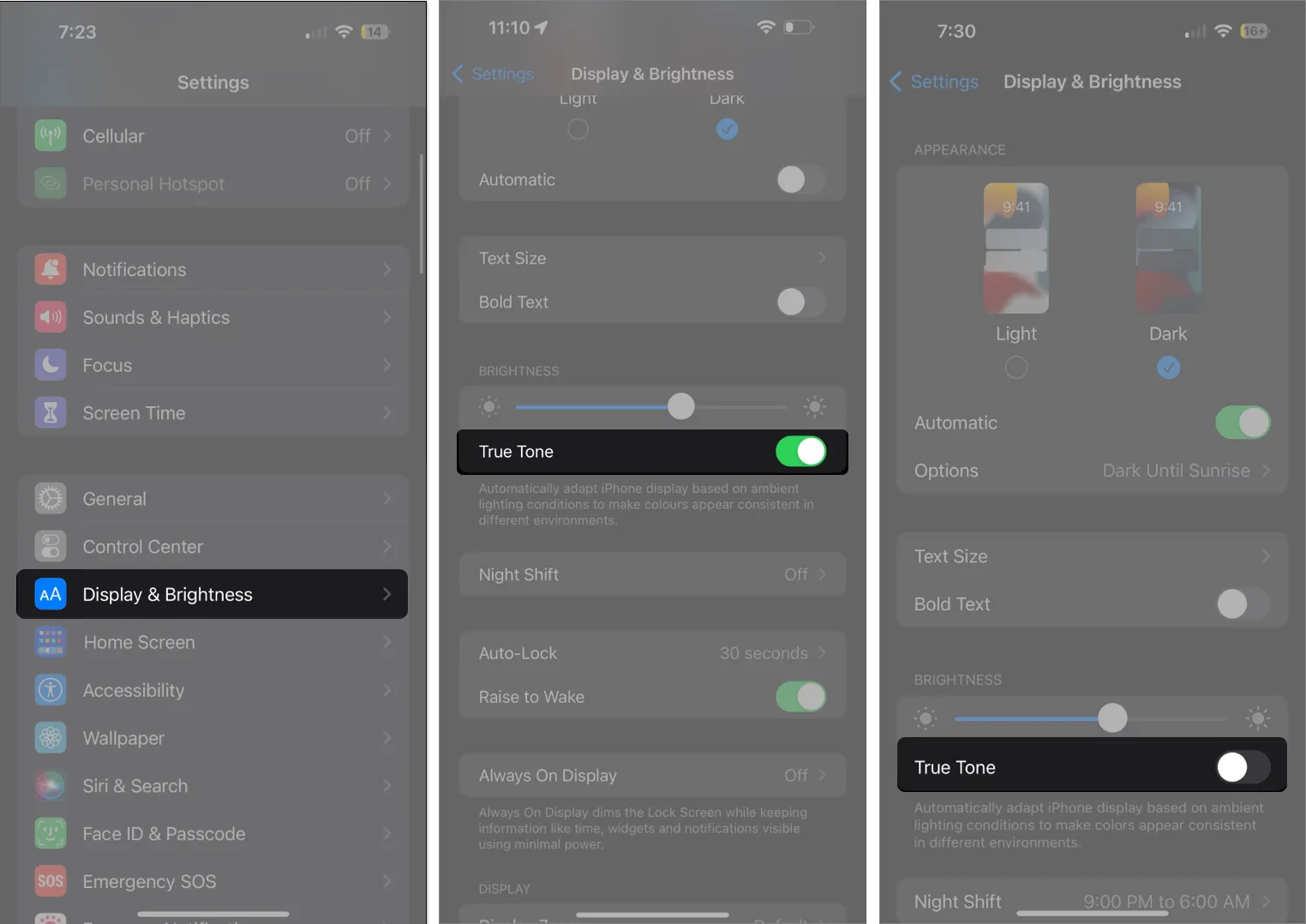
6. Wyłącz Nocną zmianę
Night Shift sprawia, że wyświetlanie jest mniej męczące dla oczu i, miejmy nadzieję, ułatwia zasypianie. Może to jednak utrudniać patrzenie na wyświetlacz w nocy, zwłaszcza jeśli jest on bardzo nagrzany. Aby to zmienić lub całkowicie wyłączyć tę funkcję:
- Otwórz Ustawienia .
- Przejdź do opcji Wyświetlacz i jasność .
- Stuknij Nocna zmiana . Wyłącz go, wyłączając Harmonogram .
Alternatywnie ustaw ekran na mniej ciepły, aby był mniej zabarwiony i przyciemniony, zamiast go wyłączać.
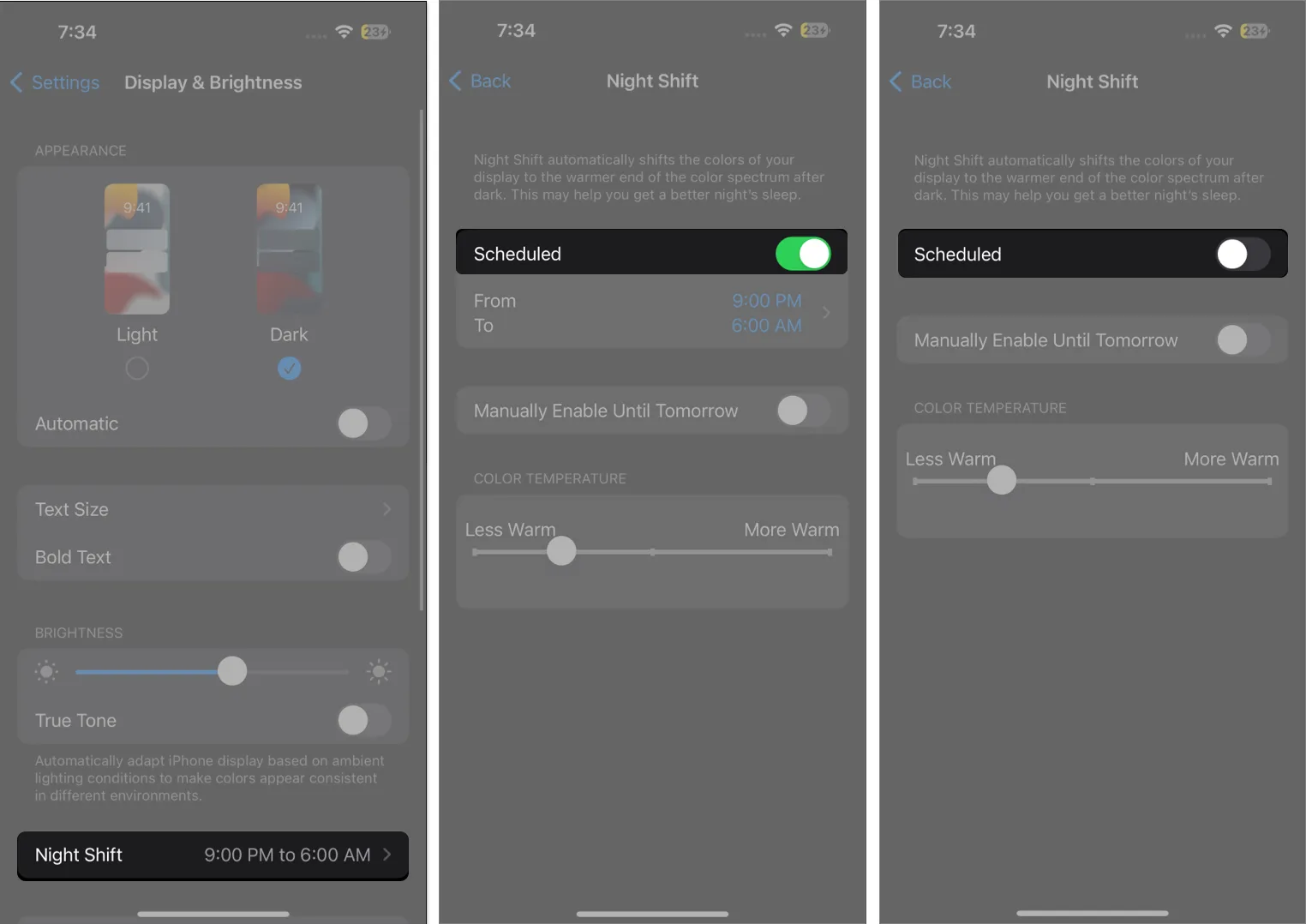
7. Wyłącz tryb ciemny na iPhonie
Wyświetlacz iPhone’a ma zwykle ogólnie jasny wyświetlacz. Włączenie trybu ciemnego zmienia schemat kolorów iPhone’a, przyjmując czarne tło z tekstem wyświetlanym na biało. Może to zapewnić lepsze wrażenia wizualne w warunkach słabego oświetlenia, ale wydaje się ciemniejsze niż zwykle jasny wyświetlacz iPhone’a. Wyłączenie jest łatwe:
- Przejdź do Ustawienia → Wyświetlacz i jasność .
- Zaznacz Światło , aby wyłączyć tryb ciemny.
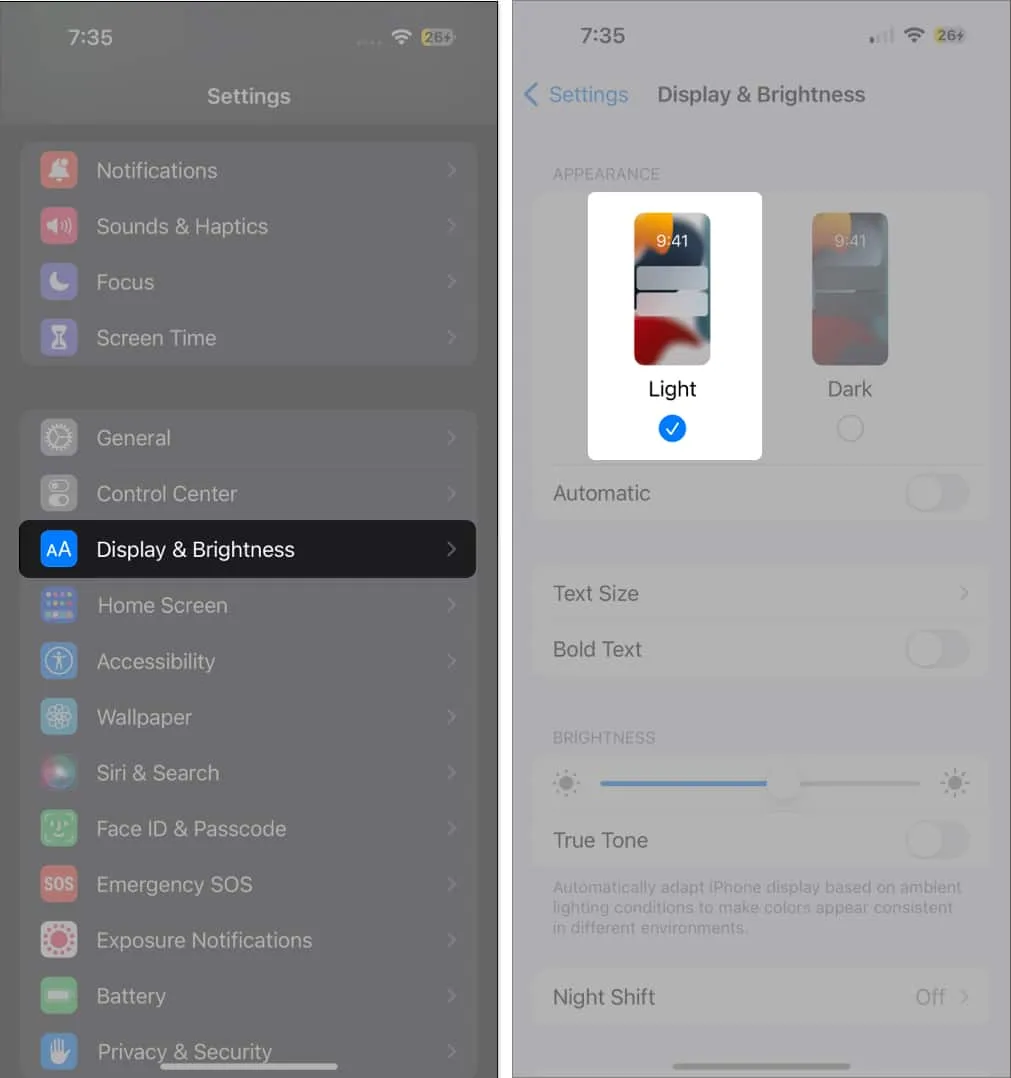
Możesz także sterować trybem ciemnym bezpośrednio z Centrum sterowania . Dowiedz się, jak dostosować Centrum sterowania i dodać przycisk trybu ciemnego.
8. Włącz funkcje uwzględniające uwagę
Funkcje uwzględniające uwagę wykorzystują czujniki Face ID do wykrywania, czy patrzysz na ekran i przyciemniania go, gdy nie patrzysz. Działa to z funkcją Auto-Lock wspomnianą powyżej.
Jeśli ta funkcja jest wyłączona, Twój iPhone przyciemni się i wyłączy po czasie wskazanym dla Automatycznej blokady, nawet gdy na niego patrzysz. Włącz go, wykonując następujące czynności:
- Przejdź do Ustawienia → Identyfikator twarzy i hasło.
- Wprowadź swój kod dostępu .
- Włącz funkcje uwzględniające uwagę .
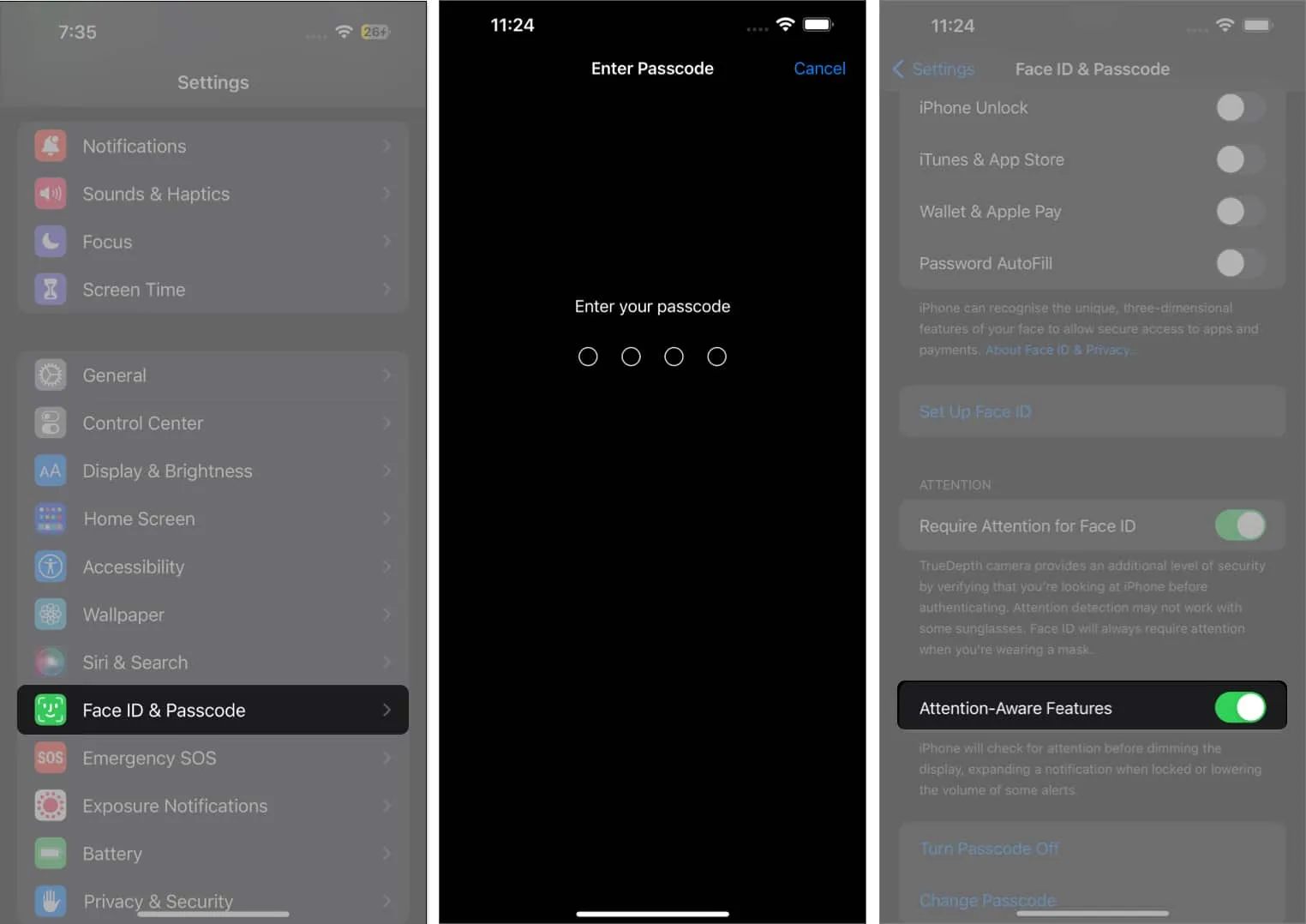
9. Wyłącz tryb niskiego zużycia energii
Tryb niskiego zużycia energii zmniejszy lub wyłączy niektóre funkcje, aby oszczędzać baterię, gdy bateria iPhone’a spadnie do określonego procenta. Obejmuje to efekty wizualne, funkcję automatycznej blokady i jasność wyświetlacza.
Może to spowodować nagłe przyciemnienie ekranu iPhone’a, co może być frustrujące, jeśli jesteś w trakcie zadania wymagającego dużej ilości grafiki. Na szczęście jest to dość łatwe do wyłączenia:
- Otwórz Ustawienia → Bateria .
- Wyłącz tryb niskiego zużycia energii .
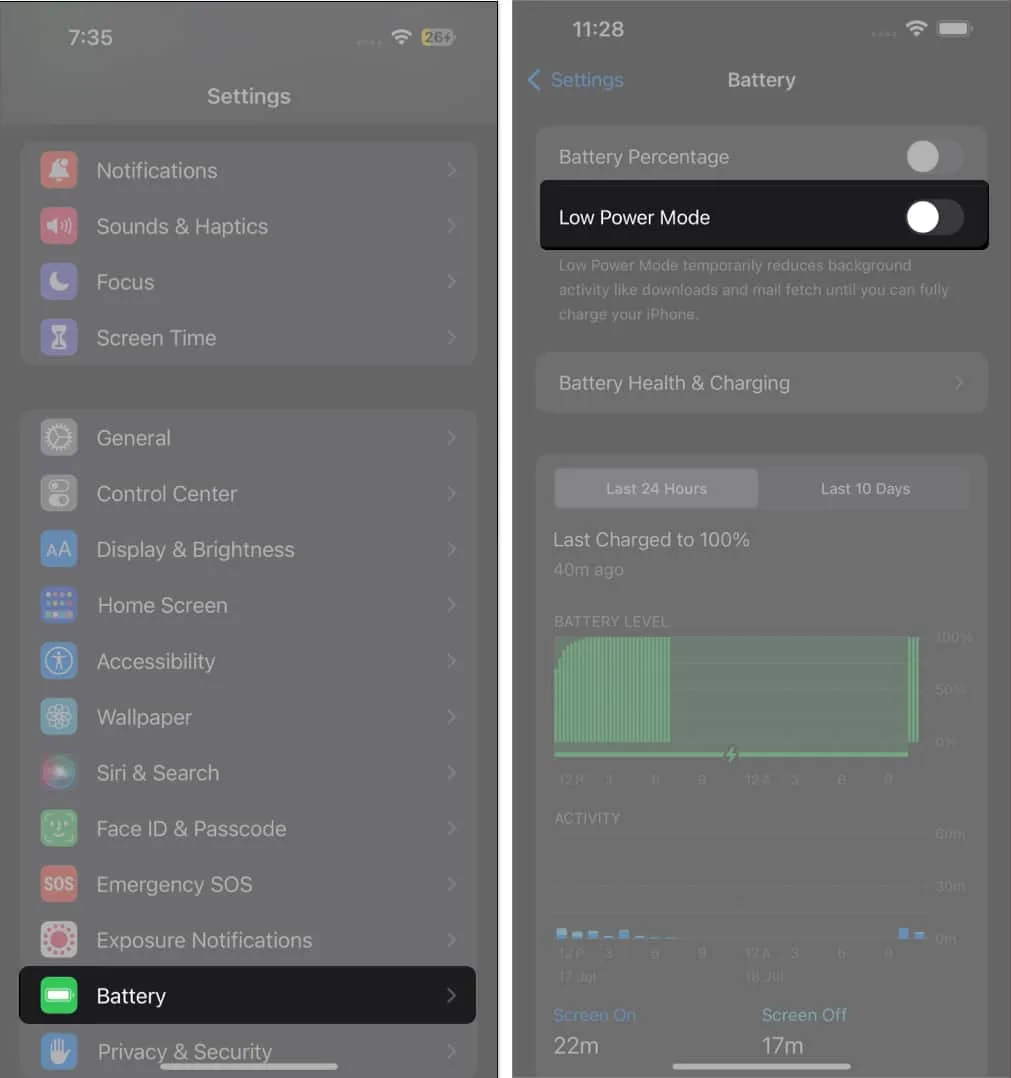
Alternatywnie przejdź do Centrum sterowania i naciśnij przycisk trybu niskiego zużycia energii, aby go dezaktywować.
10. Wyłącz opcję Zmniejsz punkt bieli
White Point to funkcja wyświetlacza, która zmniejsza intensywność jasnych kolorów. Gdy ta opcja jest włączona, ekran może być ciemniejszy niż zwykle. Jeśli chcesz, aby była włączona, po prostu przeciągnij suwak w lewą stronę. Alternatywnie możesz go wyłączyć, aby go wyłączyć.
- Przejdź do Ustawienia → Dostępność
- Dotknij opcji Wyświetlacz i rozmiar tekstu → Wyłącz opcję Zmniejsz punkt bieli .
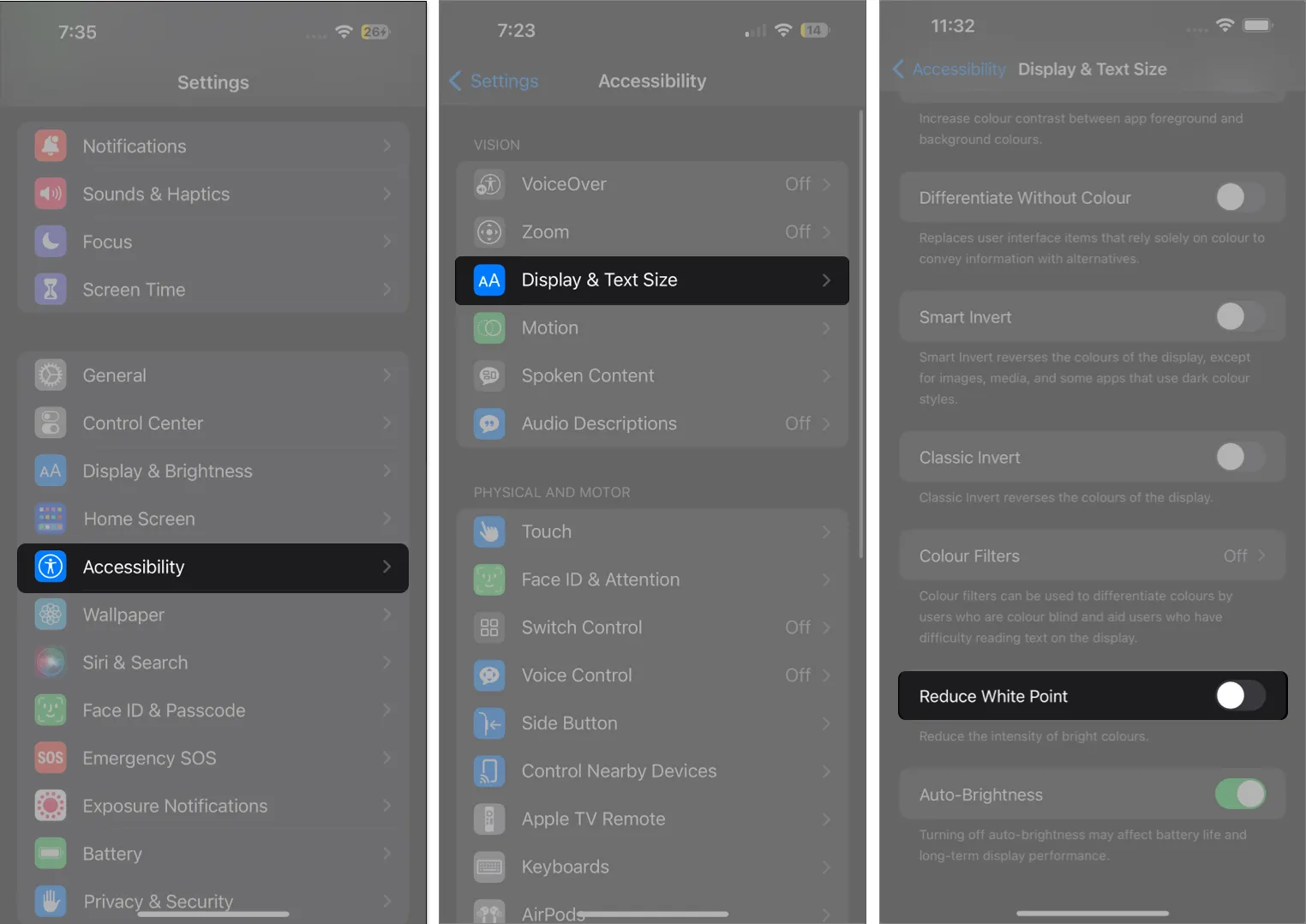
11. Zresetuj iPhone’a
Możliwe jest również, że przyczyną problemu jest jakiś błąd. Proste ponowne uruchomienie może rozwiązać problem. Jeśli to nie pomoże, możesz zresetować wszystkie ustawienia. Pamiętaj, że nie wpłynie to na wszystkie Twoje dane osobowe, ale przywróci wszystkie ustawienia do wartości domyślnych.
- Otwórz Ustawienia → Ogólne .
- Przewiń w dół i stuknij Przenieś lub Zresetuj iPhone’a .
- Dotknij Resetuj → Resetuj wszystkie ustawienia .
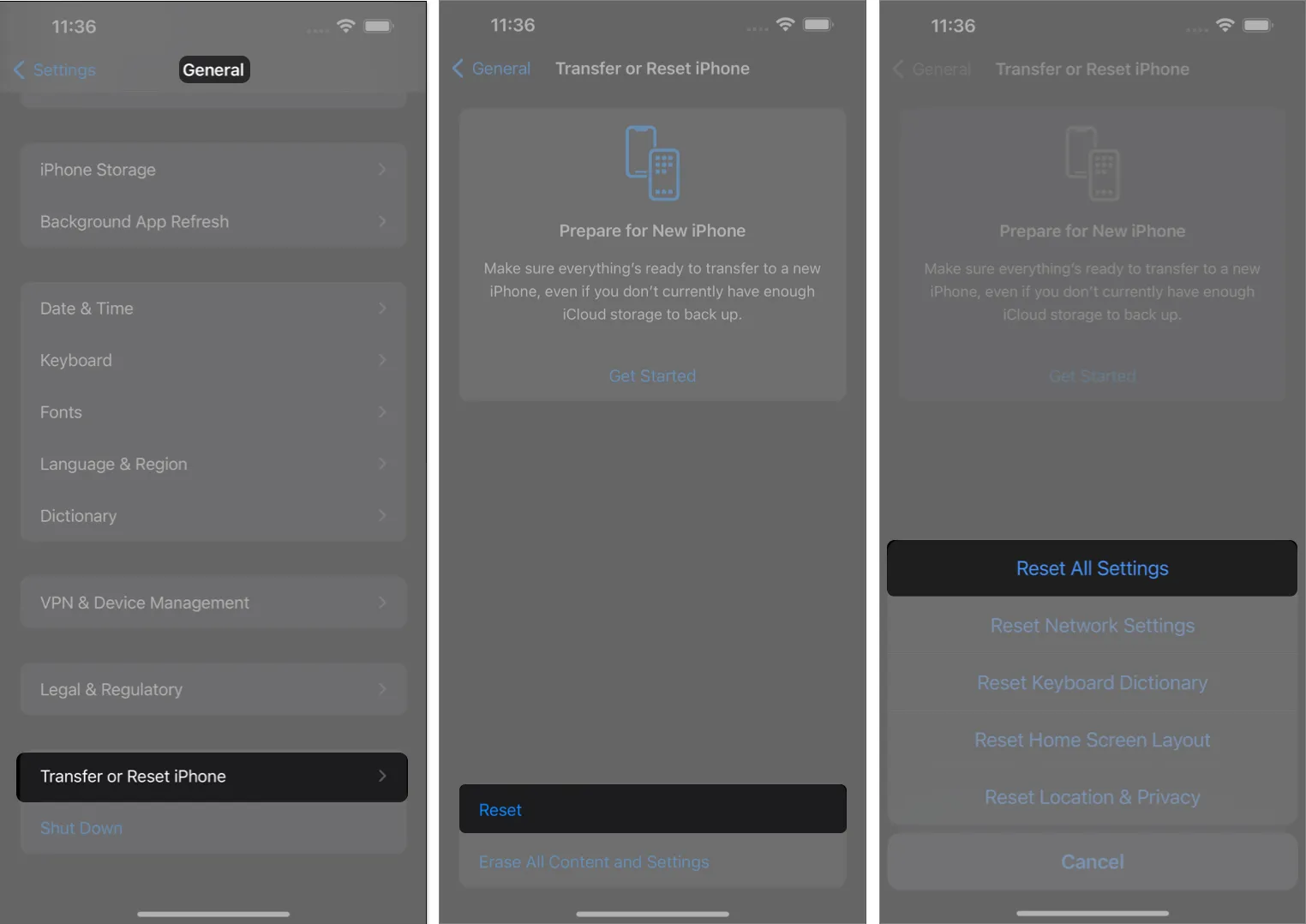
Sprawdź, czy to rozwiąże problem samoczynnego przyciemniania ekranu iPhone’a.
12. Pozwól iPhone’owi ostygnąć
Jeśli temperatura wewnętrzna Twojego iPhone’a przekroczy normalny zakres działania, spróbuje on wyregulować swoją temperaturę, aby chronić wewnętrzne komponenty. Oprócz czarnego ekranu i komunikatu ostrzegawczego „iPhone musi się ochłodzić, zanim będzie można go użyć”.
Poza tym ekrany iPhone’a przyciemniają się, gdy są gorące, więc prawdopodobnie zobaczysz przyciemniony wyświetlacz i ogólnie wolniejszą wydajność.
Po prostu pozwól swojemu iPhone’owi ostygnąć przez chwilę i sprawdź, czy ekran Twojego iPhone’a wróci do normy.
13. Zaktualizuj iPhone’a
Czasami przestarzały iOS może powodować usterki i problemy. Jeśli Twój iPhone nie ma najnowszego systemu iOS, spróbuj go najpierw zaktualizować i sprawdź, czy zapobiega to samoczynnemu przyciemnianiu ekranu iPhone’a.
- Przejdź do Ustawienia → Ogólne → Aktualizacja oprogramowania .
- Wybierz Pobierz i zainstaluj, jeśli aktualizacja jest dostępna.
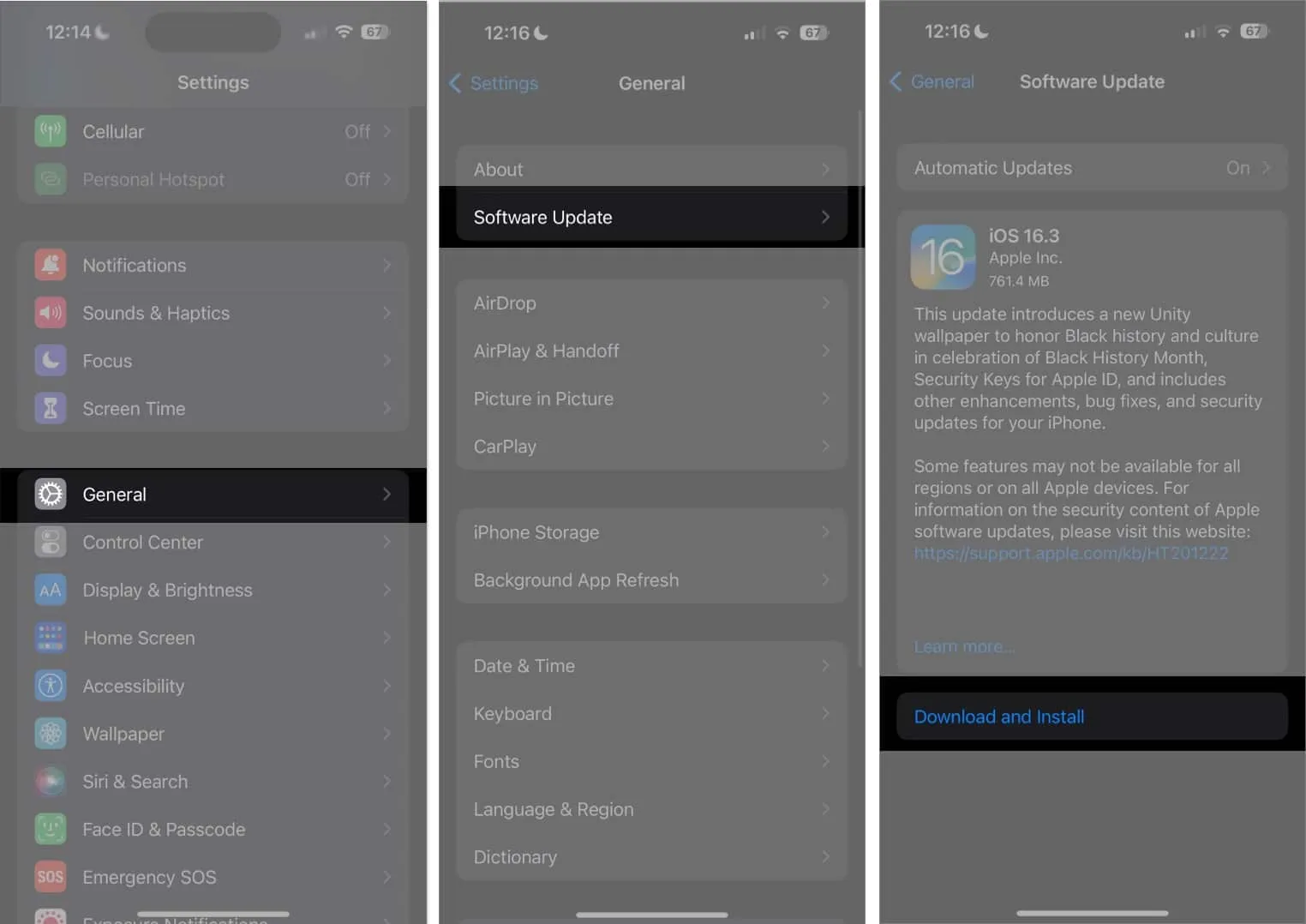
Podsumowanie…
Jednak czasami mogą one prowadzić do zmian, które choć niewielkie, mogą być nieco uciążliwe, aw skrajnych przypadkach mogą nawet zakłócać przepływ pracy.
Czy któraś z powyższych wskazówek pomogła? Udostępnij je poniżej!



Dodaj komentarz