iPhone nie dzwoni podczas połączeń przychodzących: Oto rozwiązanie
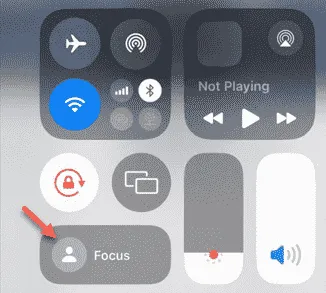
Czy Twój iPhone nie dzwoni przy żadnym z połączeń przychodzących? Oprócz pewnych trybów, takich jak Silent Mode, Twój iPhone powinien dzwonić we wszystkich warunkach. Istnieje kilka rzeczy, które możesz wypróbować, aby naprawić ten stan na swoim iPhonie.
Rozwiązanie 1 – Sprawdź suwak alertów
Alert Slider może być włączony na Twoim iPhonie. Gdy Alert Slider jest włączony, nawet nie zauważysz, że ktoś dzwoni. Telefon wyświetli połączenie przychodzące, ale i tak nie zadzwoni.
Krok 1 – Po prostu przełącz suwak alertów na oba sposoby. W ten sposób będziesz mógł zobaczyć zarówno „tryb cichy”, jak i tryb normalny.
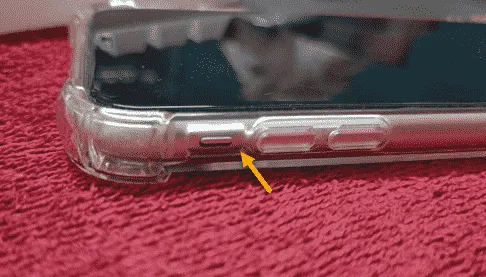
Krok 2 – Ustaw suwak alertów w trybie normalnym .
Krok 3 – Następnie naciśnij i przytrzymaj przycisk zwiększania głośności , aby ustawić głośność dzwonka na maksymalną.
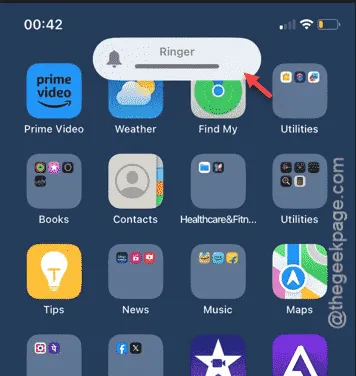
Poczekaj na połączenie przychodzące. Tym razem Twój iPhone wyda normalny dzwonek.
Rozwiązanie 2 – Wyłącz tryb skupienia
Tryb skupienia może być kolejnym powodem, dla którego Twój iPhone nie reaguje na połączenia przychodzące.
Krok 1 – Przesuń palcem w górę od góry, aby otworzyć Centrum sterowania.
Krok 2 – Jeśli tryb skupienia jest włączony, powinieneś go zobaczyć w Centrum sterowania .
Krok 3 – Jeśli tak się stanie, wystarczy dotknąć przycisku Trybu skupienia, aby go wyłączyć.
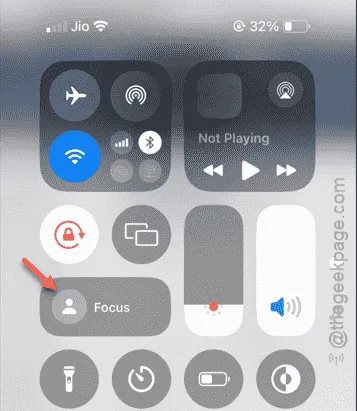
Po wyłączeniu trybu skupienia Twój iPhone powinien działać normalnie i odpowiadać na połączenia przychodzące.
Koniecznie to przetestuj.
Poprawka 3 – Wyłącz funkcję „Wycisz nieznanych rozmówców”
Czy Twój iPhone wycisza połączenia z numerów, które nie są zawarte na liście kontaktów? Musisz wyłączyć tę funkcję.
Krok 1 – Funkcja w pytaniu to „ Wycisz nieznanych rozmówców ”. Najpierw musisz otworzyć stronę Ustawienia .
Krok 2 – Otwórz sekcję „ Aplikacje ”.
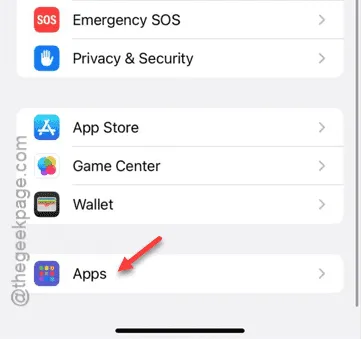
Krok 3 – Tam, na stronie Aplikacje, znajdź i otwórz opcję „ Telefon ”.
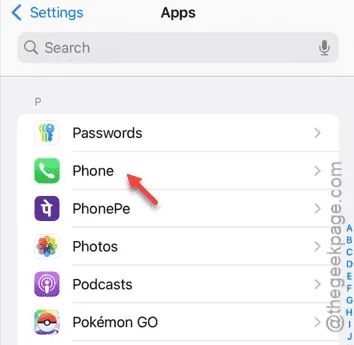
Krok 4 – Na stronie aplikacji Telefon otwórz opcję „ Wycisz nieznanych rozmówców ”.
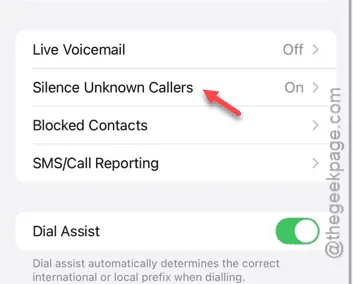
Krok 5 – Musisz wyłączyć opcję Wycisz nieznanych rozmówców.
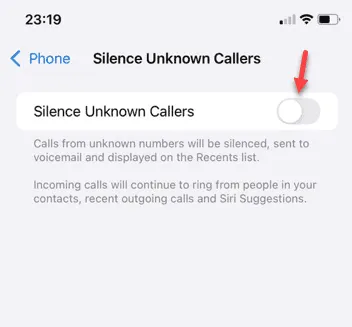
Po wyłączeniu tej funkcji połączenia nie zostaną automatycznie wyciszone, nawet jeśli rozmówca nie jest wpisany do dziennika. Powinieneś móc słyszeć wszystkich rozmówców.
Poprawka 4 – Wybierz inny dzwonek
Telefon nie będzie dzwonił prawidłowo, jeśli nie będzie miał przypisanego dzwonka. W takim przypadku należy wybrać inny dzwonek na swoim iPhonie.
Krok 1 – Przejdź do strony Ustawienia .
Krok 2 – Tam możesz otworzyć panel „ Dźwięki i haptyka ”.
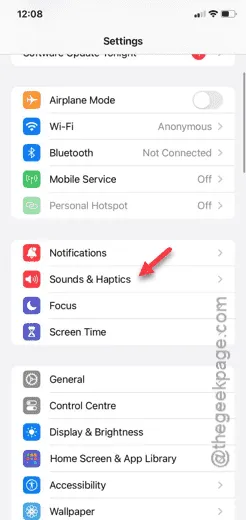
Krok 3 – Na stronie Dźwięk i haptyka otwórz ustawienia „ Dzwonek ”.
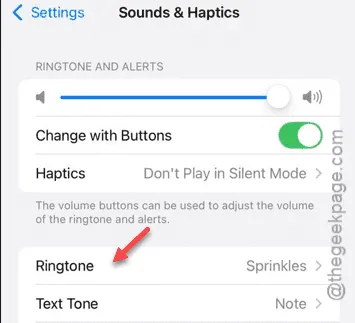
Krok 4 – Musisz wybrać inny dzwonek niż ten, który obecnie masz na swoim iPhonie.
Po zmianie dzwonka iPhone’a wszystko powinno wrócić do normy. Zadzwoń do iPhone’a z innego urządzenia i sprawdź, czy działa, czy nie.
Poprawka 5 – Odblokuj zablokowane kontakty
Jeśli ktoś zadzwoni do Ciebie z zablokowanego kontaktu, nie otrzymasz żadnego powiadomienia na swoim iPhonie.
Krok 1 – Musisz otworzyć kartę Ustawienia.
Krok 2 – Otwórz sekcję „ Aplikacje ”.
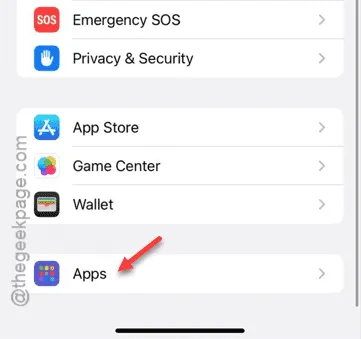
Krok 3 – Po otwarciu zakładki Aplikacje otwórz jeszcze raz ustawienia „ Telefonu ”.
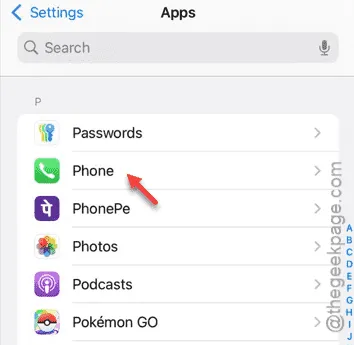
Krok 4 – Na stronie ustawień telefonu przesuń palcem w dół, aby znaleźć ustawienie „ Zablokowane kontakty ” i otwórz je.
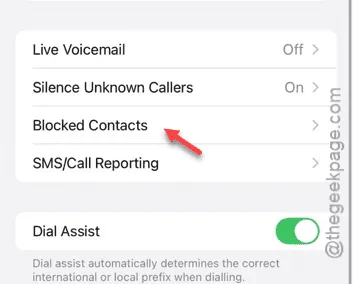
Krok 5 – Na stronie „ Zablokowane kontakty ” zobaczysz listę kontaktów .
Krok 6 – Następnie kliknij opcję „ Edytuj ”.
Krok 7 – Możesz też po prostu przeciągnąć numer na bok i kliknąć „ Odblokuj ”, aby odblokować numer.
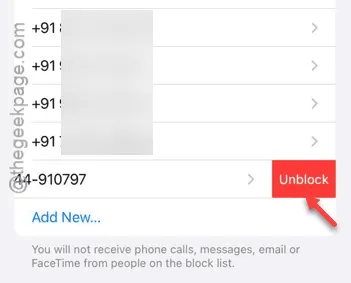
Po odblokowaniu określonej liczby kontaktów będziesz mógł odsłuchiwać połączenia przy każdym odebraniu połączenia od tego numeru.
Rozwiązanie 6 – Nie używaj żadnych słuchawek Bluetooth
Gdy używasz słuchawek Bluetooth lub innego urządzenia audio Bluetooth, dzwonek głośnika Twojego iPhone’a zostanie automatycznie wyciszony.
Krok 1 – Możesz ręcznie rozłączyć urządzenie Bluetooth. Wystarczy przesunąć palcem w dół i przytrzymać Bluetooth w Centrum sterowania.

Krok 2 – Sprawdź, czy iPhone jest podłączony do słuchawek lub innego urządzenia audio.
Krok 3 – Jeśli do Twojego iPhone’a podłączone jest urządzenie Bluetooth, dotknij jego nazwy, aby je rozłączyć.
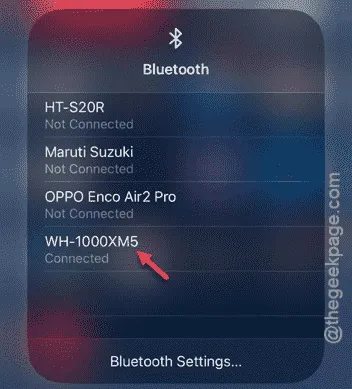
Krok 4 – Możesz też po prostu usunąć wszystkie urządzenia audio znajdujące się w pobliżu komputera.
Po wyłączeniu Bluetooth możesz słyszeć dzwonek informujący o połączeniach przychodzących.
Naprawa 7 – Zresetuj iPhone’a
Jeśli dotarłeś aż tutaj, to znaczy, że nic nie zadziałało. Teraz powinieneś zresetować ustawienia swojego iPhone’a.
Krok 1 – Rozpocznij proces przechodząc do Ustawień .
Krok 2 – Następnie przejdź do trybu „ Ogólne ”.

Krok 3 – Po przejściu do tej sekcji możesz otworzyć ustawienia „ Przenieś lub zresetuj iPhone’a ”.
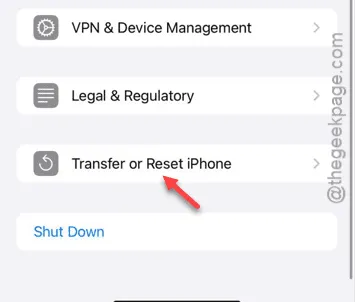
Krok 4 – Na następnej stronie kliknij przycisk „ Resetuj ”.
Krok 5 – Następnie naciśnij przycisk „ Resetuj wszystkie ustawienia ”, aby zresetować wszystkie ustawienia.
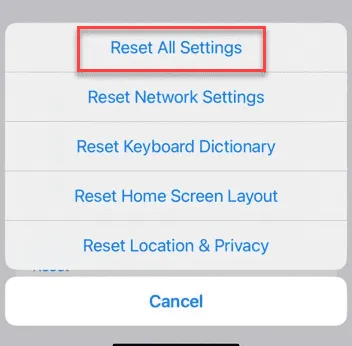
Po zresetowaniu wszystkich ustawień problem braku dzwonka zniknie.



Dodaj komentarz