Hotspot iPhone’a nie jest wyświetlany w systemie Windows 11
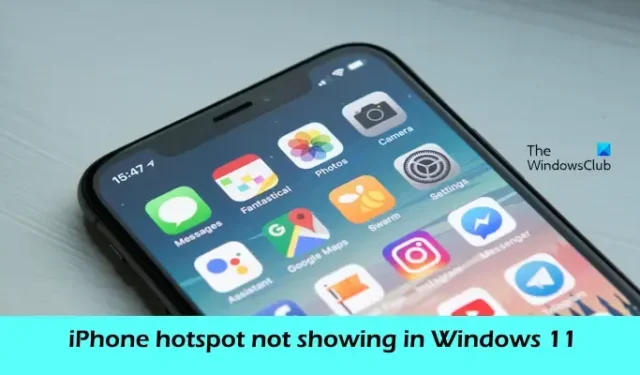
Jeśli hotspot Twojego iPhone’a nie wyświetla się w systemie Windows 11/10 , ten post pomoże Ci rozwiązać ten problem. Aby w niektórych przypadkach uzyskać dostęp do Internetu, na przykład gdy nasze Wi-Fi nie działa dobrze, musimy połączyć nasze komputery z systemem Windows z hotspotem naszego telefonu komórkowego. Jeśli jednak komputer z systemem Windows nie może znaleźć hotspotu iPhone’a, może to powodować problemy. Najczęstsze przyczyny tego problemu to niewłączanie hotspotu iPhone’a, uszkodzone karty sieciowe w komputerze z systemem Windows itp.
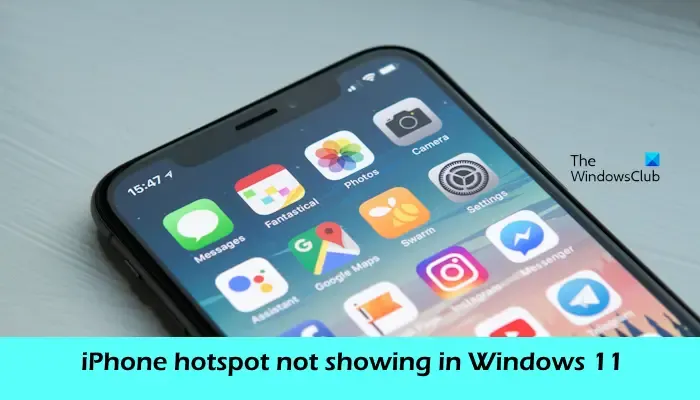
Hotspot iPhone’a nie jest wyświetlany w systemie Windows 11
Skorzystaj z poniższych poprawek, jeśli hotspot iPhone’a nie wyświetla się w systemie Windows 11/10.
- Wyłącz i włącz ponownie hotspot iPhone’a
- Uruchom narzędzie do rozwiązywania problemów z siecią i Internetem
- Zresetuj ustawienia sieciowe na swoim iPhonie
- Użyj opcji Zapomnij dla hotspotu Wi-Fi
- Zmień nazwę swojego iPhone’a
- Zaktualizuj sterownik sieciowy

1] Wyłącz i włącz ponownie hotspot iPhone’a

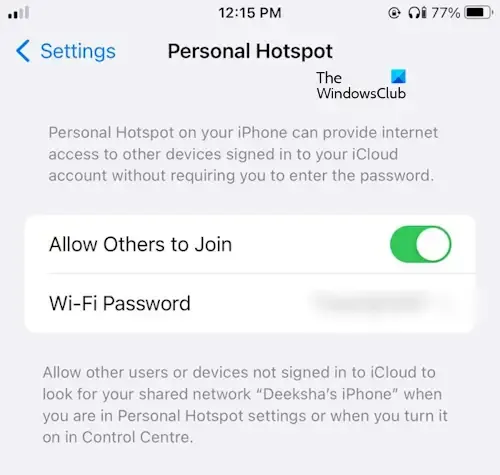
Ponowne włączenie Hotspotu osobistego to prosty sposób na rozwiązanie tego problemu. Ta czynność umożliwi innym urządzeniom łączenie się z siecią komórkową Twojego iPhone’a. Wykonaj poniższe kroki, aby ponownie włączyć swój osobisty hotspot.
- Otwórz Ustawienia na swoim iPhonie.
- Stuknij w Hotspot osobisty.
- Stuknij w Zezwól innym na dołączenie i wyłącz swój hotspot.
- Stuknij ponownie w Zezwól innym na dołączenie, aby włączyć hotspot.
Teraz spróbuj podłączyć komputer do hotspotu iPhone’a i sprawdź, czy problem został rozwiązany.
2] Uruchom narzędzie do rozwiązywania problemów z siecią i Internetem
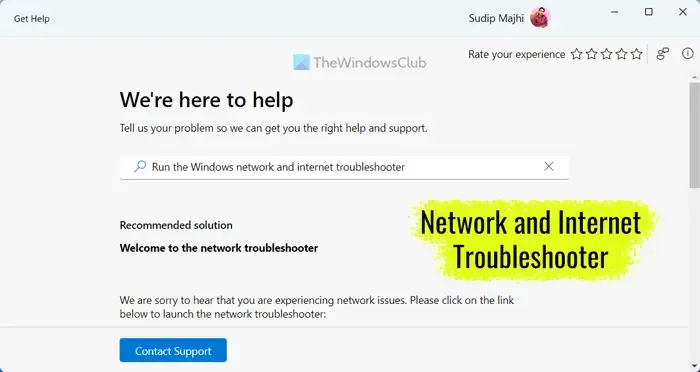
Możesz także spróbować rozwiązać ten problem, uruchamiając narzędzie do rozwiązywania problemów z siecią i Internetem. Dostęp do narzędzia do rozwiązywania problemów z siecią i Internetem można uzyskać , korzystając z aplikacji Uzyskaj pomoc . Jest to zautomatyzowana aplikacja, która pomoże Ci rozwiązać ten problem. Po uruchomieniu zostaniesz poproszony o kilka pytań. Musisz wybrać poprawną odpowiedź w zależności od problemu, przed którym stoisz.
3] Zresetuj ustawienia sieciowe na swoim iPhonie
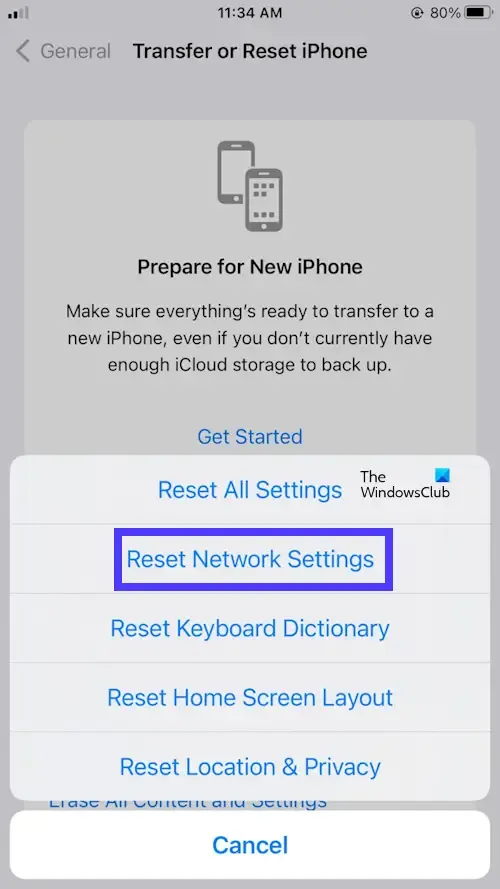
Zresetowanie ustawień sieciowych na iPhonie może również pomóc rozwiązać ten problem. Ta czynność spowoduje usunięcie wszystkich zapisanych sieci Wi-Fi i haseł. Wykonaj poniższe kroki, aby zresetować ustawienia sieciowe iPhone’a.
- Otwórz ustawienia.
- Stuknij w Ogólne.
- Przewiń w dół i wybierz opcję Przenieś i zresetuj iPhone’a.
- Stuknij w Resetuj.
- Stuknij w Resetuj ustawienia sieciowe.
- Wprowadź swoje hasło na swoim iPhonie.
- Stuknij ponownie w Resetuj ustawienia sieciowe.
Spowoduje to usunięcie wszystkich ustawień sieciowych i przywrócenie domyślnych ustawień fabrycznych.
4] Użyj opcji Zapomnij o hotspocie Wi-Fi
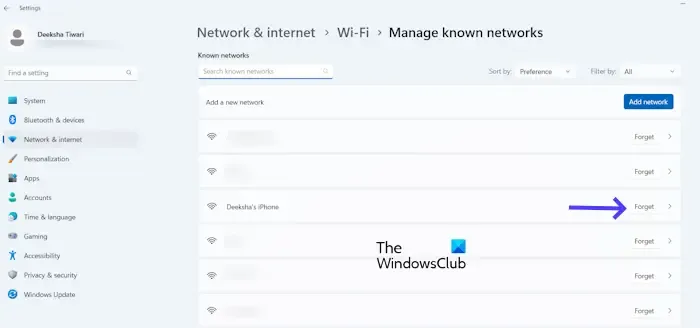
Jeśli wcześniej podłączyłeś komputer z systemem Windows do hotspotu iPhone’a, sieć Twojego iPhone’a zostanie wyświetlona na liście znanych sieci w Ustawieniach systemu Windows 11. W takim przypadku możesz użyć opcji Zapomnij o hotspocie Wi-Fi, aby rozwiązać ten problem. Wykonaj poniższe kroki, aby użyć opcji Zapomnij dla hotspotu Wi-Fi.
- Przejdź do Ustawień systemu Windows.
- Kliknij opcję Sieć i Internet.
- Kliknij Wi-Fi.
- Wybierz opcję Zarządzaj znanymi sieciami.
- Teraz poszukaj nazwy hotspotu swojego iPhone’a i kliknij Zapomnij.
- Połącz się ponownie, wprowadzając prawidłowe hasło Wi-Fi ustawione w hotspocie iPhone’a.
5] Zmień nazwę swojego iPhone’a
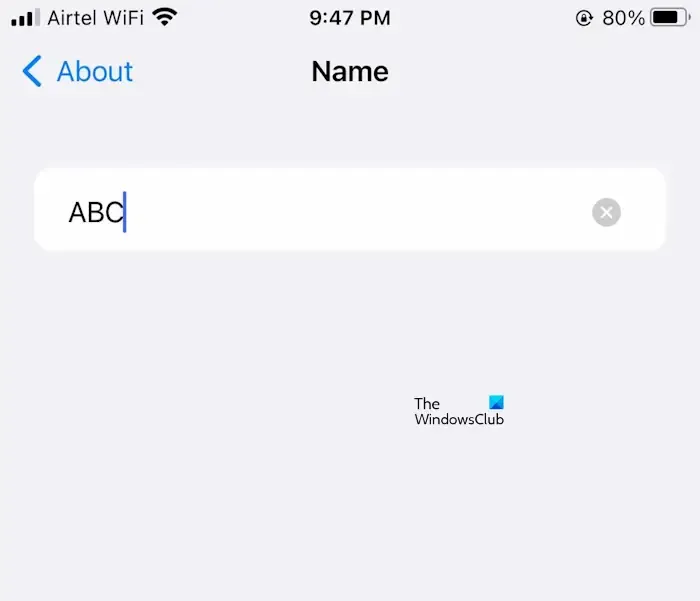

- Przejdź do ustawień.
- Stuknij w Ogólne.
- Stuknij w Informacje.
- Kliknij nazwę. Następnie zobaczysz nazwę swojego iPhone’a.
- Teraz usuń obecną nazwę iPhone’a i wprowadź nową nazwę.
Po zmianie nazwy iPhone’a komputer będzie mógł ponownie połączyć się z hotspotem Wi-Fi iPhone’a.
6] Zaktualizuj sterownik sieciowy
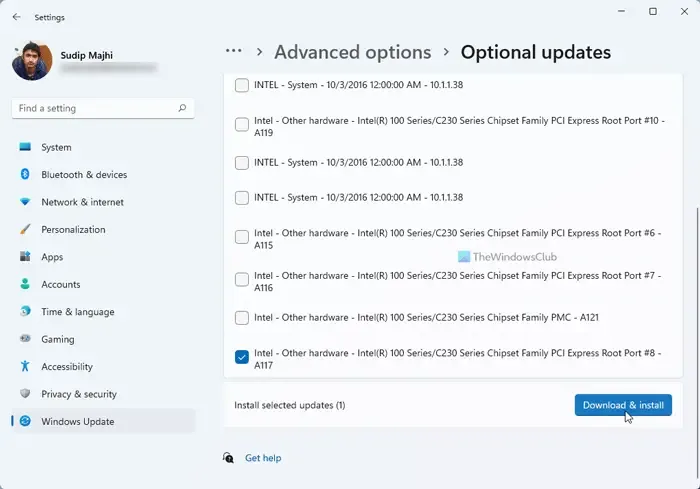
Jeśli problem nadal występuje. Sugerujemy aktualizację sterowników sieciowych na komputerze z systemem Windows, ponieważ sterownik sieciowy może powodować problemy z siecią hotspot iPhone’a. Możesz zaktualizować sterownik sieciowy, korzystając z różnych metod, na przykład na stronie Aktualizacje opcjonalne w Ustawieniach systemu Windows 11, pobierając najnowszą wersję sterownika sieciowego z oficjalnej witryny producenta itp.
Mam nadzieję, że powyższe rozwiązania pomogą Ci rozwiązać problem.
Jak podłączyć iPhone’a do hotspotu w systemie Windows 11?
Możesz podłączyć system Windows 11 do hotspotu iPhone’a, wykonując te proste kroki. Włącz mobilny hotspot, kliknij ikonę Wi-Fi na pasku zadań komputera, wybierz nazwę hotspotu iPhone’a i wprowadź hasło do hotspotu iPhone’a. Teraz kliknij Połącz.
Czy możesz podłączyć iPhone’a do systemu Windows 11?
Tak, możesz podłączyć iPhone’a do systemu Windows 11 za pomocą aplikacji Phone Link. Musisz otworzyć aplikację Phone Link, która daje dwie możliwości połączenia z urządzeniem z Androidem lub iPhonem. Kliknij iPhone’a i postępuj zgodnie z instrukcjami wyświetlanymi na ekranie, aby podłączyć iPhone’a do systemu Windows 11.



Dodaj komentarz