iPhone połączony z siecią Wi-Fi, ale bez połączenia internetowego: Napraw
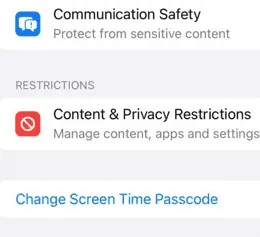
iPhone połączony z siecią Wi-Fi, ale nie ma połączenia z Internetem? To jest problem, na który wszyscy użytkownicy iPhone’a natknęli się przynajmniej raz w trakcie użytkowania. Istnieje wiele powodów, dla których może to mieć na Ciebie wpływ. Jednak pomijając powody, musisz zastosować się do tych rozwiązań, aby rozwiązać ten problem braku Internetu z Wi-Fi.
Rozwiązanie 1 – Zapomnij o sieci i dołącz do niej ponownie
Zapomnij o sieci, w której występuje problem, uruchom ponownie iPhone’a i ponownie połącz się z siecią.
Krok 1 – Najpierw musisz załadować stronę ustawień iPhone’a .
Krok 2 – Następnie otwórz zakładkę „ Wi-Fi ”.
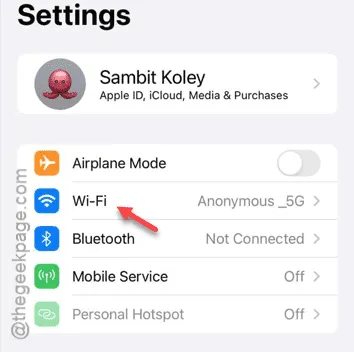
Krok 3 – Na stronie Wi-Fi zobaczysz swoje połączenie Wi-Fi.
Krok 4 – Wystarczy nacisnąć przycisk ℹ obok nazwy sieci Wi-Fi (SSID), aby uzyskać dostęp do ustawień sieci Wi-Fi.
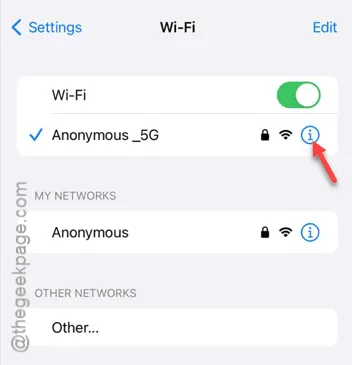
Krok 5 – Tam zobaczysz opcję „ Zapomnij tę sieć ”.
Krok 6 – Kliknij to, a pojawi się kolejny monit z prośbą o zgodę na zapomnienie danych uwierzytelniających sieci.
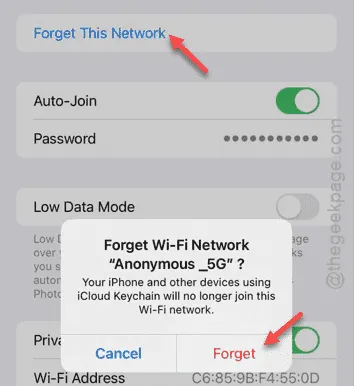
Spowoduje to rozłączenie z siecią Wi-Fi.
Krok 7 – Zamknij tę stronę ustawień Wi-Fi i zamknij wszystkie pozostałe panele aplikacji.
Krok 8 – Następnie naciśnij i przytrzymaj przez chwilę przycisk zwiększania głośności i przycisk zasilania .
Krok 9 – Wykonaj czynność „ Przesuń, aby wyłączyć ”, aby wyłączyć iPhone’a.
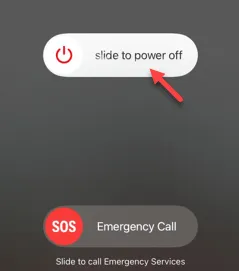
Ta czynność spowoduje ponowne uruchomienie iPhone’a.
Po ponownym uruchomieniu iPhone’a odblokuj go i przejdź do Ustawień.
Krok 10 – Teraz musisz otworzyć stronę „ Wi-Fi ”.
Krok 11 – Na stronie Wi-Fi zobaczysz listę połączeń Wi-Fi.
Krok 12 – Włącz Wi-Fi. Następnie naciśnij ten sam przycisk ℹ jeszcze raz, aby uzyskać dostęp do ustawień Wi-Fi.

Krok 14 – Następnie kliknij „ Dołącz do tej sieci ”.
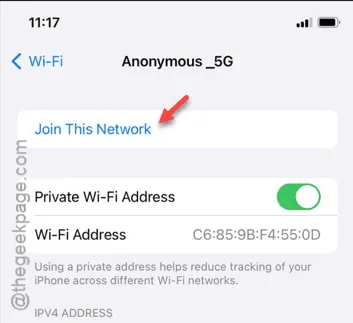
Krok 15 – Musisz wprowadzić hasło Wi-Fi, aby zalogować się za pomocą punktu SSID.
Krok 16 – Wprowadź dane i połącz się z siecią Wi-Fi.
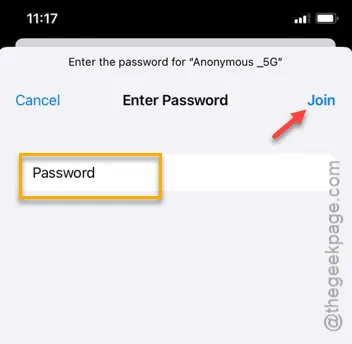
Po ponownym nawiązaniu połączenia z siecią Wi-Fi sprawdź połączenie internetowe.
Można to zrobić bardzo łatwo, uruchamiając test prędkości.
Poprawka 2 – Zautomatyzuj ustawienia daty i godziny
Być może o tym nie wiesz, ale nieprawidłowe ustawienia daty i godziny mają wpływ na ustawienia sieciowe.
Krok 1 – Aby to zrobić, musisz otworzyć Ustawienia .
Krok 2 – Tam musisz otworzyć ustawienia „ Ogólne ”.
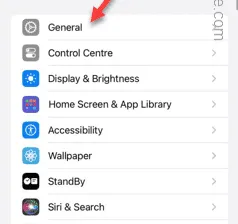
Krok 3 – Po załadowaniu zakładki Ustawienia ogólne przewiń w dół i znajdź opcję „ Data i godzina ”.
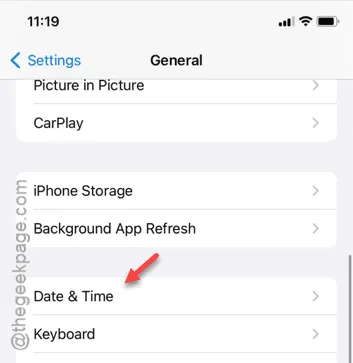
Krok 4 – W opcjach ustawień daty i godziny upewnij się, że opcja „ Ustaw automatycznie ” jest włączona. Włączenie tej opcji pozwala systemowi iOS przejąć kontrolę nad ustawieniami daty i godziny na Twoim iPhonie.
Krok 5 – Następnie przełącz ustawienie „ Czas 24-godzinny ” na tryb Wł .
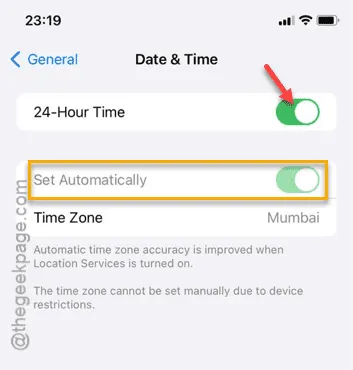
Po zakończeniu dostosowywania ustawień daty i godziny musisz rozłączyć i ponownie połączyć Wi-Fi. Możesz to zrobić ręcznie ze strony Ustawienia na swoim iPhonie lub wykonać następujące kroki –
Krok 6 – Szybko otwórz Centrum sterowania, przesuwając palcem w dół po ekranie swojego iPhone’a.
Krok 7 – Następnie włącz przycisk trybu samolotowego . Spowoduje to rozłączenie wszystkich sieci z iPhonem.
Krok 8 – Po kilku sekundach wyłącz tryb samolotowy.
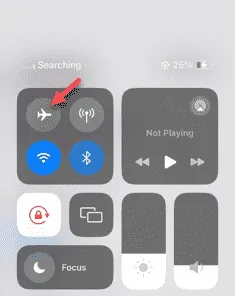
Poczekaj, aż Twój iPhone automatycznie nawiąże ponowne połączenie z siecią Wi-Fi, gdy tylko wyłączysz tryb samolotowy.
Rozwiązanie 3 – Wyłącz ustawienia Treści i Prywatności
Jeśli korzystasz z publicznej sieci Wi-Fi, przyczyną problemu mogą być ograniczenia dotyczące treści i prywatności.
Krok 1 – Musisz przejść na stronę Ustawień .
Krok 2 – Otwórz tam ustawienia „ Czasu przed ekranem ”.
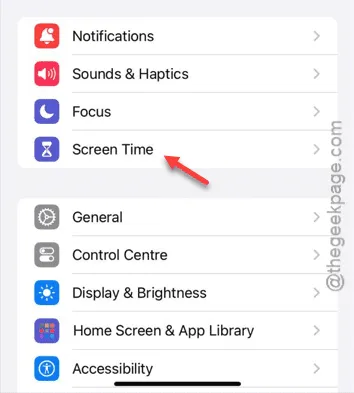
Krok 3 – Na karcie ustawień głównego czasu ekranu przewiń w dół, aby znaleźć kartę „ Ograniczenia treści i prywatności ”. Otwórz ją.
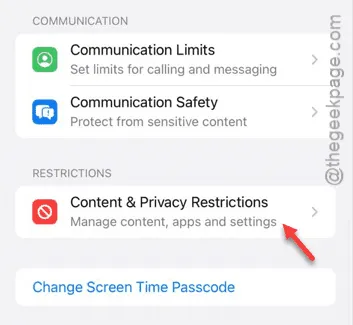
Krok 4 – Po wejściu do środka przełącz opcję „ Ograniczenia treści i prywatności ” na tryb wyłączony .

Po dezaktywacji trybu ograniczenia treści i prywatności spróbuj sprawdzić prędkość Wi-Fi. Możesz uzyskać przewagę
Poprawka 4 – Przywróć ustawienia sieciowe
Ponieważ jest to problem związany z siecią, powinieneś spróbować przywrócić wszystkie ustawienia sieciowe do trybu domyślnego.
Krok 1 – Przejdź do ustawień iPhone’a, używając ikony ⚙.
Krok 2 – Musisz znaleźć ustawienia „ Ogólne ” i je otworzyć.
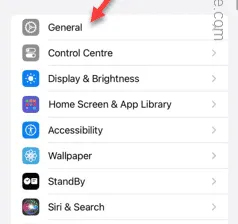
Krok 3 – Po otwarciu strony Ogólne wybierz opcję „ Przenieś lub zresetuj iPhone’a ”.

Krok 4 – Następnie otwórz opcję „ Resetuj ”.
Krok 5 – Teraz możesz użyć opcji „ Resetuj ustawienia sieciowe ” z tej listy, aby zresetować ustawienia sieciowe.
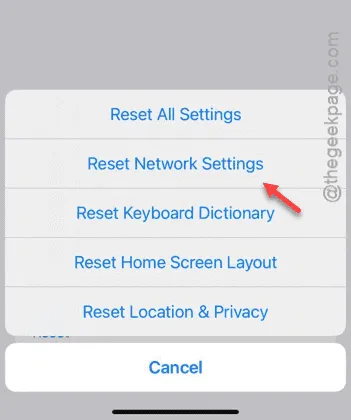
Następnie musisz zatwierdzić proces. Po jego rozpoczęciu wszystkie informacje sieciowe zostaną usunięte z Twojego iPhone’a.
Dotyczy to również hasła Wi-Fi. Więc kiedy wracasz i ponownie łączysz się z Wi-Fi, sprawdź, czy faktycznie możesz korzystać z Internetu z maksymalną prędkością, czy nie.



Dodaj komentarz