Kamera iPhone’a nie działa: oto poprawka
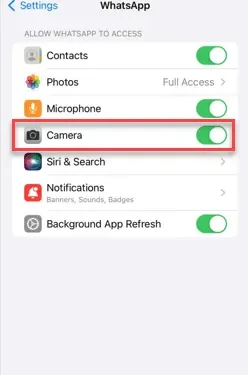
Czy aparat nagle przestał działać na Twoim iPhonie? Niezależnie od tego, czy usterka oprogramowania, czy awaria podzespołów sprzętowych spowodowała nieprawidłowe działanie aparatu, nie martw się. Te rozdzielczości będą pomocne w rozwiązywaniu problemu z aparatem w telefonie iPhone. Zacznij od prostego wymuszonego zamknięcia aplikacji Aparat, a jeśli to nie zadziała, spróbuj wymusić ponowne uruchomienie telefonu.
Poprawka 1 – Wymuś zamknięcie aplikacji Aparat
Spróbuj wymusić zamknięcie aplikacji Aparat w telefonie.
Krok 1 – To bardzo proste, wystarczy przesunąć palcem od lewego dolnego rogu telefonu.
Krok 2 – Zobaczysz tam całą otwartą instancję aplikacji.
Krok 3 – Przesuń palcem w górę , aby zamknąć aplikacje jedna po drugiej.
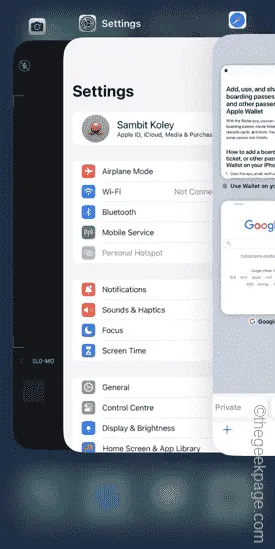
Pamiętaj o zamknięciu wszystkich aplikacji.
Następnie spróbuj uruchomić aplikację Aparat lub aplikację, w której wystąpił problem z uruchomieniem modułu Aparat.
Poprawka 2 – Zezwól na dostęp do kamery
Musisz zezwolić kamerze na dostęp do danej aplikacji.
Krok 1 – Zacznij od przejścia do zakładki Ustawienia .
Krok 2 – Następnie, jeśli się nie uda, znajdź aplikację , w której napotykasz ten problem.
Krok 3 – Dotknij , aby otworzyć.
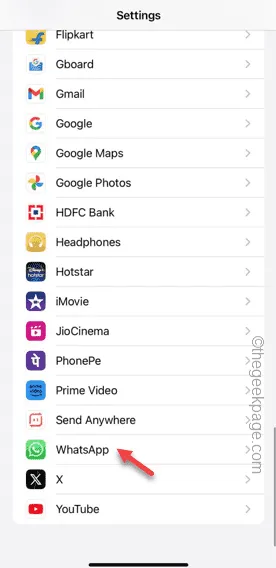
Krok 4 – W otwartej instancji ustawień aplikacji zwróć uwagę na uprawnienia „Aparat” .
Krok 5 – Musisz włączyć uprawnienia „ Aparat ”.
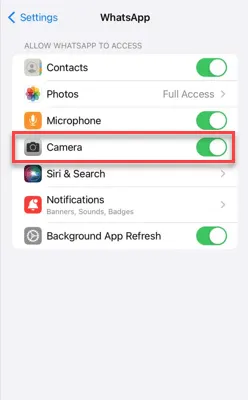
Następnie uzyskaj dostęp do tej aplikacji i spróbuj ponownie uzyskać dostęp do aparatu.
Poprawka 3 – Wymuś ponowne uruchomienie iPhone’a
Wymuszone ponowne uruchomienie urządzenia oznacza zresetowanie urządzenia i umożliwienie mu nowego startu. Na tym może się zakończyć problem z aparatem.
Krok 1 – Najpierw ściśnij przycisk zwiększania głośności w telefonie i zwolnij go.
Krok 2 – Drugim krokiem jest ściśnięcie przycisku zmniejszania głośności w tej samej części telefonu.
Krok 3 – Następnie naciśnij i przytrzymaj przycisk zasilania po przeciwnej stronie przycisku telefonu. Naciskaj dalej ten sam przycisk.
W ciągu kilku sekund zauważysz zwykły komunikat „ Przesuń, aby wyłączyć ”. Nie używaj tego.
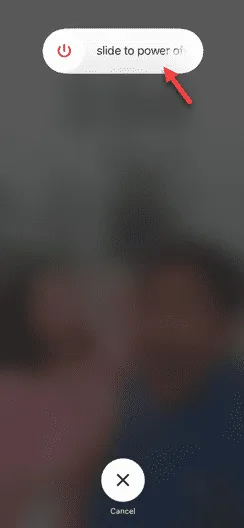
Krok 4 – Daj mu trochę czasu, a na ekranie pojawi się jasne logo Apple .
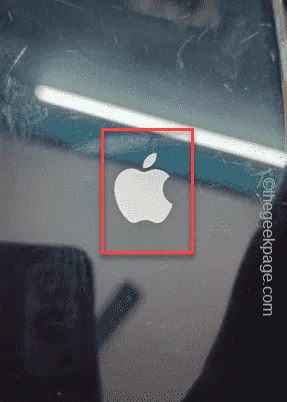
Gdy telefon zacznie działać, sprawdź Aparat.
Jeśli ten błąd pojawia się podczas korzystania z określonej aplikacji, przetestuj ją również w tej aplikacji.
Poprawka 4 – Zresetuj wszystkie ustawienia na swoim urządzeniu
Jeśli jest to błąd utrudniający działanie kamery, zresetuj wszystkie ustawienia.
Krok 1 – Po wejściu do Ustawień dotknij, aby otworzyć zakładkę „ Ogólne ”.
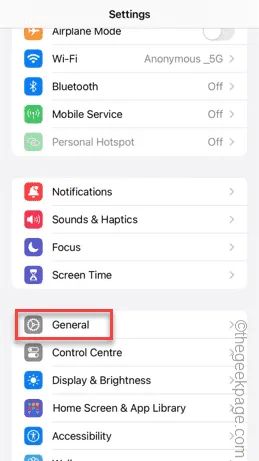
Krok 2 – Przesuwaj palcami po ekranie i otwórz opcję „ Przenieś lub zresetuj iPhone’a ”.
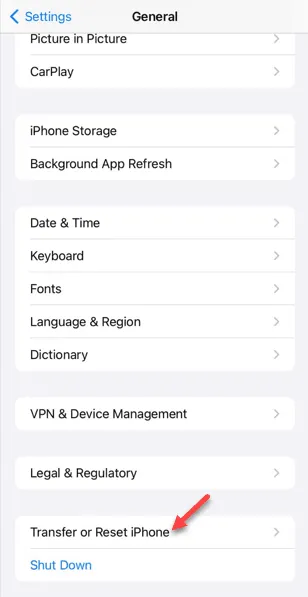
Krok 3 – Otwórz ustawienia „ Resetuj ”.
Krok 4 – Wybierz opcję „ Resetuj wszystkie ustawienia ”.
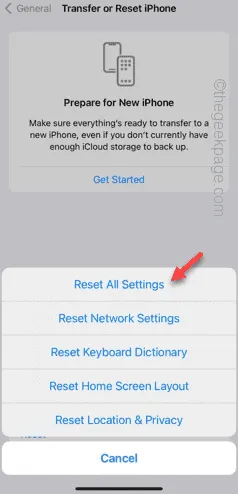
Zresetowanie iPhone’a wymaga identyfikatora FaceID i klucza Pass. Użyj ich właściwie, aby kontynuować.
Krok 5 – Na koniec dotknij ikony „ Resetuj teraz ”, aby ją zresetować.
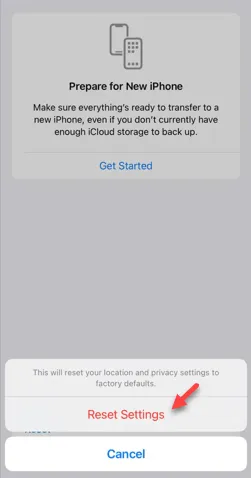
Telefon uruchomi się ponownie i przywróci wszystkie ustawienia do normy. Spróbuj jeszcze raz z aparatem.
Mamy nadzieję, że te poprawki pomogły rozwiązać problem.



Dodaj komentarz