IPconfig /renew nie działa, nie można wykonać żadnej operacji
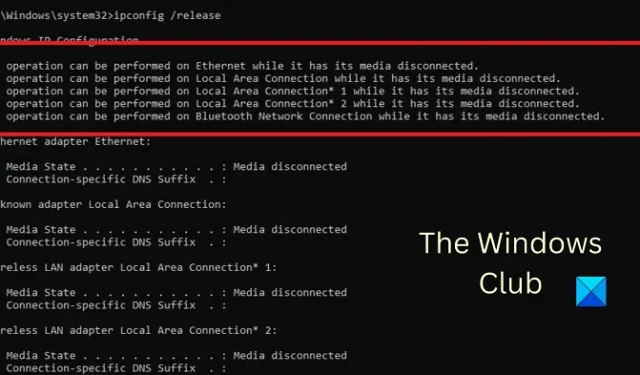
Nie możesz odnowić adresu IP? Błąd odbioru Nie można wykonać żadnej operacji, Media są odłączone po uruchomieniu IPconfig /renew ? Jeśli napotkasz ten błąd w systemie Windows, przeczytaj ten artykuł, aby znaleźć rozwiązania.
Jak działają polecenia IPCONFIG /RELEASE i IPCONFIG /RENEW?
- IPCONFIG /RELEASE informuje serwer, że chcesz usunąć aktualnie dzierżawiony adres IP.
- Polecenie IPCONFIG /RENEW jest żądaniem do serwera o nowy adres IP.
IPconfig /renew nie działa? Nie możesz odnowić adresu IP?
Przyczyną błędu mogą być różne czynniki, w tym problemy z łącznością bezprzewodową, kartą sieciową, rozpoznawaniem adresu IP itp. Wypróbuj kolejno następujące rozwiązania, aby rozwiązać problem:
- Odizoluj przypadek łączności bezprzewodowej
- Zresetuj router
- Wyłącz i wyłącz modem-router-komputer
- Uruchom narzędzie do rozwiązywania problemów z kartą sieciową
- Zresetuj katalog Winsock
- Uruchom resetowanie sieci
- Ogólne rozwiązywanie problemów z siecią bezprzewodową i Internetem
Nie można wykonać żadnej operacji, Media są odłączone
1] Wyizoluj przypadek łączności bezprzewodowej
Jeśli problem stanowi fizyczna łączność bezprzewodowa między routerem a komputerem, żadne rozwiązanie na poziomie systemu nie będzie działać. Dlatego przed przystąpieniem do jakiegokolwiek innego kroku rozwiązywania problemów napraw część z łącznością bezprzewodową.
Usuń wszelkie zakłócenia między routerem a komputerem, takie jak butelki z wodą, inne urządzenia bezprzewodowe itp. Ponadto, jeśli w domu są grube ściany, umieść router w tym samym pomieszczeniu co komputer lub użyj przedłużacza sygnału bezprzewodowego.
Jeśli te kroki nie pomogą, spróbuj podłączyć system do routera za pomocą kabla Ethernet, aby zidentyfikować przyczynę z łącznością bezprzewodową.
2] Zresetuj router
Jeśli napotkasz problem z wieloma komputerami podłączonymi do tego samego routera, prawdopodobnie problem może dotyczyć samego routera. W takim przypadku możesz zresetować router. Większość routerów ma dwie opcje resetowania. Jeden to miękki reset za pomocą graficznego interfejsu użytkownika, a drugi to twardy reset za pośrednictwem urządzenia fizycznego. Skontaktuj się z producentem routera, aby uzyskać procedurę miękkiego resetowania. Twardy reset routera można wykonać w następujący sposób.
- Przynieś szpilkę wystarczająco ostrą, aby wejść do małej dziury.
- Sprawdź otwór resetowania za routerem.
- Włóż szpilkę do otworu resetowania i nakłuj ją na 5 do 10 sekund. Gdy zauważysz, że wszystkie diody na routerze migają, zdasz sobie sprawę, że został zresetowany .
Teraz spróbuj połączyć router z systemem przy użyciu domyślnego identyfikatora SSID i hasła .
3] Wyłącz i włącz modem-router-komputer
- WYŁĄCZ modem, router i komputer .
- Włącz tylko modem i poczekaj, aż wszystkie kontrolki się ustabilizują.
- Teraz włącz tylko router i poczekaj, aż wszystkie lampki się ustabilizują.
- Na koniec włącz komputer i sprawdź, czy problem został rozwiązany.
4] Uruchom narzędzie do rozwiązywania problemów z kartą sieciową

- Kliknij prawym przyciskiem myszy przycisk Start i wybierz Ustawienia z menu.
- W oknie Ustawienia przejdź do System > Rozwiązywanie problemów > Inne narzędzie do rozwiązywania problemów .
- Kliknij opcję Uruchom odpowiadającą narzędziu do rozwiązywania problemów z kartą sieciową .
- Gdy narzędzie do rozwiązywania problemów zakończy swoją pracę, możesz ponownie uruchomić system.
5] Zresetuj katalog Winsock

Interfejs programistyczny Winsock obsługuje interakcję między Internetem a aplikacją. Jeśli ulegnie uszkodzeniu, możesz zresetować Winsock w następujący sposób.
Wyszukaj wiersz polecenia na pasku wyszukiwania systemu Windows .
Kliknij Uruchom jako administrator w prawym okienku, aby otworzyć okno wiersza polecenia z podwyższonym poziomem uprawnień .
W oknie wiersza polecenia z podwyższonym poziomem uprawnień skopiuj i wklej następujące polecenia i naciśnij klawisz Enter po każdym poleceniu.
netsh winsock reset
netsh winsock reset catalog
netsh int ip stop
netsh int ip start
Uruchom ponownie system po wykonaniu poleceń i sprawdź, czy rozwiązuje to problem w dyskusji.
6] Uruchom resetowanie sieci
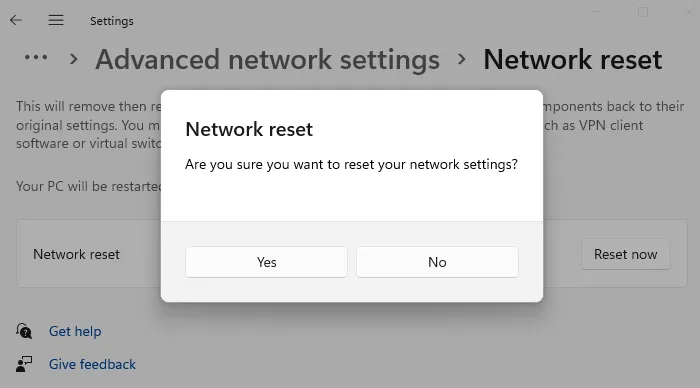
Uruchom Reset sieci i sprawdź, czy to działa dla Ciebie
7] Ogólne rozwiązywanie problemów z siecią bezprzewodową i Internetem
Jeśli powyższe rozwiązania zawiodą, możesz spróbować ogólnych rozwiązań problemów z połączeniami bezprzewodowymi i łącznością internetową.
Kroki, takie jak wyłączenie protokołu IPv6 i zresetowanie sieci, mogą być bardzo pomocne w rozwiązaniu problemu w dyskusji.
Jak opróżnić pamięć podręczną DNS na komputerze z systemem Windows?
Opróżnianie pamięci podręcznej DNS na komputerze z systemem Windows pomaga rozwiązać problem z uszkodzoną pamięcią podręczną DNS . Uszkodzona pamięć podręczna DNS uniemożliwia dostęp do wielu stron internetowych. Aby opróżnić pamięć podręczną DNS w systemie, uruchom polecenie IPCONFIG /FLUSHDNS w oknie wiersza polecenia z podwyższonym poziomem uprawnień .



Dodaj komentarz