iOS 18: dostosowywanie Centrum sterowania na iPhonie
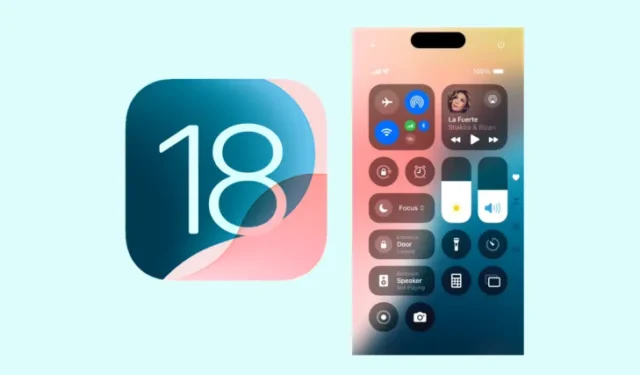
Podstawowe informacje
- Centrum sterowania w systemie iOS 18 przeszło znaczące udoskonalenia, które pozwalają na większą personalizację.
- Masz teraz trzy ekrany Centrum sterowania i możesz utworzyć wiele ekranów lub wyeliminować wszystkie oprócz jednego.
- Dodatkowo możesz zmieniać kolejność i rozmiar opcji według własnych upodobań, a także dodawać lub usuwać liczne elementy sterujące.
Zmienione Centrum sterowania w iOS 18 jest jednym z najczęściej używanych obszarów na iPhonie, który otrzymał znaczną aktualizację. Jeśli niedawno dokonałeś aktualizacji do iOS 18, zauważysz szereg zmian, w tym różne konfigurowalne funkcje, z których niektóre mogą nie być od razu intuicyjne.
Aby Ci pomóc, przygotowaliśmy kompleksową listę szczegółowo opisującą, jak dostosować Centrum sterowania w systemie iOS 18, a także cenne wskazówki i triki, które pomogą Ci szybciej się z nim zapoznać.
8 metod personalizacji Centrum sterowania na Twoim iPhonie dzięki aktualizacji iOS 18
Ulepszenia w Centrum sterowania odzwierciedlają ogólny trend personalizacji w systemie iOS 18, który obejmuje ponowne rozmieszczenie aplikacji i widżetów na ekranie głównym, modyfikowanie ustawień kolorów, ukrywanie etykiet aplikacji i wiele więcej. Te aktualizacje podkreślają możliwość dostosowywania.
1. Poruszaj się po nowych stronach Centrum sterowania
Dostęp do Centrum sterowania uzyskasz, przesuwając palcem w dół od prawego górnego rogu ekranu. Znajdziesz trzy różne strony Centrum sterowania: pierwszą dla ulubionych (oznaczoną ikoną serca), drugą poświęconą ustawieniom muzyki i multimediów (oznaczoną ikoną nuty muzycznej) i trzecią dla opcji łączności (ikona sieci).
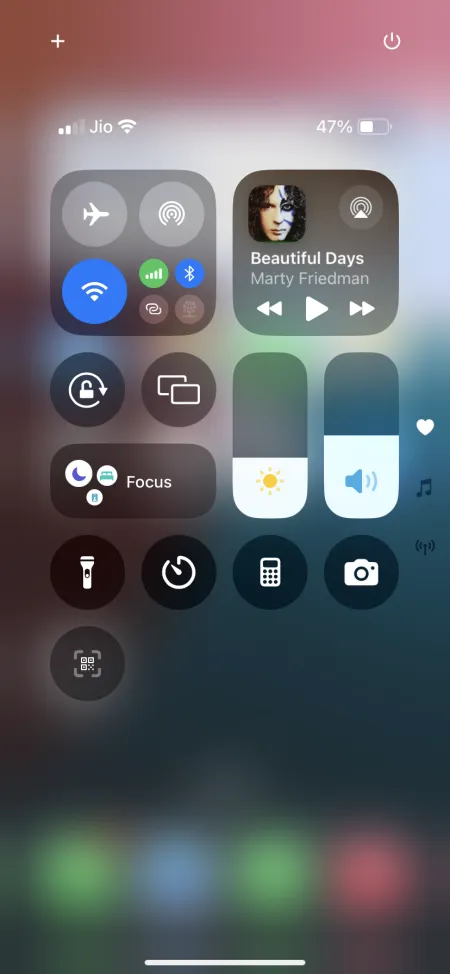

Ikony tych trzech ekranów znajdują się po prawej stronie. Możesz dotrzeć do dowolnej strony Control Center jednym ciągłym przesunięciem, a po przejściu na stronę możesz przesuwać w górę lub w dół, aby poruszać się między nimi.
Uwaga: gest przesunięcia w górę, który kiedyś zamykał Centrum sterowania, teraz po prostu przenosi Cię do następnej strony. Aby dowiedzieć się więcej o szybszych metodach zamykania Centrum sterowania, sprawdź ostatnią sekcję.
2. Zmień układ i rozmiar elementów sterujących
Każdą opcję kontrolną w Centrum sterowania można zmienić i zmienić jej rozmiar zgodnie z własnymi preferencjami. Aby edytować, dotknij ikony + w lewym górnym rogu. Granice każdej opcji podświetlą jej rozmiar. Przeciągnij i upuść dowolną kontrolkę w żądane miejsce.
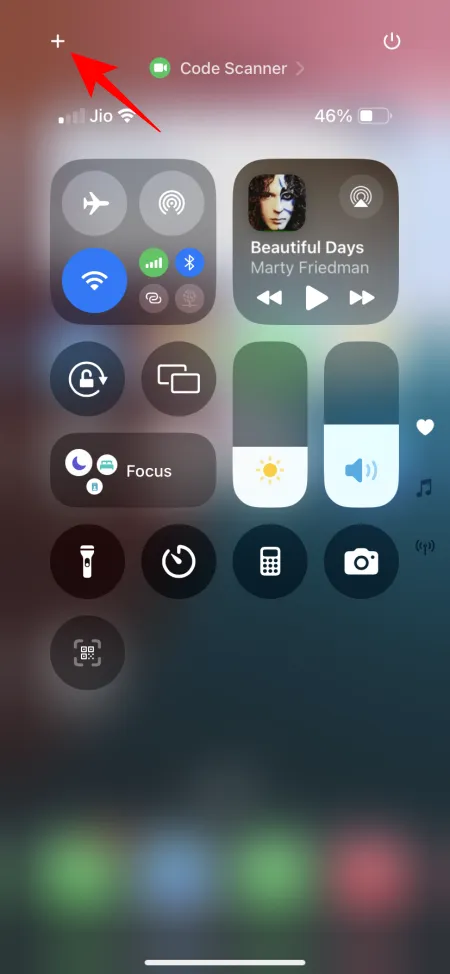
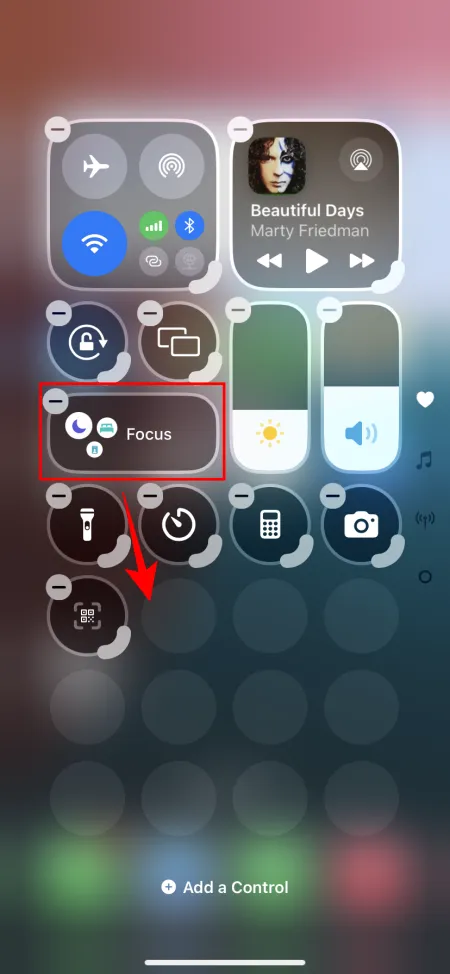
Aby zmienić rozmiar kontrolki, użyj paska uchwytu w prawym dolnym rogu, aby dostosować jej rozmiar do swoich potrzeb.
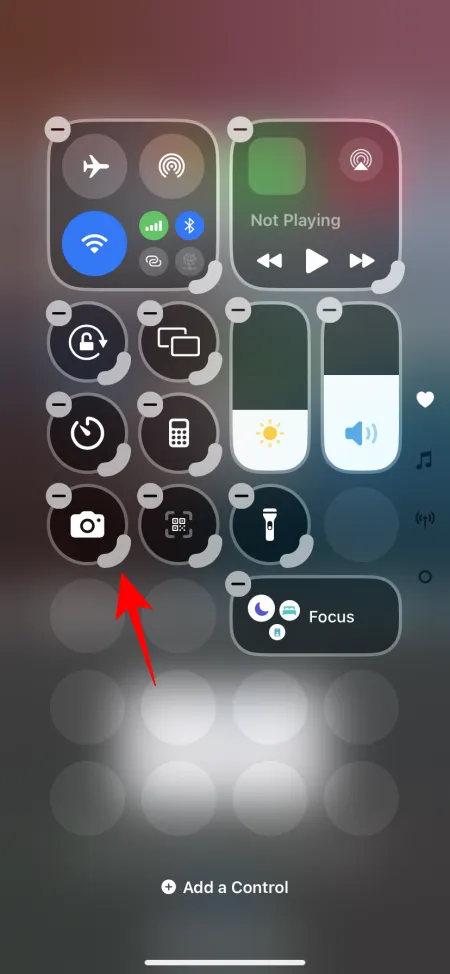
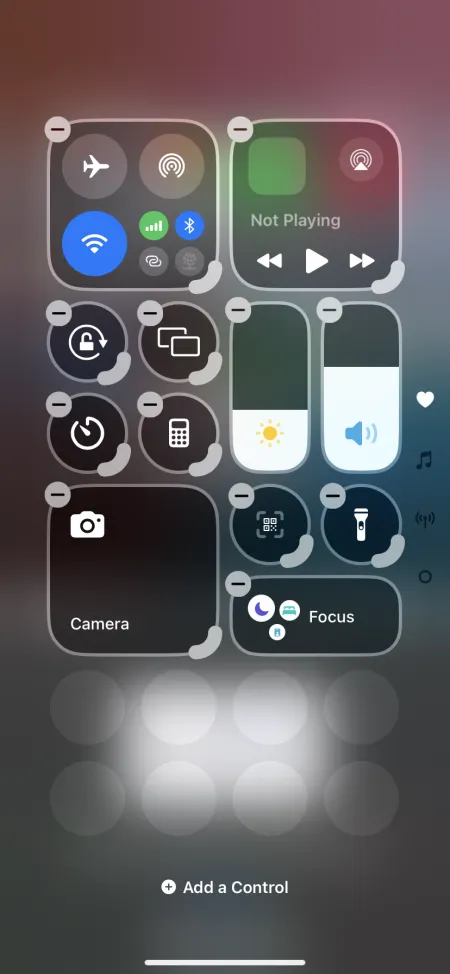
Kontynuuj dostosowywanie elementów sterujących, aż uzyskasz pożądany układ. Po zakończeniu przesuń palcem w górę lub stuknij w wolne miejsce, aby wyjść z trybu edycji.
3. Dodaj kontrolkę
Przesuń palcem do strony Centrum sterowania, na której chcesz wprowadzić nową kontrolkę, a następnie stuknij ikonę + , aby otworzyć menu edycji. Wybierz opcję Dodaj kontrolkę na dole.
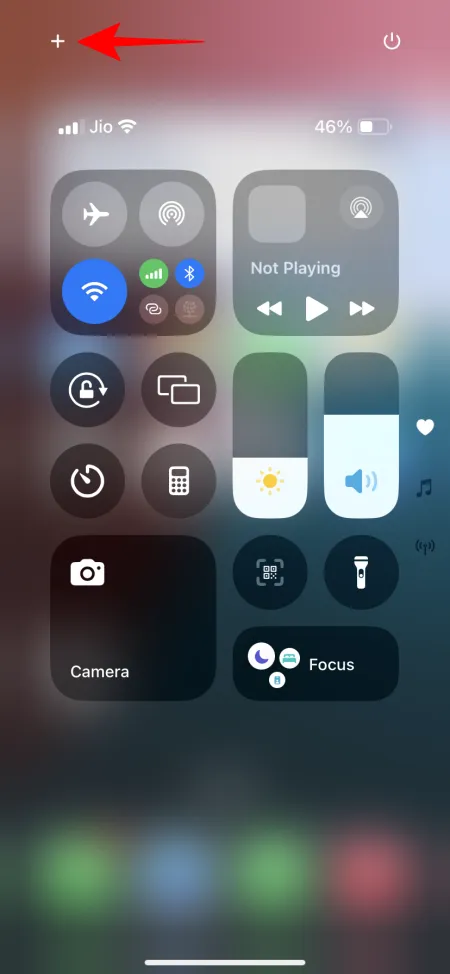
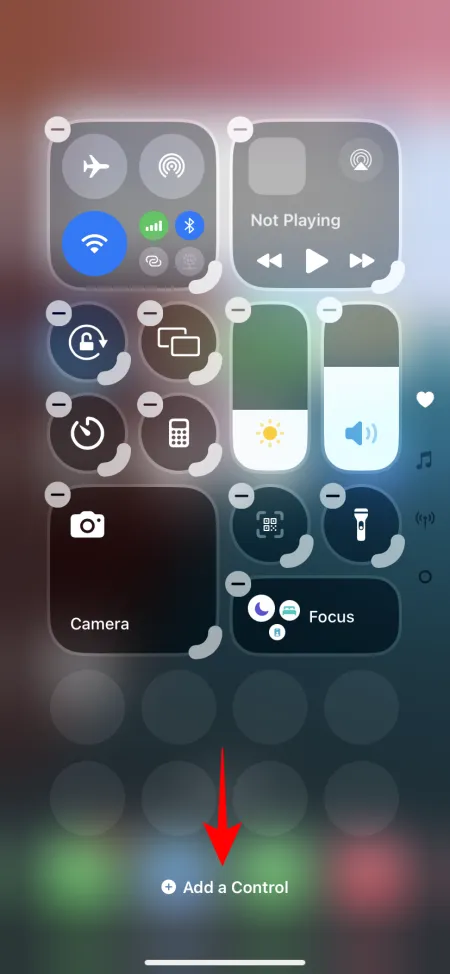
Znajdź kontrolkę, którą chcesz dodać i stuknij ją. Możesz ją później przenieść i zmienić jej rozmiar, jak opisano wcześniej.
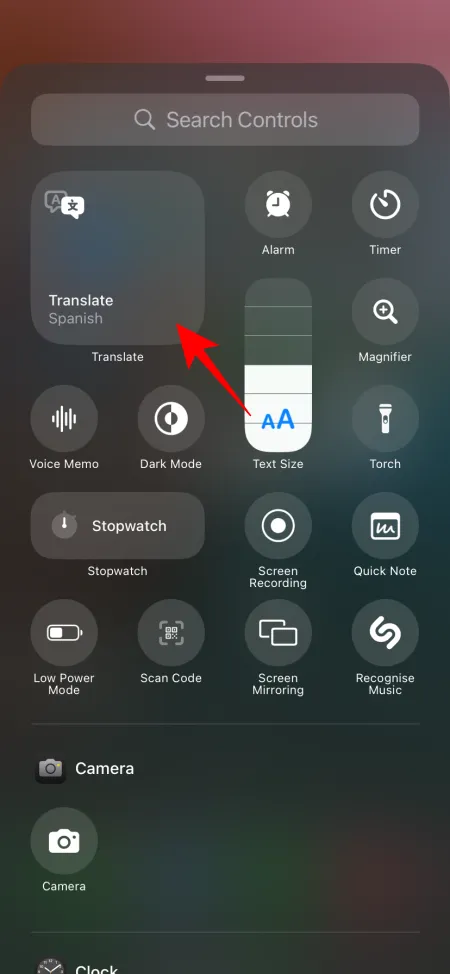
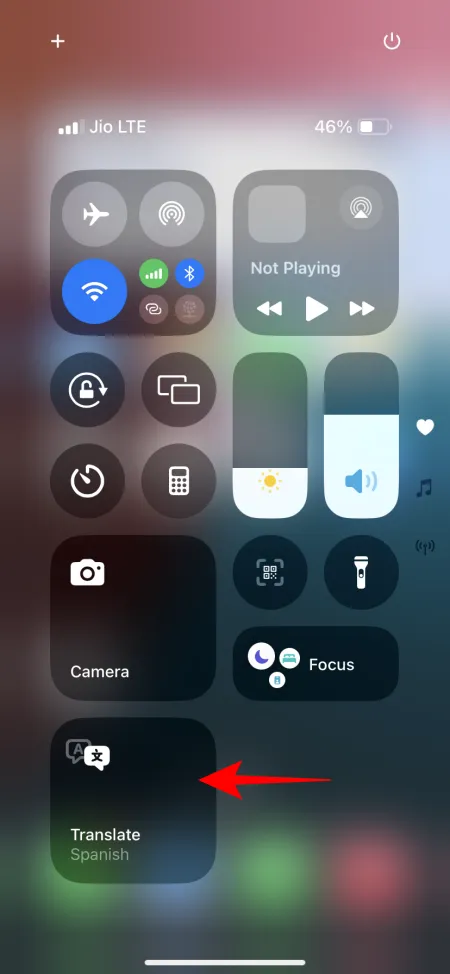
4. Dodaj nową stronę Centrum sterowania
Możesz ciągle dodawać nowe strony/ekrany Control Center. Wejdź w tryb „Edycji” i przejdź do ostatniej strony.
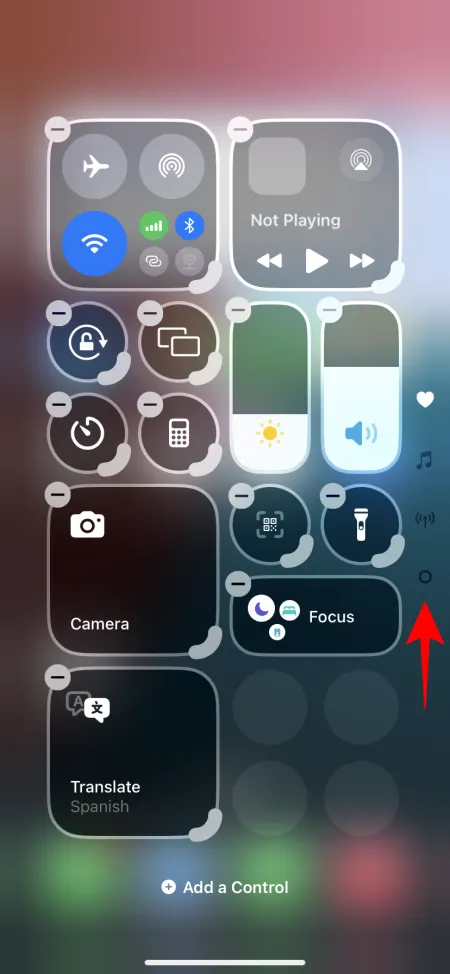
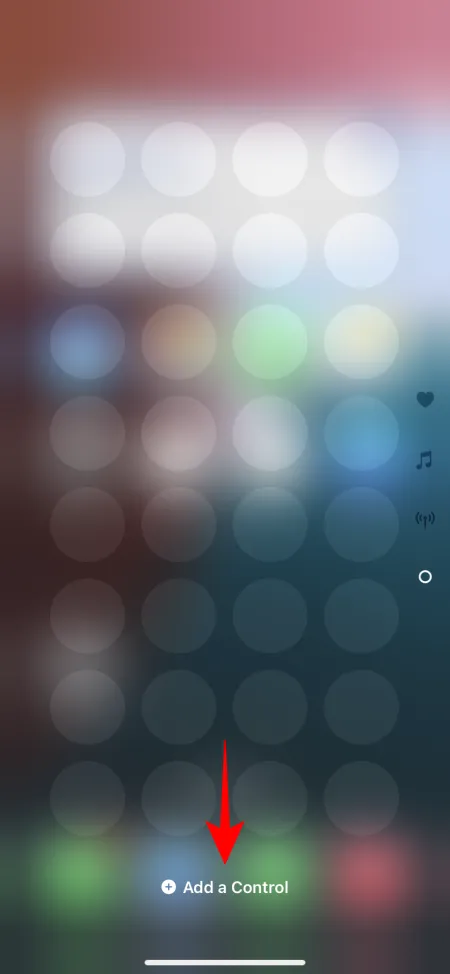
Kliknij Dodaj kontrolkę i wybierz nową kontrolkę dla tej strony. Nowa kontrolka automatycznie wypełni nową stronę.
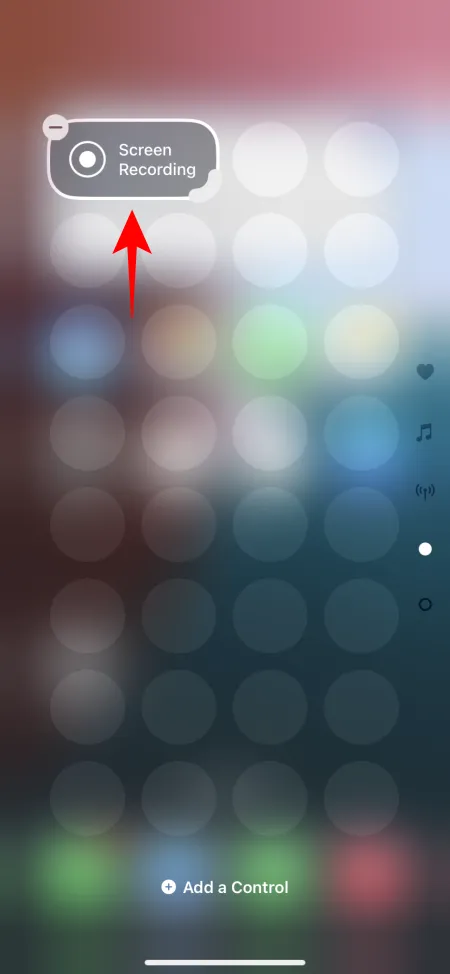
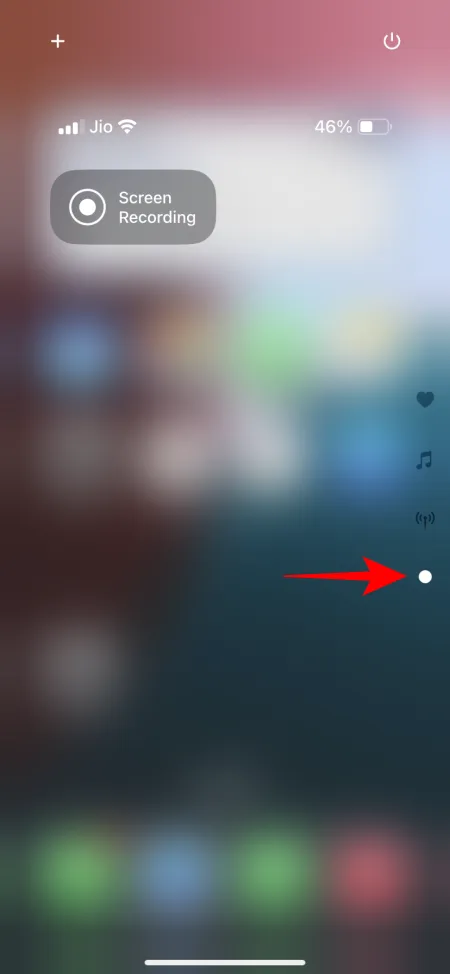
5. Dodaj elementy sterujące niedostępne pojedynczo
Pomimo skupienia się na personalizacji, Control Center w iOS 18 ma pewne ograniczenia. Jedną ze znaczących wad jest brak możliwości dodania niektórych opcji jako samodzielnych elementów sterujących.
Na przykład grupa „Łączność” ogranicza opcje dostosowywania. Chociaż istnieją indywidualne elementy sterujące danymi komórkowymi i osobistymi punktami dostępu, nie ma bezpośredniego dostępu do „Bluetooth”, którego wielu użytkowników pragnie do szybkiego przełączania. Obecnie dostęp do Bluetooth wymaga otwarcia panelu łączności, co może nie być wygodne dla wszystkich użytkowników.
Na szczęście istnieje obejście, aby dodać Bluetooth (i podobne opcje, takie jak aplikacja Ustawienia) jako samodzielny element sterujący. Oto jak to zrobić:
- Uruchom aplikację Skróty i kliknij ikonę + w prawym górnym rogu.
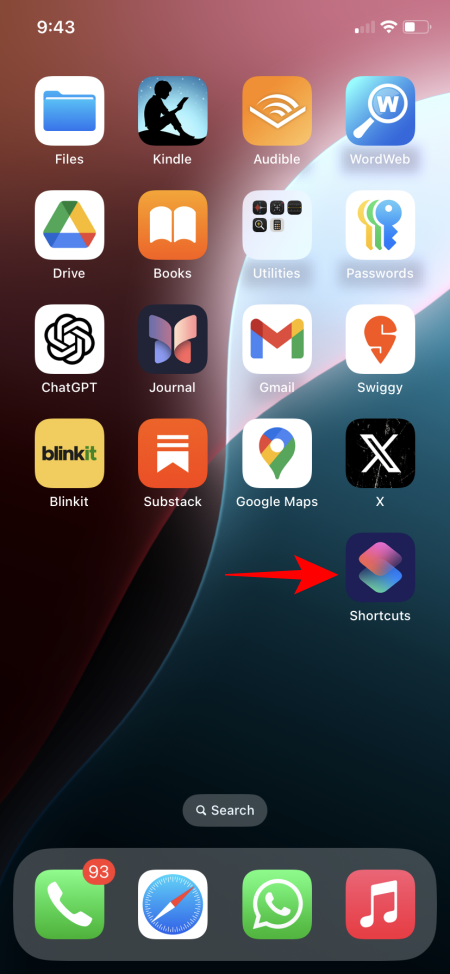
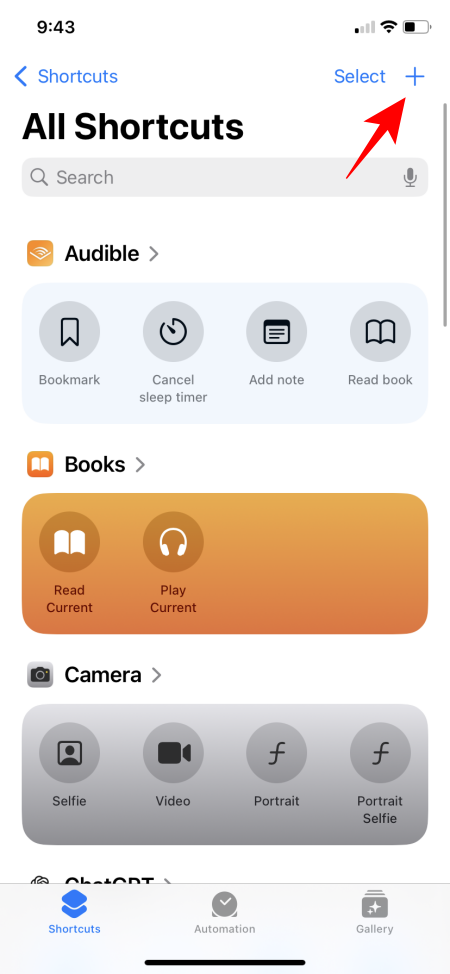
- Wyszukaj i wybierz opcję Ustaw Bluetooth (lub żądany element sterujący), a następnie stuknij opcję Gotowe .
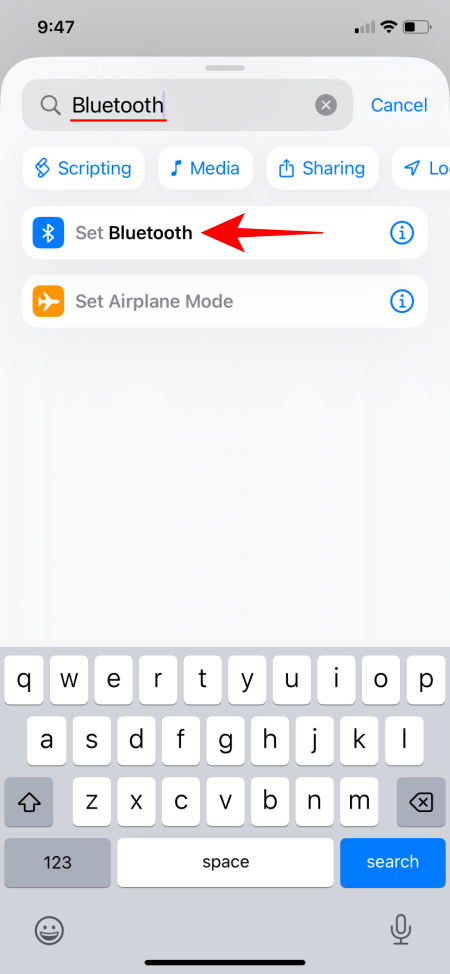
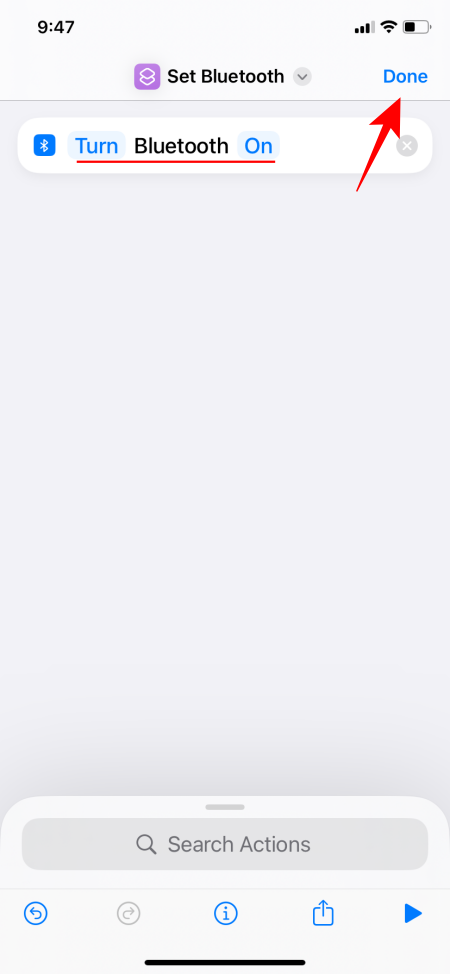
- Ten skrót pozwala tylko na włączenie Bluetooth; musisz utworzyć osobny skrót „wyłącz Bluetooth”. Wyszukaj i wybierz ponownie „Ustaw Bluetooth”, upewniając się, że stukniesz Wł., aby to zmienić.
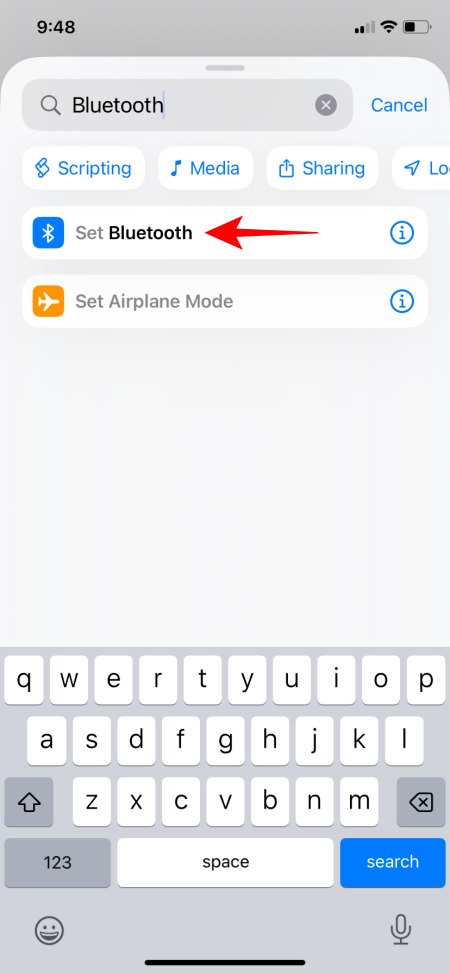
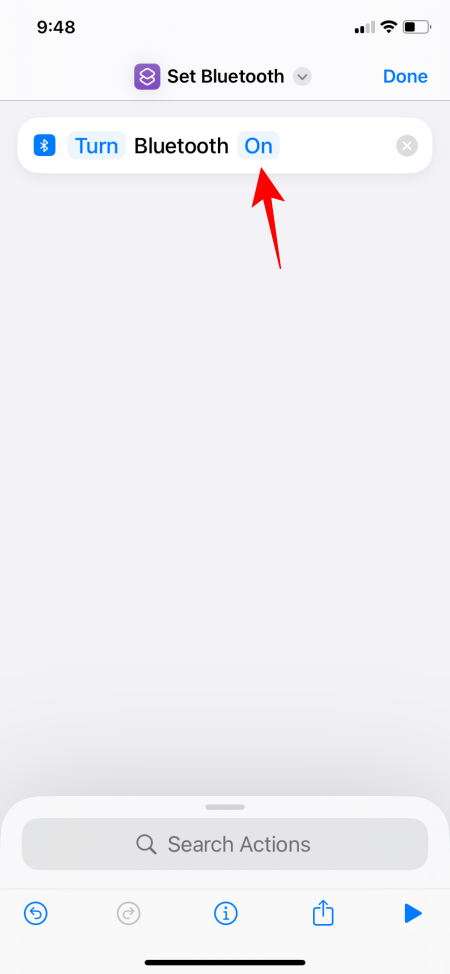
- Zmień na Wył. , a następnie stuknij Gotowe . Opcjonalnie zmień nazwę skrótu, aby zwiększyć jego przejrzystość.
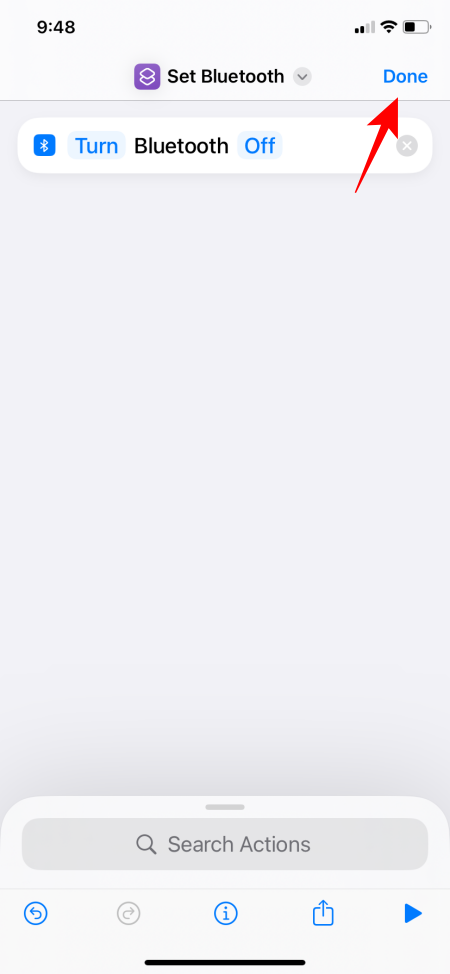
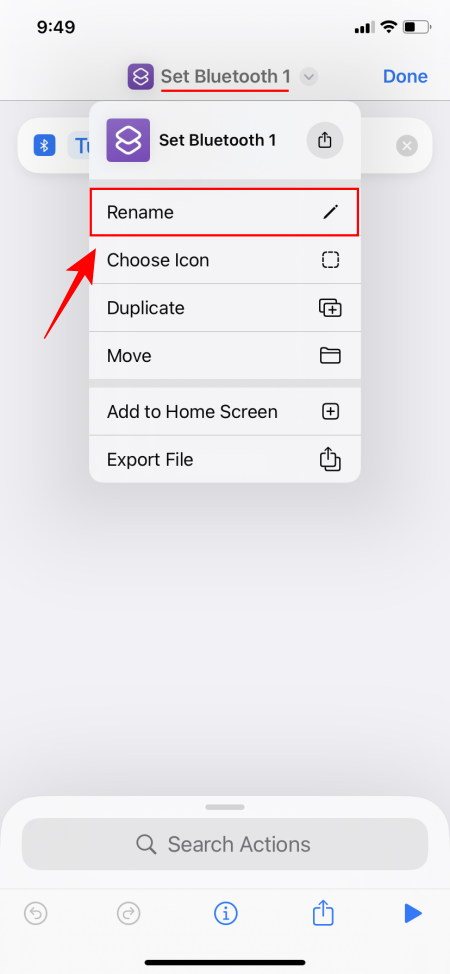
- Po utworzeniu skrótów na górze zostaną wyświetlone dwie opcje.
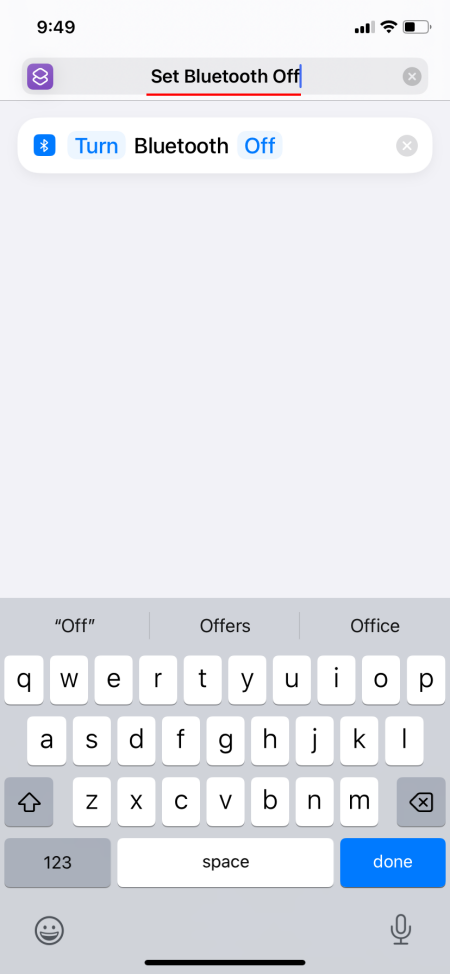
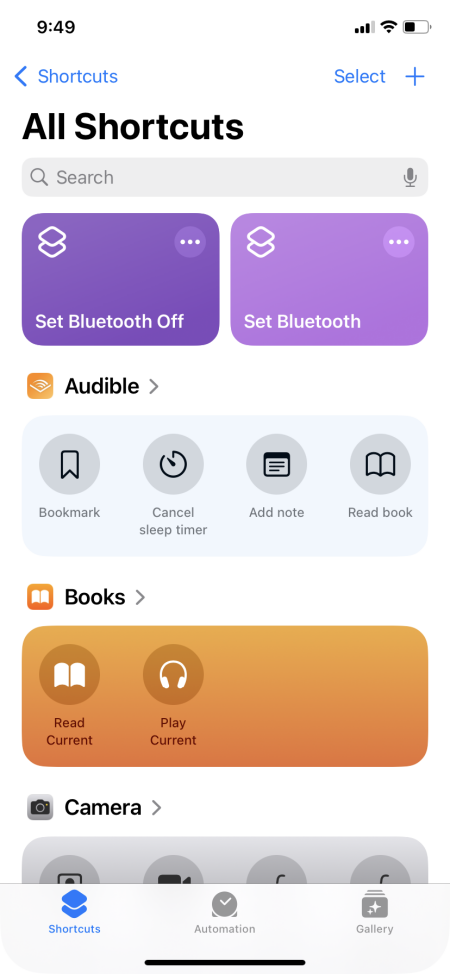
- Następnie przejdź do Centrum sterowania, naciśnij + i wybierz opcję Dodaj kontrolkę .
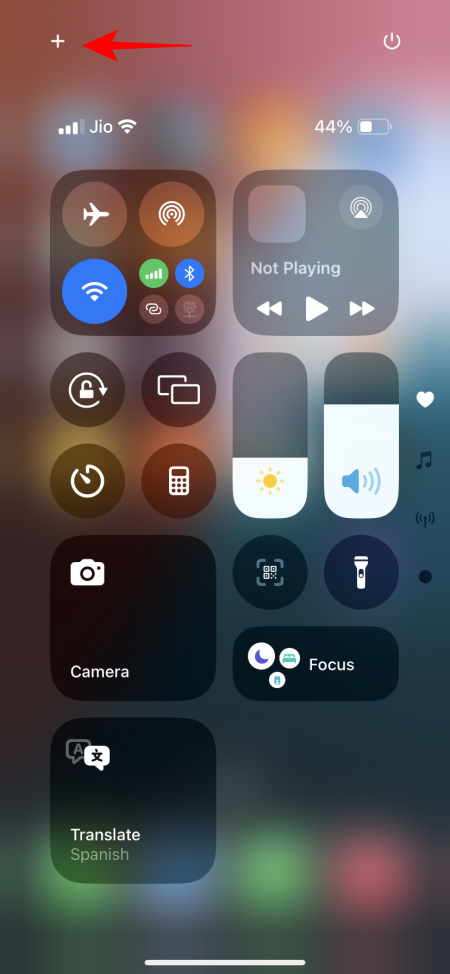
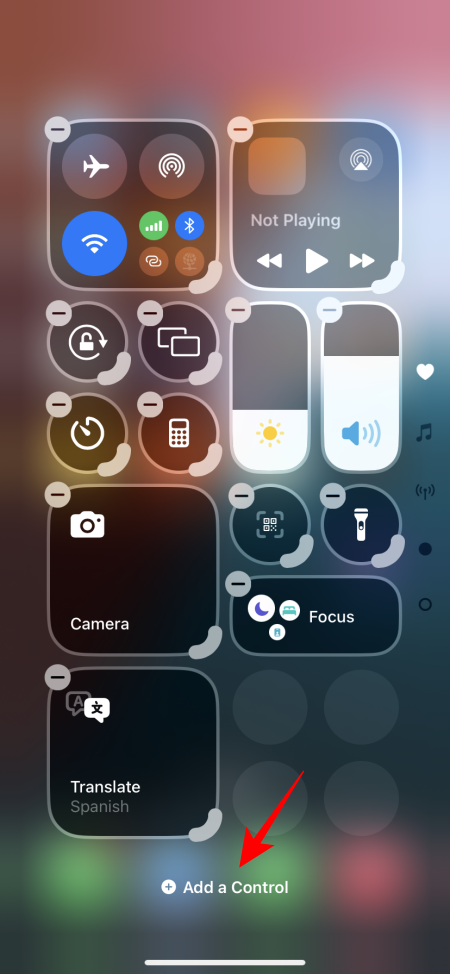
- Przewiń w dół, aby znaleźć „Skróty” i kliknij puste miejsce skrótu.
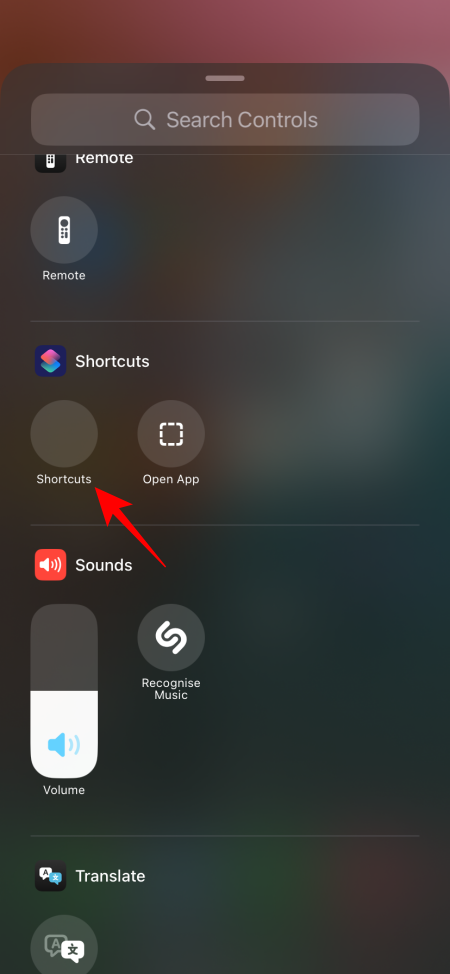
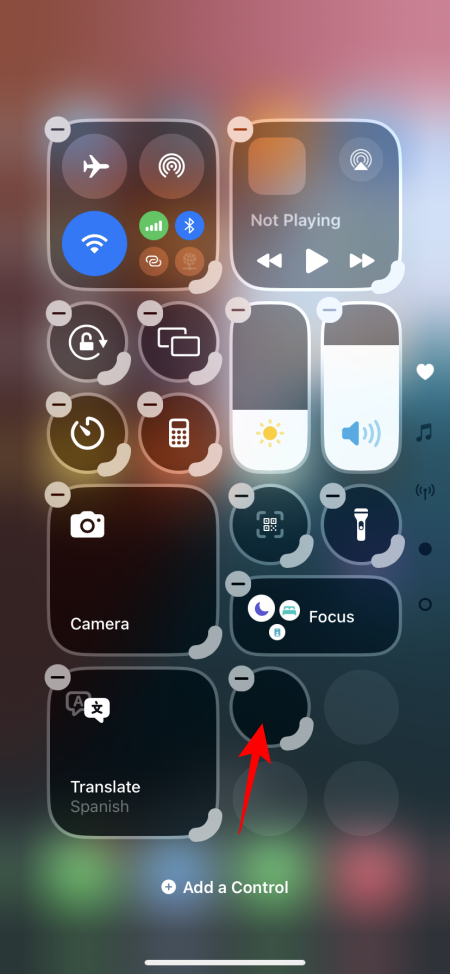
- Wybierz wcześniej utworzony skrót Bluetooth.
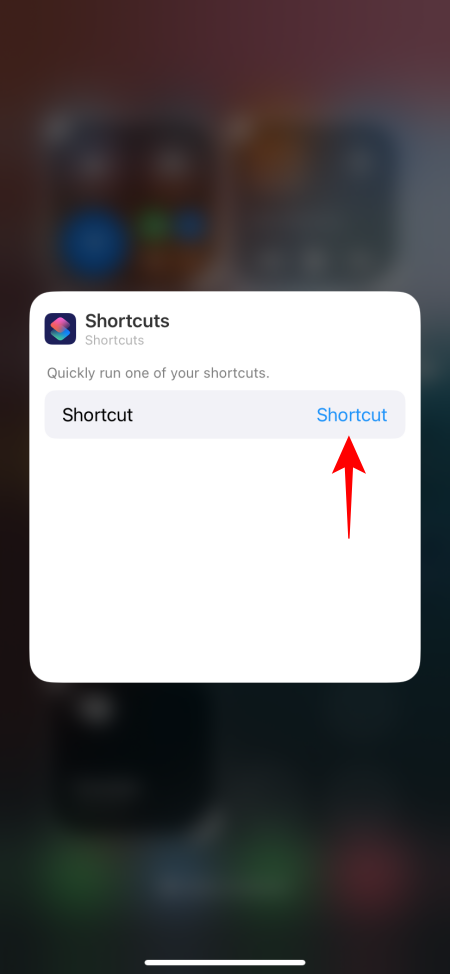
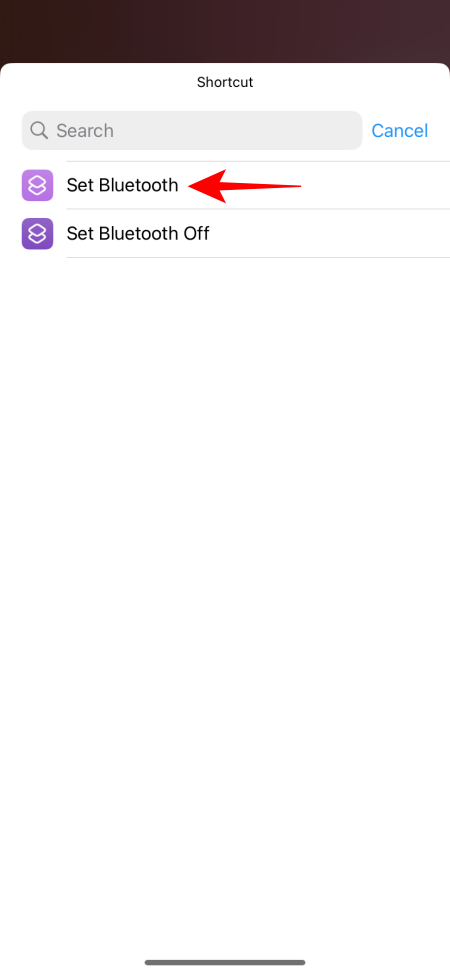
- Po ustawieniu skrót pojawi się w Centrum sterowania. Wykonaj tę samą procedurę, aby dodać skrót „Bluetooth off”.
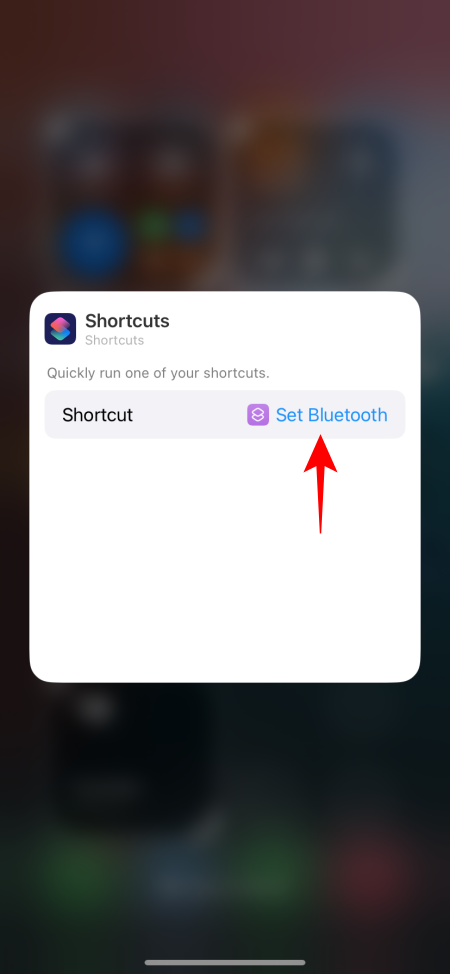
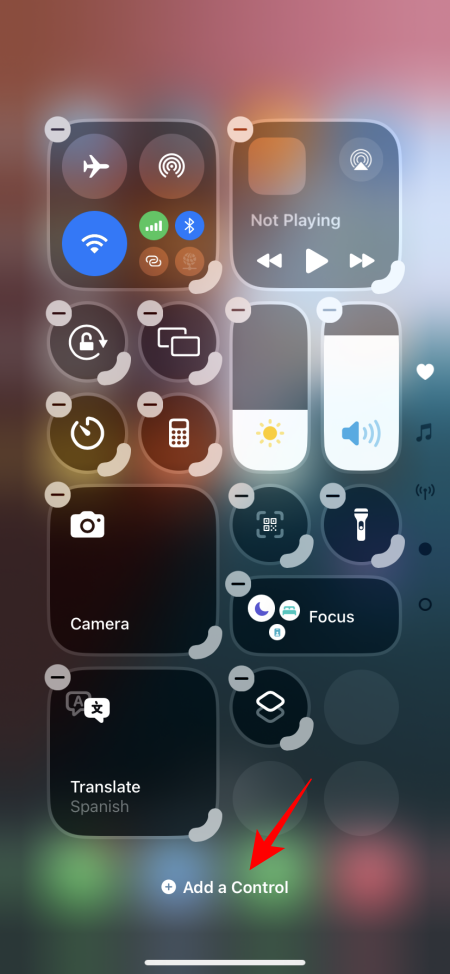
- Wybierz ponownie aplikację Skróty i dotknij tej, która służy do wyłączania Bluetooth.
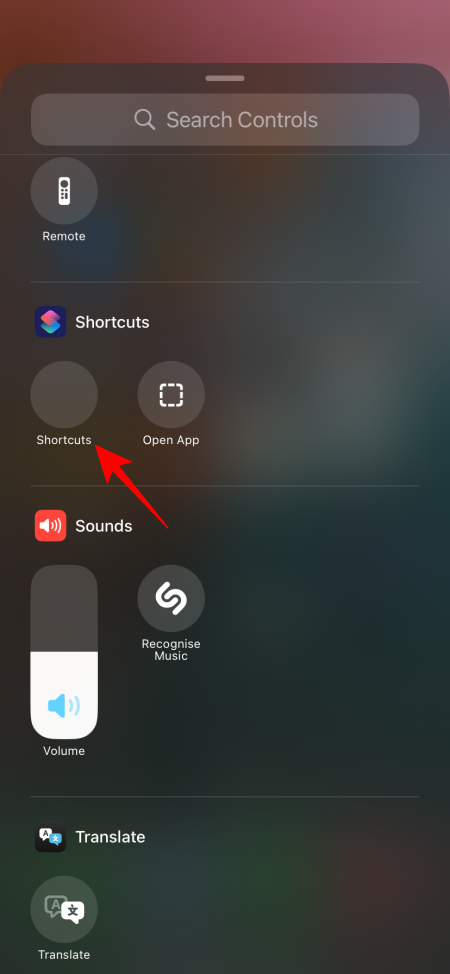
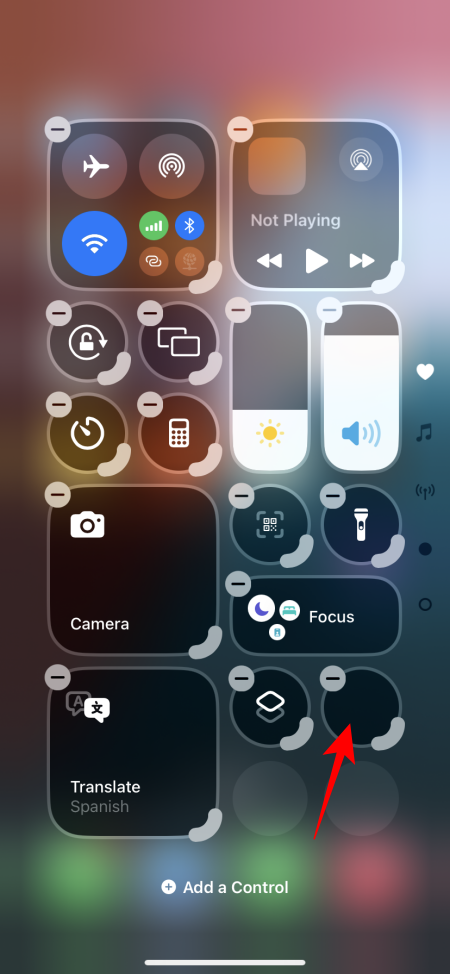
- Na koniec kliknij „Skrót” i wybierz „Wyłącz Bluetooth”.
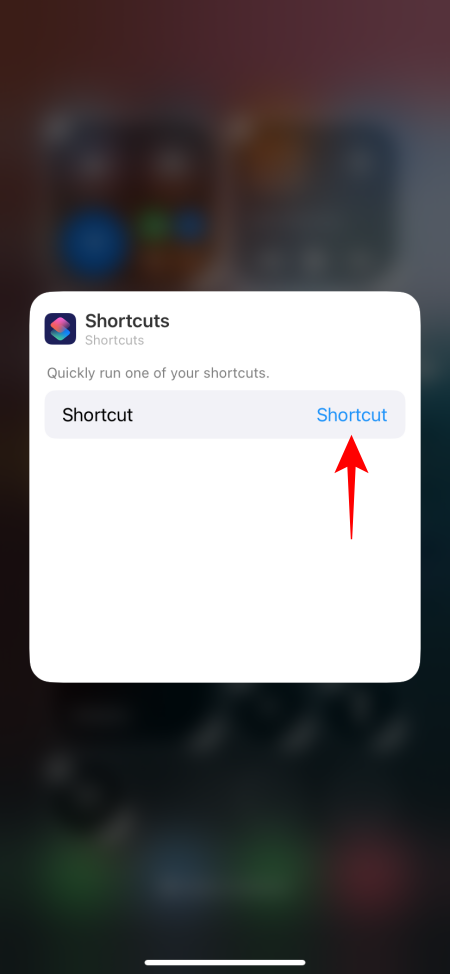
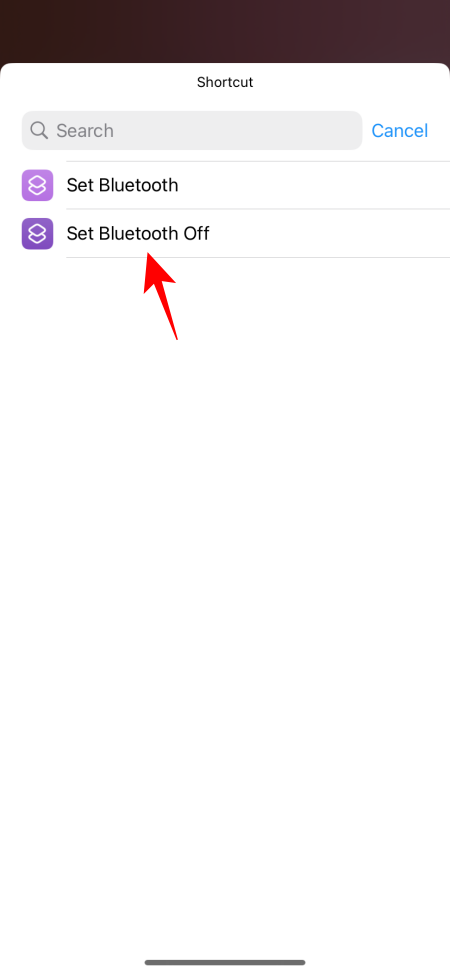
- Po wykonaniu wszystkich kroków oba skróty powinny być widoczne w Centrum sterowania.
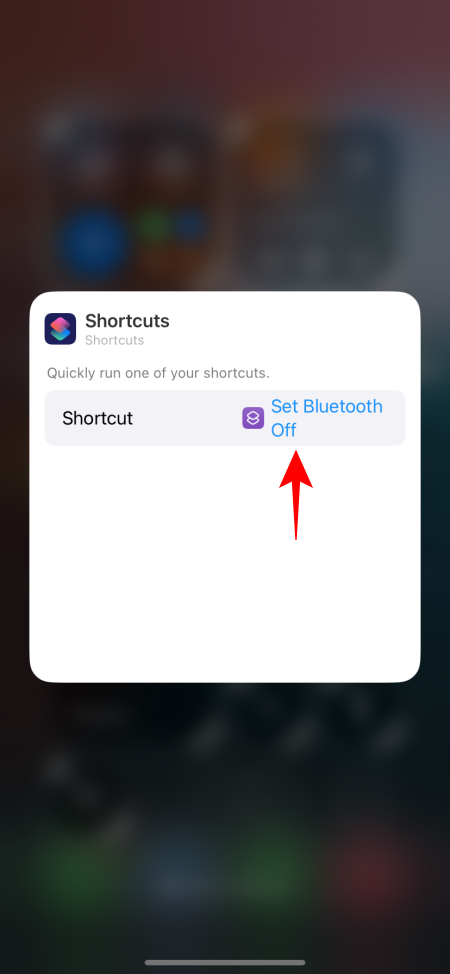
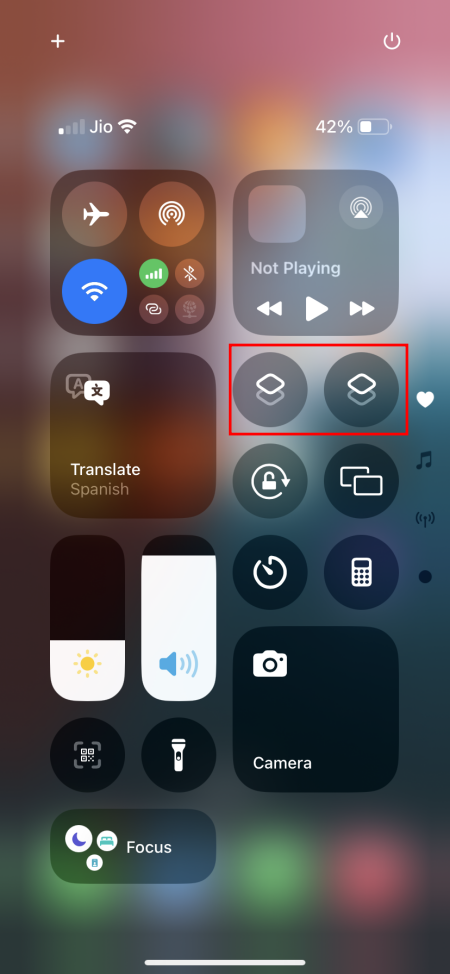
Mamy nadzieję, że w przyszłych aktualizacjach Apple uprości dostęp do takich opcji, jak „Bluetooth”, co umożliwi większą elastyczność w obszarze „Łączność”.
6. Usuń stronę sterowania lub Centrum sterowania
Usuwanie kontrolek jest proste. Stuknij ikonę + , aby przejść do trybu „Edycja”, a następnie stuknij ikonę – obok dowolnej kontrolki, aby ją usunąć.
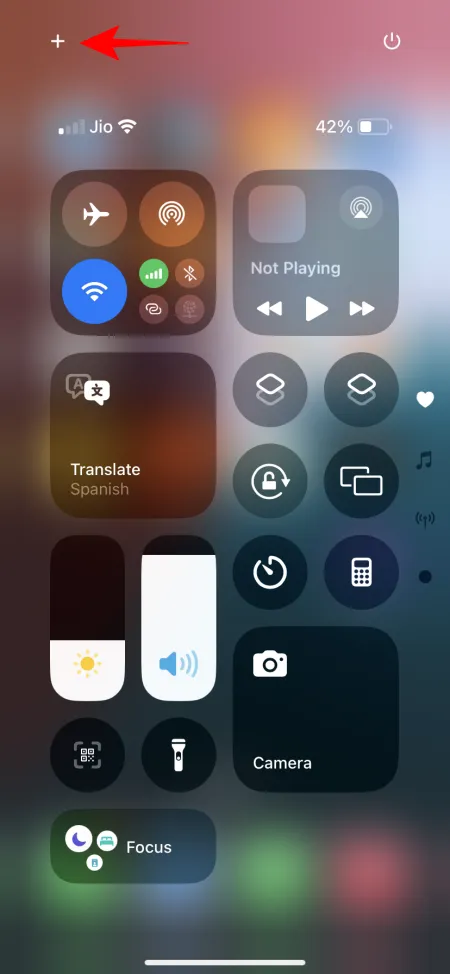
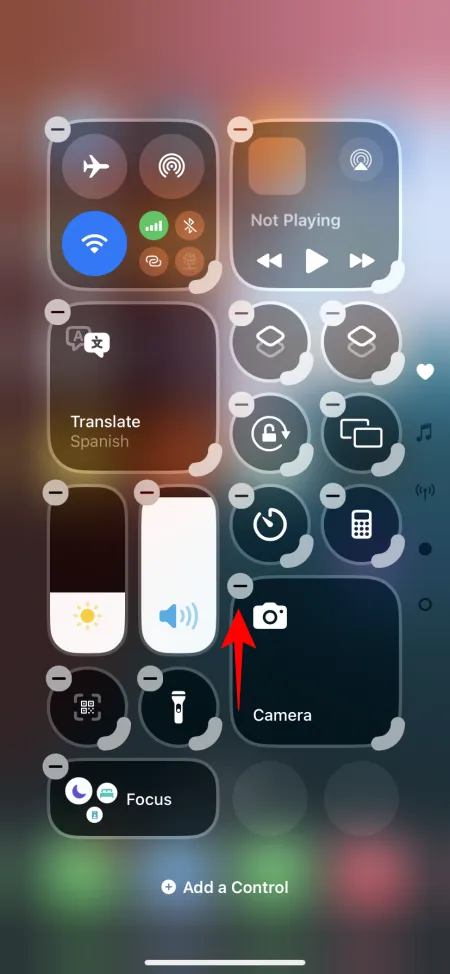
Jeśli chcesz usunąć dodatkowe strony Centrum sterowania, po prostu usuń wszystkie kontrolki z wybranej strony, co spowoduje, że ona także zniknie.
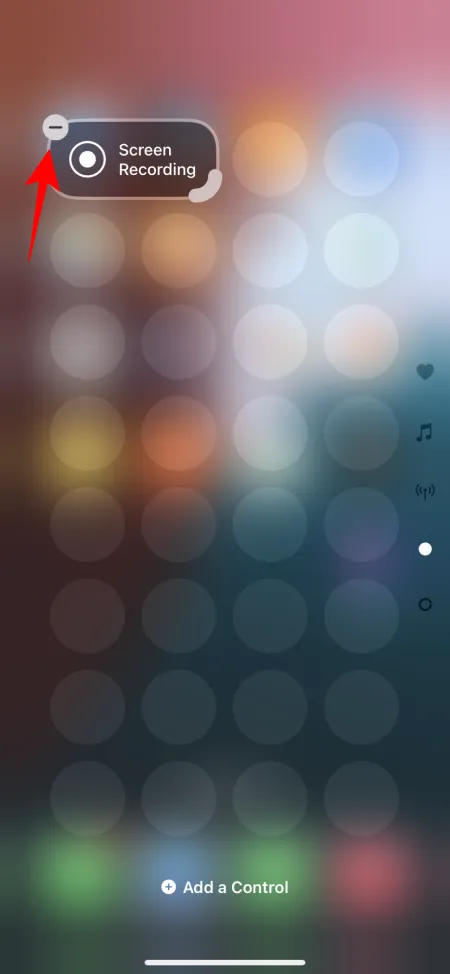
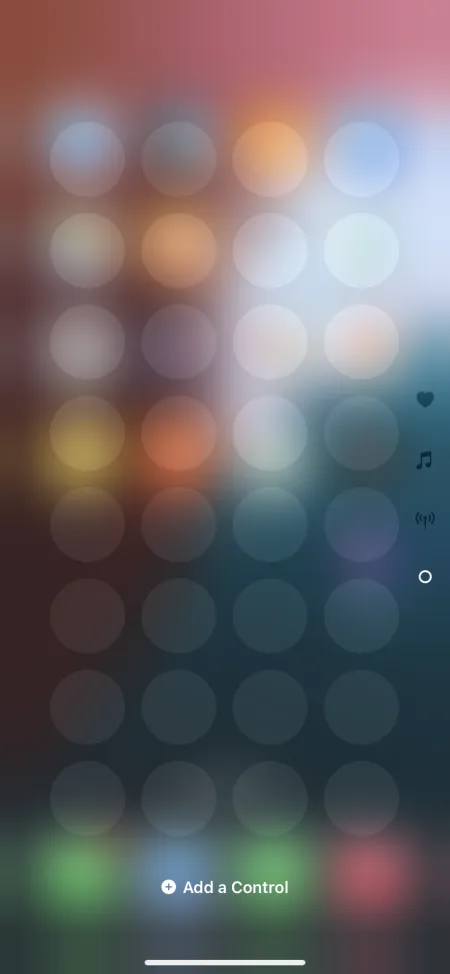
Choć rozczarowuje fakt, że Apple nie usprawniło tego procesu, spodziewamy się, że w przyszłych aktualizacjach opcje staną się prostsze.
7. Zamknij Centrum Kontroli Efektywnie
Po dodaniu nowych ekranów Centrum sterowania zamykanie go znanym gestem „Przesuń w górę” nie jest już skuteczne; teraz przenosi Cię to do kolejnej strony Centrum sterowania. Wzmacnia to pogląd, że użytkownicy, którzy wolą jedną stronę Centrum sterowania, mogą skorzystać z usunięcia nadmiarowych elementów sterujących.
Jeśli wolisz zachować wiele ekranów Centrum sterowania, oto kilka metod jego zamknięcia:
- Przesuń palcem od dołu do góry lub dotknij ekranu od góry.
- Kliknij puste miejsce, aby zamknąć Centrum sterowania.
8. Zresetuj Centrum sterowania
Jeśli dokonałeś znacznych zmian w Centrum sterowania i chcesz powrócić do pierwotnego układu, może się to okazać trudne, ponieważ nie ma prostej opcji resetowania.
Możesz odtworzyć układ sterowania widoczny wcześniej w tym przewodniku, ale może to potrwać. Alternatywnie możesz zresetować ustawienia iPhone’a bez usuwania aplikacji lub danych, chociaż wymaga to całkowitego zresetowania ustawień. Oto jak to zrobić:
- Wejdź do aplikacji Ustawienia i przejdź do Ogólne > Przenieś lub Zresetuj iPhone’a .
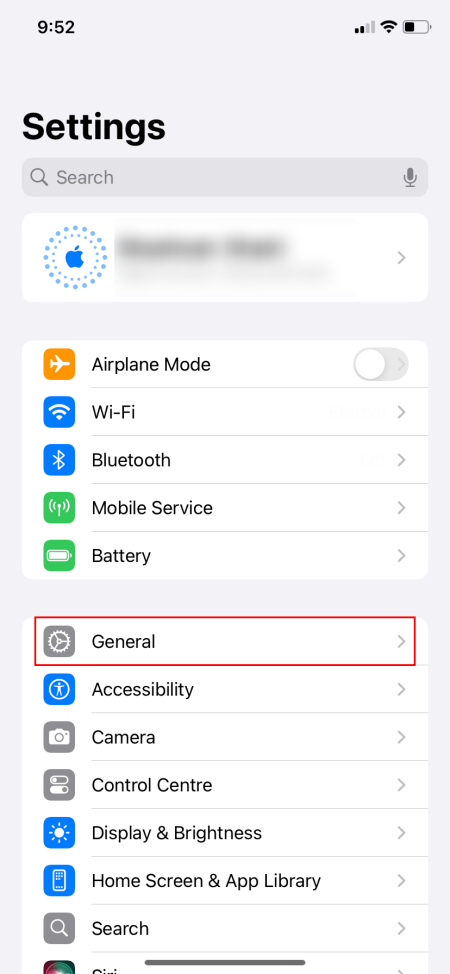
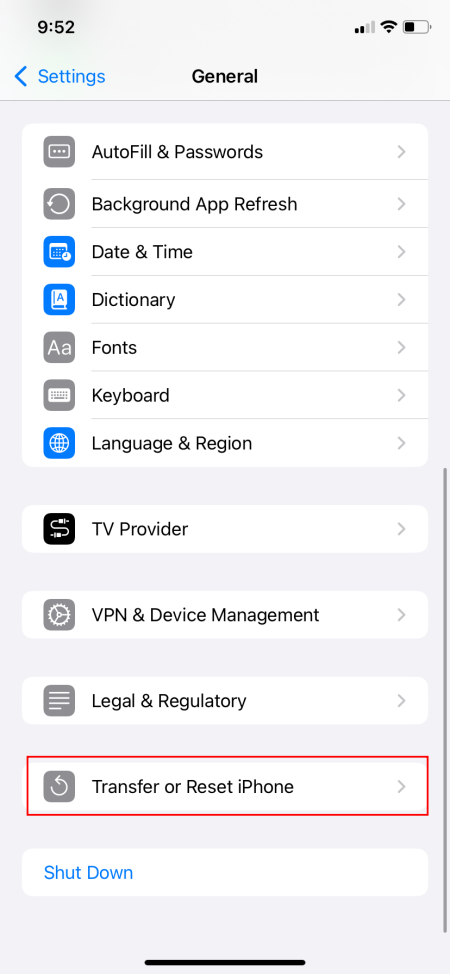
- Kliknij Resetuj > Resetuj wszystkie ustawienia .
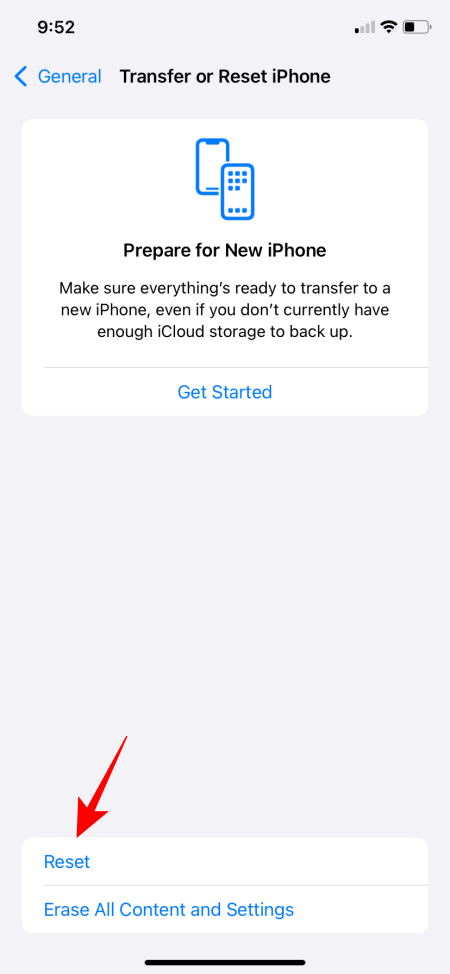
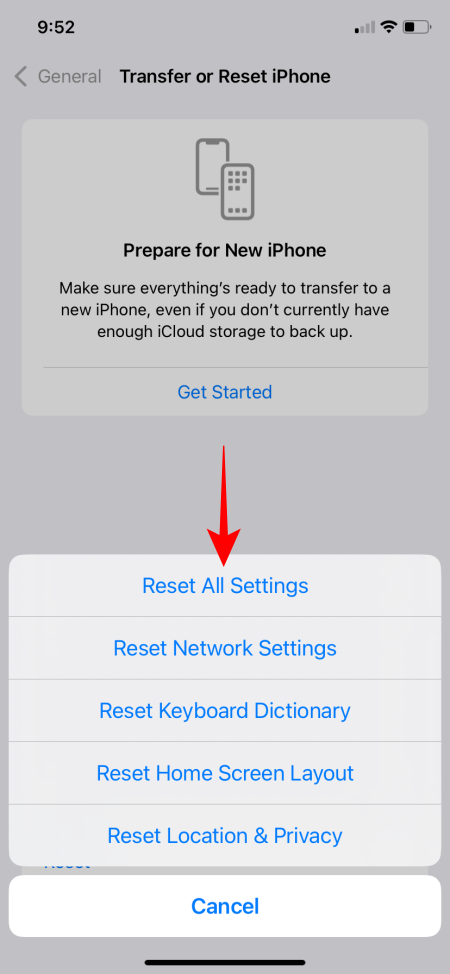
- Dokonaj uwierzytelnienia i poczekaj na zakończenie procesu resetowania.
- Po ponownym uruchomieniu Centrum sterowania powróci do poprzedniego układu.
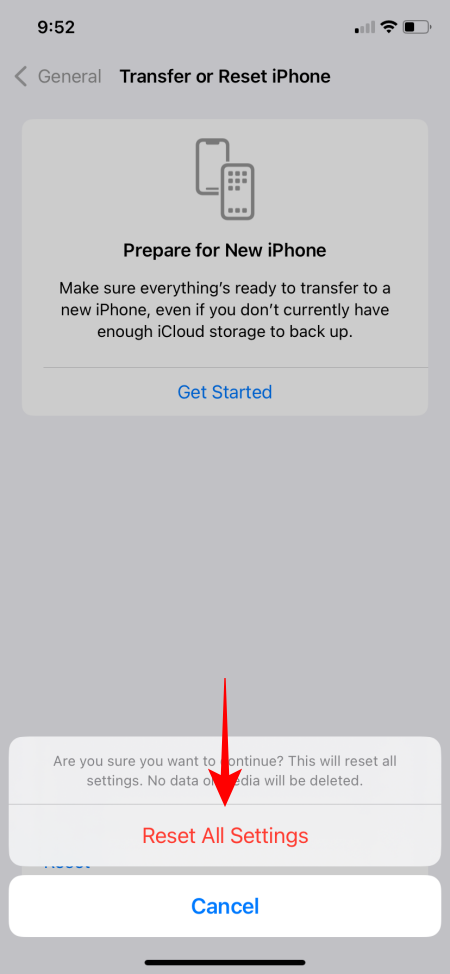
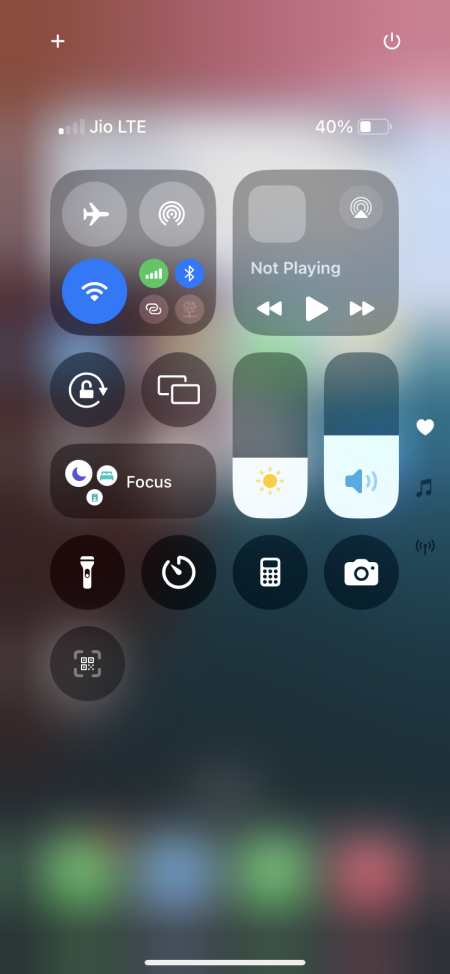
Ponieważ Apple przyjmuje odnowione skupienie na personalizacji, umożliwiając użytkownikom konfigurowanie Centrum sterowania zgodnie z ich preferencjami, musi również znaleźć sposoby na zaspokojenie zróżnicowanych potrzeb użytkowników. Osiągnięcie kompleksowej personalizacji jest złożonym zadaniem, ale ponieważ Apple nadal eksploruje tę ścieżkę, z niecierpliwością czekamy na ulepszone funkcje w przyszłych iteracjach.
Mamy nadzieję, że ten przewodnik okaże się pomocny w optymalizacji Twojego doświadczenia Control Center w iOS 18 z dostępnymi opcjami. Zapewnimy jego aktualizację, gdy tylko pojawią się nowe funkcje dostosowywania. Do następnego razu!



Dodaj komentarz