iOS 17 utknął na żądanej aktualizacji? Oto jak to naprawić
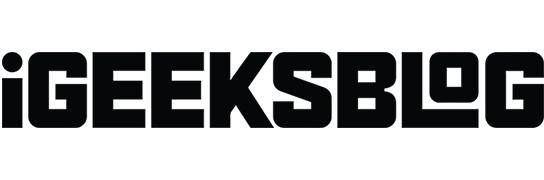
Co warto wiedzieć o systemie iOS 17, który utknął w żądanej aktualizacji :
- Jest to normalne zjawisko po wydaniu nowej wersji systemu iOS. Odczekanie trochę czasu pomaga.
- Ale jeśli czekałeś zbyt długo, uruchom ponownie iPhone’a , aby rozwiązać ten problem.
- A gdy nic nie pomoże, zresetuj wszystkie ustawienia, otwierając Ustawienia → Ogólne → Resetuj → Resetuj wszystkie ustawienia . Następnie spróbuj zaktualizować iPhone’a. To będzie działać.
Ilekroć Apple wprowadza nową wersję systemu iOS, ludzie na całym świecie spieszą się, aby ją pobrać i znaleźć się wśród pierwszych użytkowników. Z tego powodu normalne jest, że system iOS 17 zatrzymuje się na ekranie „Żądanie aktualizacji” przez jakiś czas, gdy serwery Apple są przeciążone. Jeśli jednak ekran pozostaje nieruchomy przez bardzo długi czas, oto rozwiązania.
1. Wymuś zamknięcie aplikacji Ustawienia
Pierwszym rozwiązaniem jest wymuszenie zamknięcia aplikacji Ustawienia . W tym celu przesuń palcem w górę od dołu ekranu na iPhonie z Face ID i przytrzymaj. Na iPhonie wyposażonym w przycisk Początek szybko naciśnij go dwukrotnie. Następnie przeciągnij kartę aplikacji Ustawienia w górę, aby wymusić jej zamknięcie.
Po kilku sekundach otwórz aplikację ponownie i sprawdź, czy problem został rozwiązany, czy nie.
2. Sprawdź połączenie Wi-Fi i uruchom ponownie router
Upewnij się, że masz szybkie i niezawodne Wi-Fi. Uruchom ponownie router Wi-Fi, co poprawi łączność i ułatwi pobranie iOS 17.
Dodatkowo upewnij się, że wyłączyłeś dowolną sieć VPN na swoim iPhonie (jeśli jest włączona). A jeśli nic z tego nie pomoże, podłącz iPhone’a do innej sieci Wi-Fi. Najprawdopodobniej rozpocznie się pobieranie nowego systemu iOS.
3. Uruchom ponownie iPhone’a
Innym działającym sposobem naprawienia aktualizacji iOS zablokowanej na ekranie żądania aktualizacji jest ponowne uruchomienie iPhone’a . Spowoduje to odświeżenie rzeczy, które mogą pomóc w rozpoczęciu pobierania systemu iOS 17. Więc śmiało wyłącz iPhone’a i włącz go ponownie po minucie.
4. Usuń plik iOS, jeśli jest widoczny
- Otwórz Ustawienia iPhone’a i dotknij Ogólne .
- Kliknij Pamięć iPhone’a .
- Przewiń w dół i jeśli zobaczysz dowolny plik o nazwie iOS 17 , dotknij go.
- Na następnym ekranie dotknij Usuń aktualizację .
- Następnie uruchom ponownie iPhone’a i postępuj zgodnie z instrukcjami, aby ponownie pobrać iOS 17.
5. Wolne miejsce na Twoim iPhonie
Jeśli nie masz wystarczającej ilości miejsca na swoim iPhonie, cały proces aktualizacji nie będzie przebiegał poprawnie. Aby to naprawić, usuń niepotrzebne aplikacje, zdjęcia, filmy, muzykę i pliki, aby zwolnić około sześciu siedmiu gigabajtów pamięci. Jeśli potrzebujesz szczegółowych instrukcji, dowiedz się, jak zwolnić miejsce na swoim iPhonie .
6. Zresetuj ustawienia sieciowe
- Otwórz Ustawienia → Stuknij Ogólne .
- Kliknij Przenieś lub Zresetuj iPhone’a .
- Dotknij Resetuj → Resetuj ustawienia sieciowe i kontynuuj.
- Po zakończeniu spróbuj ponownie pobrać aktualizację. To będzie działać.
A w rzadkich przypadkach, gdy zresetowanie sieci nie wystarczy, zresetuj wszystkie ustawienia. Kroki są takie same jak powyżej. Pamiętaj tylko, aby w kroku 3 wybrać opcję Resetuj wszystkie ustawienia .
7. Zaktualizuj za pomocą komputera
Wreszcie, jeśli nic nie pomoże, rozważ aktualizację do iOS 17 na komputerze Mac lub PC. Będziesz potrzebował iTunes na starych komputerach Mac lub PC z systemem Windows. W systemie macOS Catalina i nowszych wersjach Finder wykonuje to zadanie. Przejdź do tego przewodnika, aby dowiedzieć się, jak zaktualizować iPhone’a za pomocą komputera .
Oto rozwiązania umożliwiające naprawienie problemu z systemem iOS 17, który utknął podczas przygotowywania ekranu aktualizacji. Mam nadzieję, że te rozwiązania sprawdziły się w Twoim przypadku i teraz możesz cieszyć się nową, ekscytującą wersją systemu iOS. Jeśli potrzebujesz dalszej pomocy, zapytaj w sekcji komentarzy poniżej.



Dodaj komentarz