Błąd BSOD IOMap64.sys: jak go naprawić w 6 krokach
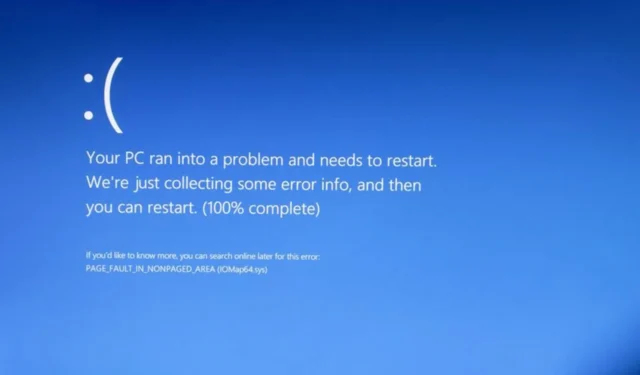
Błąd IOMap64.sys BSOD najczęściej pojawia się podczas pierwszego rozruchu danego dnia z jakiegoś powodu. W przypadku niektórych użytkowników błąd znika po ponownym uruchomieniu komputera.
Chociaż może to wyglądać na łatwe do opanowania, może prowadzić do poważniejszych problemów, jeśli pozostanie bez opieki. W tym przewodniku pokażemy, jak naprawić ten problem na dobre.
Dlaczego pojawia się błąd IOMap64.sys?
Poniżej przedstawiono niektóre przyczyny błędu niebieskiego ekranu śmierci IOMap64.sys:
- Wadliwe oprogramowanie ASUS : Najbardziej znaną przyczyną tego problemu są problemy z oprogramowaniem ASUS AI. Możesz to naprawić, odinstalowując program .
- Przestarzały komputer : Czasami ten komunikat o błędzie może być spowodowany przestarzałym systemem operacyjnym. Rozwiązaniem tego problemu jest aktualizacja komputera do najnowszej wersji.
- Uszkodzone sterowniki karty graficznej : jeśli sterownik karty graficznej jest nieaktualny lub wadliwy, możesz otrzymać błąd IOMap64.sys. Musisz ponownie zainstalować lub zaktualizować sterownik, aby ominąć błąd.
- Wadliwe pliki systemowe : Niektórzy użytkownicy stwierdzili również, że ten komunikat o błędzie jest spowodowany uszkodzonymi lub brakującymi plikami systemowymi. Naprawa tych plików powinna tutaj załatwić sprawę.
Jak mogę naprawić błąd BSOD IOMap64.sys?
1. Odinstaluj ASUS AI Suite
- Naciśnij Windows klawisz + R , wpisz appwiz.cpl i kliknij OK .

- Wybierz oprogramowanie ASUS AI Suite i kliknij Odinstaluj u góry.
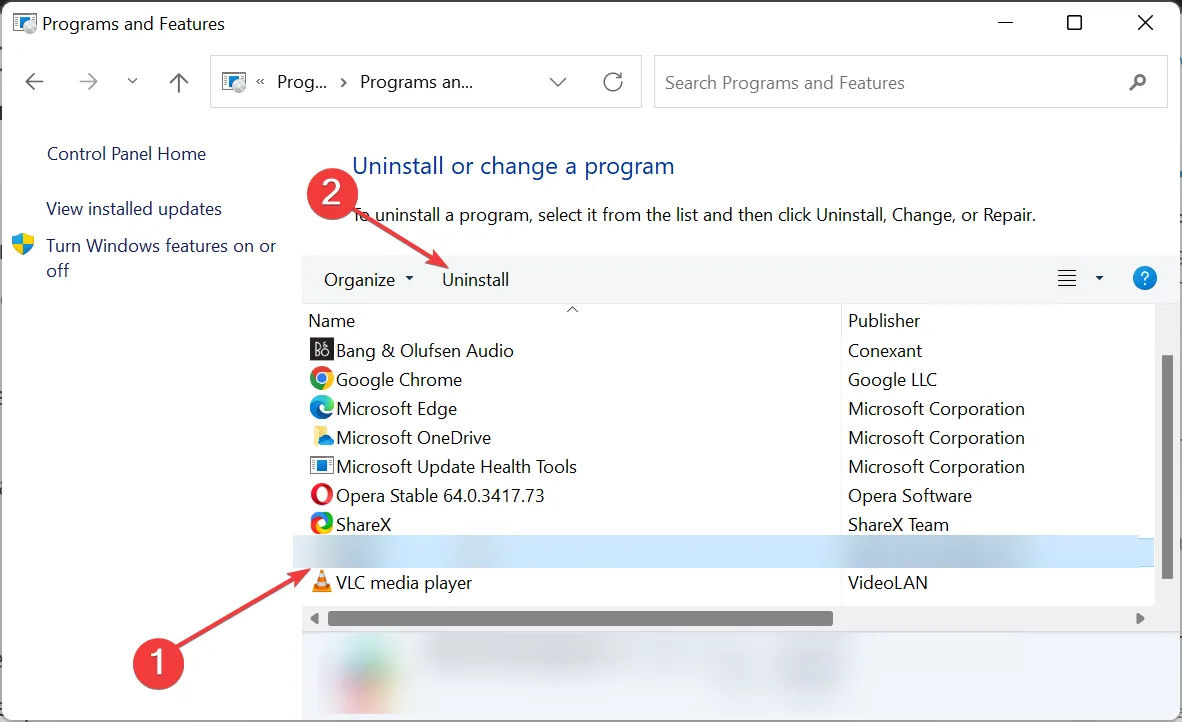
- Na koniec postępuj zgodnie z instrukcjami wyświetlanymi na ekranie, aby zakończyć proces.
Problemy z oprogramowaniem ASUS AI Suite są główną przyczyną błędu niebieskiego ekranu IOMap64.sys. Chociaż to oprogramowanie jest całkiem przydatne, nie ma nic, czego nie mogą zrobić inne narzędzia systemowe.
Musisz więc odinstalować oprogramowanie i ponownie uruchomić komputer, aby naprawić ten błąd BSOD.
2. Zainstaluj ponownie sterowniki GPU
- Naciśnij Windows klawisz + R , wpisz devmgmt.msc i kliknij OK .
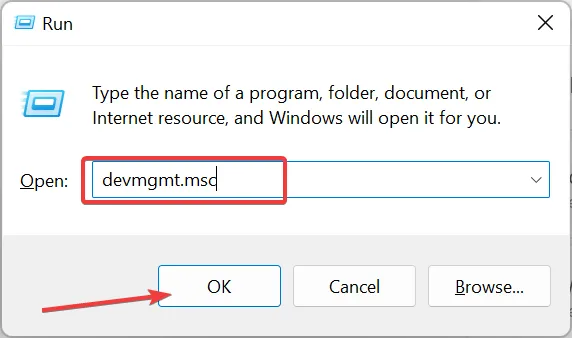
- Kliknij dwukrotnie opcję Karty graficzne , aby ją rozwinąć, i kliknij prawym przyciskiem myszy znajdujące się tam urządzenie.
- Teraz wybierz opcję Odinstaluj urządzenie .

- Zaznacz pole wyboru Próba usunięcia sterownika dla tego urządzenia i kliknij przycisk Odinstaluj .
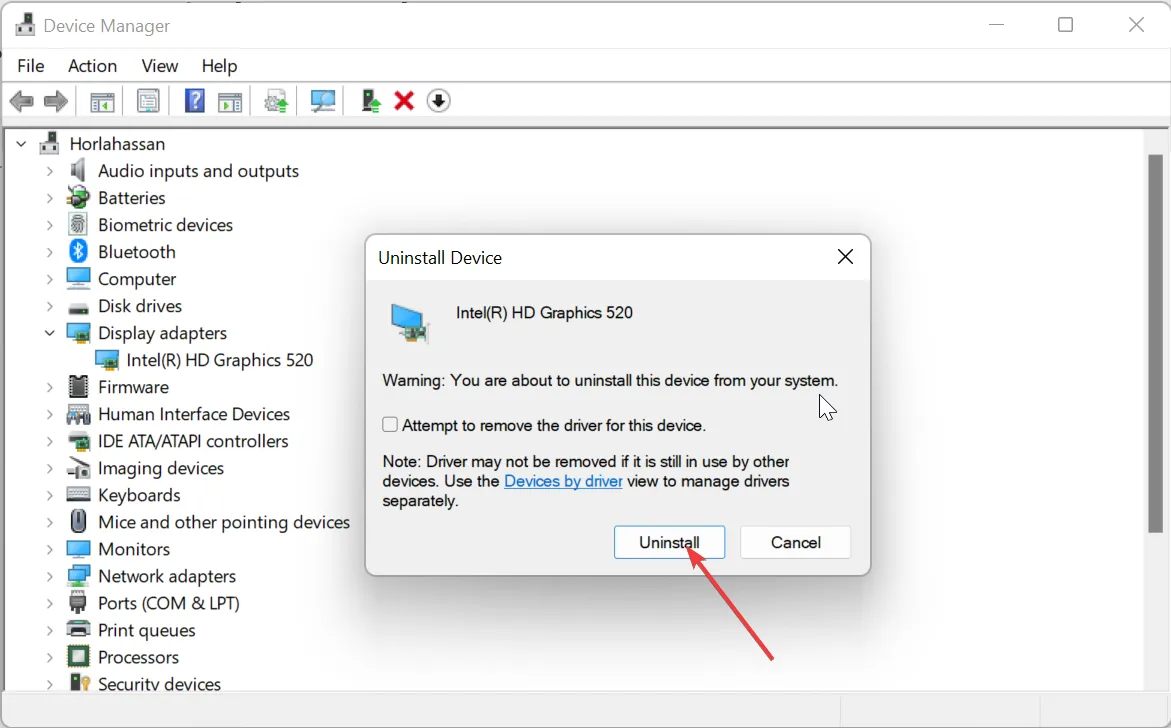
- Na koniec kliknij ikonę Skanuj w poszukiwaniu zmian sprzętu i uruchom ponownie komputer.
W niektórych przypadkach możesz otrzymać błąd BSOD IOMap64.sys z powodu problemów ze sterownikiem karty graficznej. Rozwiązaniem tego problemu jest ponowna instalacja sterownika.
3. Zaktualizuj swój komputer
- Naciśnij klawisz Windows + I , aby otworzyć aplikację Ustawienia i kliknij Windows Update w lewym okienku.
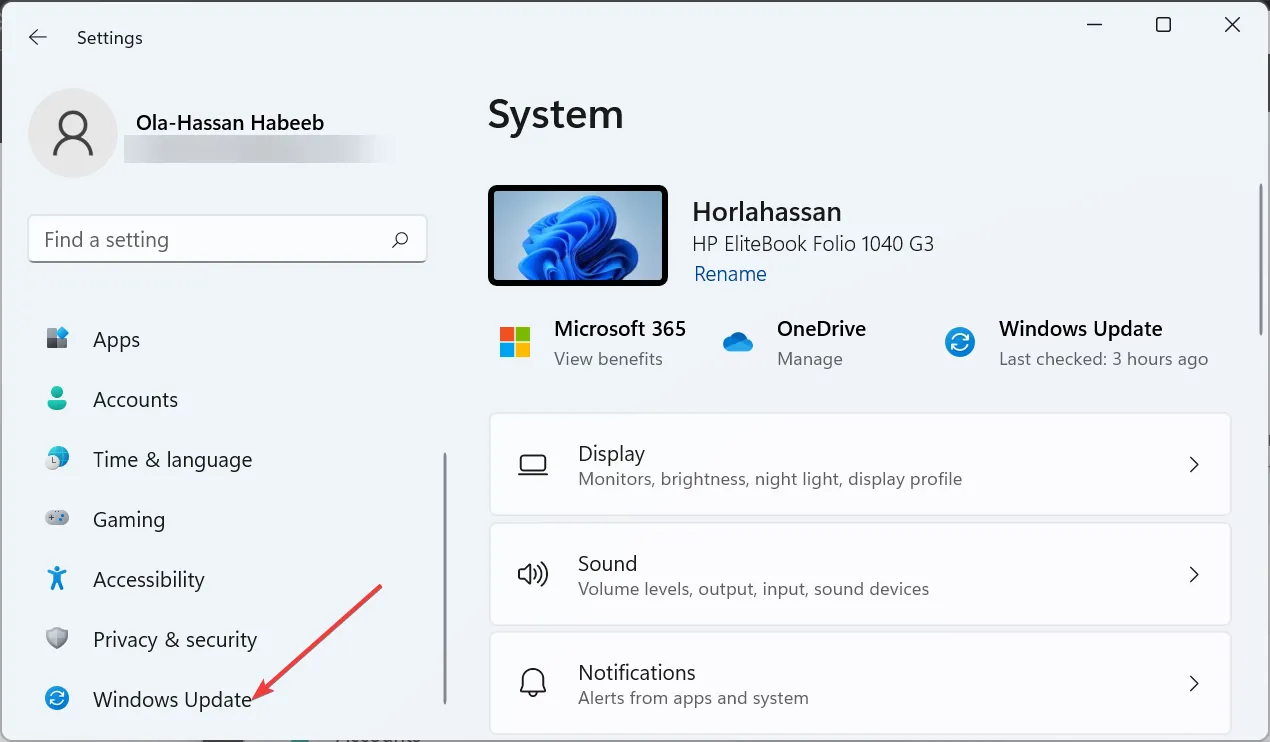
- Kliknij przycisk Sprawdź aktualizacje .
- Na koniec pobierz i zainstaluj dostępne aktualizacje i uruchom ponownie komputer.
Przestarzały komputer jest podatny na różne problemy, a jednym z nich jest błąd IOMap64.sys. Dlatego zawsze musisz aktualizować swój system operacyjny.
4. Uruchom narzędzie Diagnostyka pamięci
- Naciśnij Windows klawisz + R , wpisz mdsched.exe i kliknij OK .
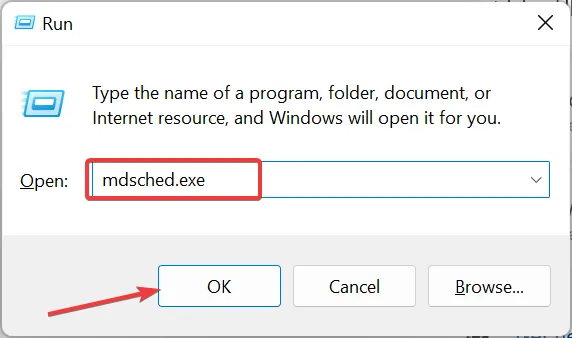
- Kliknij opcję Uruchom ponownie teraz i sprawdź problemy (zalecane).

- Na koniec poczekaj na ponowne uruchomienie komputera, a narzędzie sprawdzi i naprawi błędy pamięci.
Problemy z pamięcią mogą powodować błąd IOMap64.sys na komputerze. Na szczęście system Windows ma wbudowane narzędzie do rozwiązywania problemów z pamięcią.
5. Zmień rozmiar pliku stronicowania
- Naciśnij Windows klawisz + R , wpisz sysdm.cpl i kliknij OK .
- Kliknij kartę Zaawansowane u góry.
- Teraz kliknij przycisk Ustawienia w sekcji Wydajność.

- Kliknij kartę Zaawansowane u góry i kliknij przycisk Zmień .

- Następnie odznacz pole Automatycznie zarządzaj rozmiarem pliku stronicowania dla wszystkich dysków.
- Teraz zaznacz przycisk opcji Rozmiar niestandardowy .
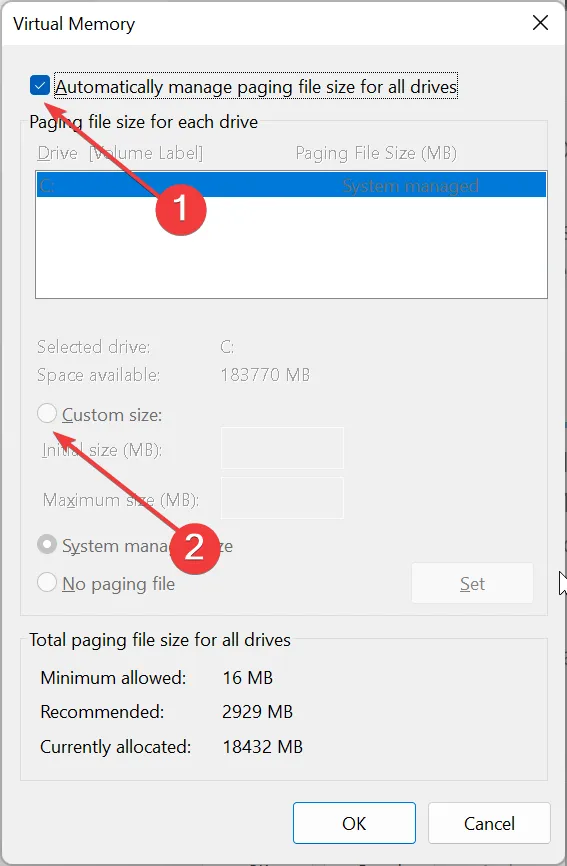
- Na koniec ustaw rozmiar początkowy i maksymalny i kliknij przycisk OK .
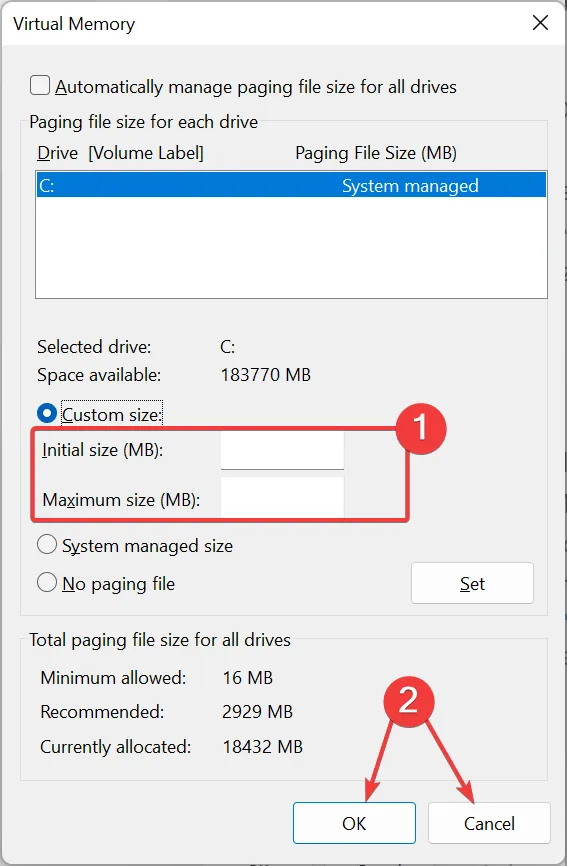
Rozmiar pliku stronicowania komputera może czasami powodować problem z plikiem IOMap64.sys. Rozwiązaniem tego problemu jest odpowiednie zwiększenie rozmiaru pliku stronicowania.
6. Napraw pliki systemowe
- Naciśnij Windows klawisz, wpisz cmd i wybierz Uruchom jako administrator w wierszu polecenia.
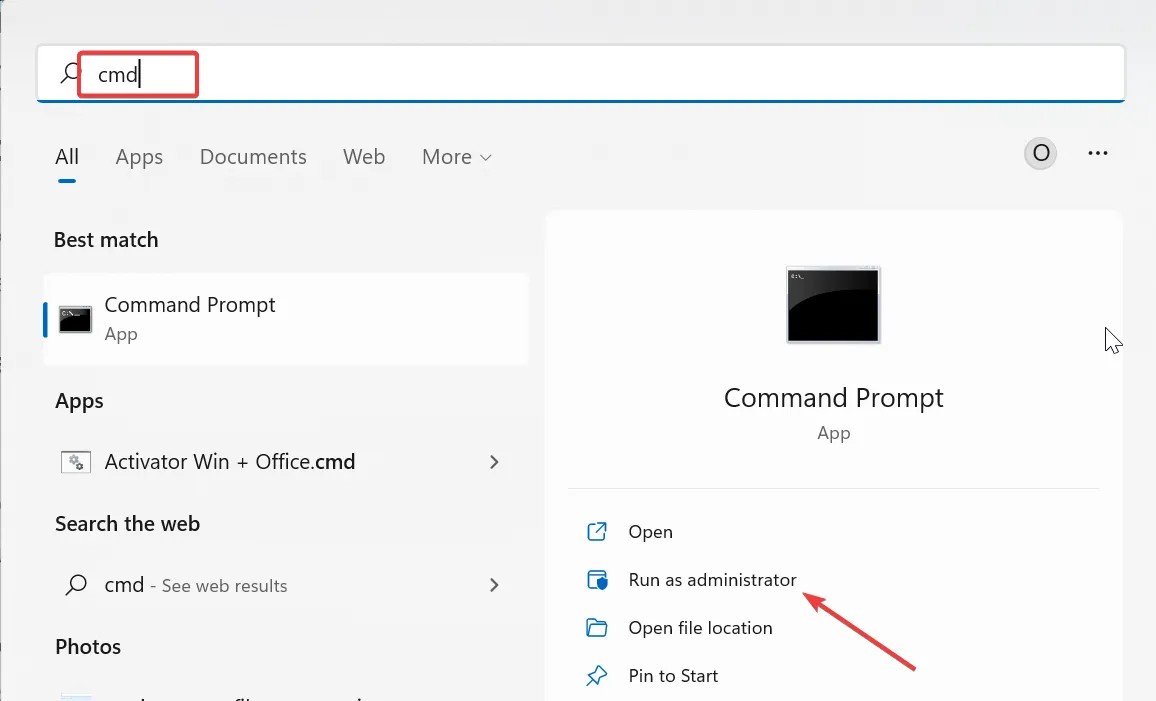
- Wpisz poniższe polecenie i naciśnij Enter , aby je uruchomić:
DISM /online /cleanup-image /restorehealth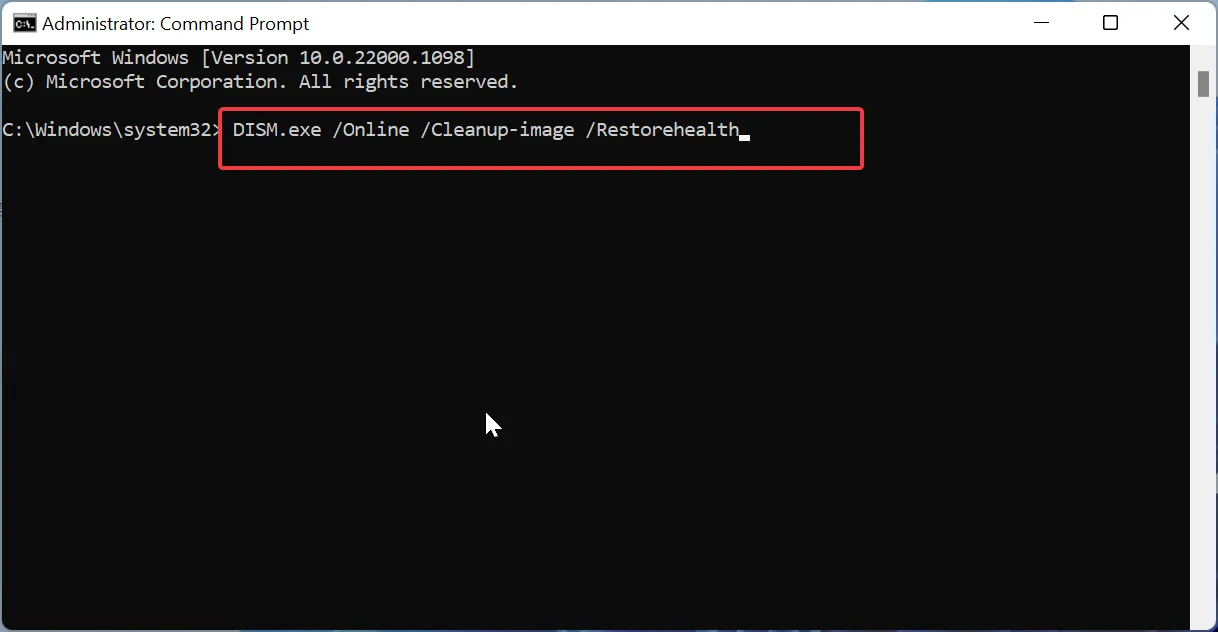
- Poczekaj, aż polecenie zakończy działanie. Teraz uruchom poniższe polecenie:
sfc /scannow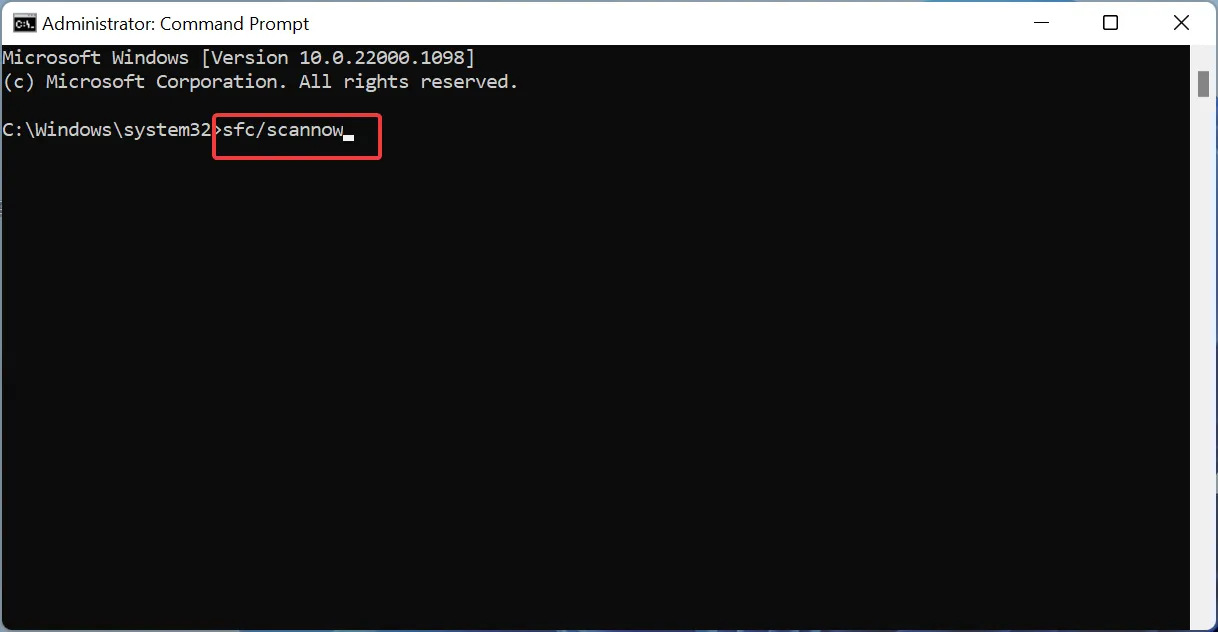
- Na koniec poczekaj, aż polecenie zakończy działanie i uruchom ponownie komputer.
Jeśli twoje pliki systemowe są wadliwe, możesz napotkać błąd IOMap64.sys. Możesz to naprawić, uruchamiając skanowanie DISM i SFC.
Masz to: wszystko, czego potrzebujesz, aby naprawić błąd niebieskiego ekranu śmierci IOMap64.sys. Teraz powinieneś być w stanie to naprawić, postępując zgodnie z rozwiązaniami w tym przewodniku.
Daj nam znać rozwiązanie, które pomogło Ci rozwiązać ten problem w komentarzach poniżej.



Dodaj komentarz