Nieprawidłowy nośnik lub ścieżka 0 nieprawidłowa – dysk nie nadaje się do użytku
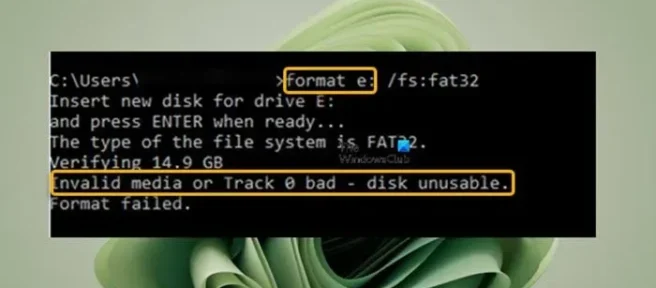
Podczas próby sformatowania dysków pamięci, w tym dysków twardych, dysków USB, dysków SSD, kart SD itp. za pomocą polecenia formatowania w wierszu polecenia na komputerze z systemem Windows 11 lub Windows 10, system Windows może nie być w stanie dokończyć formatowania i wyświetlać komunikat o błędzie Nieprawidłowy nośnik lub Ścieżka 0 zła – dysk nie nadaje się do użytku. Ten post ma na celu pomóc Ci w prostych rozwiązaniach, które pozwolą rozwiązać ten problem w Twoim systemie.
Gdy napotkasz ten błąd podczas formatowania dysku, możesz nie mieć dostępu do danych na urządzeniu pamięci masowej. Błąd niekoniecznie oznacza, że ścieżka 0 jest zła, ponieważ błąd może wystąpić z innych powodów, w tym:
- Uszkodzony lub uszkodzony MBR lub tablica partycji.
- Dysk nie jest poprawnie skonfigurowany.
- Uszkodzone sektory na dysku twardym.
- Uszkodzona partycja dysku.
- Dysk twardy z nieprzydzielonym miejscem w zarządzaniu dyskami.
- Ochrona przed zapisem jest włączona na dysku.
Ścieżka na dysku to okrągła ścieżka na powierzchni dysku, na której zapisywane są informacje i z której odczytywane są zapisane informacje. Sama ścieżka 0 znajduje się na samym początku dysku i służy do zapisywania informacji o układzie dysku i zazwyczaj składa się z pierwszych 64 sektorów dysku, w tym głównego rekordu rozruchowego.
Nieprawidłowy nośnik lub ścieżka 0 nieprawidłowa – dysk nie nadaje się do użytku
Jeśli podczas próby sformatowania dysku twardego lub dysku SSD, dysku USB, karty SD itp. na komputerze z systemem Windows 11/10 zostanie wyświetlony komunikat o błędzie Nieprawidłowy nośnik lub Ścieżka 0 zły — dysk nie nadaje się do użytku, wówczas nasze zalecane poprawki przedstawione poniżej powinny pomóc w rozwiązaniu problemu problem z dyskiem w systemie.
- Odzyskaj pliki/dane za pomocą oprogramowania do odzyskiwania danych
- Sprawdź połączenie USB dla dysków zewnętrznych
- Wyłącz ochronę przed zapisem
- Sformatuj dysk do innego systemu plików
- Sformatuj dysk za pomocą Eksploratora plików, używając programu DiskPart, Zarządzanie dyskami, PowerShell lub oprogramowania OEM
- Uruchom CHKDWe
- Napraw główny rekord rozruchowy (MBR)
- Wymień dysk
Przyjrzyjmy się opisowi procesu w odniesieniu do każdego z wymienionych rozwiązań.
1] Odzyskaj pliki/dane za pomocą oprogramowania do odzyskiwania danych
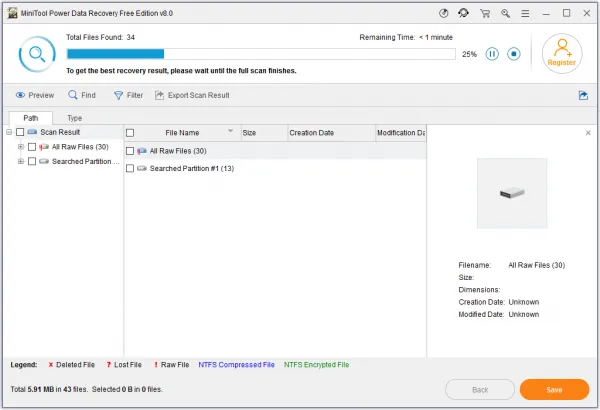
Rozwiązania dotyczące dysku Nieprawidłowy nośnik lub Ścieżka 0 zły – dysk nieużyteczny błąd może spowodować utratę danych. Tak więc, zakładając, że dysk zawiera ważne dane, których nie masz kopii zapasowej, sugerujemy, aby przed kontynuowaniem skorzystać z bezpłatnego oprogramowania do odzyskiwania danych, takiego jak MiniTool Power Data Recovery, aby spróbować odzyskać pliki/dane znajdujące się na dysku.
Wykonaj następujące czynności:
- Pobierz i zainstaluj program MiniTool Power Data Recovery na swoim komputerze.
- Uruchom oprogramowanie.
- W głównym interfejsie zobaczysz kilka opcji, takich jak Ten komputer, Dysk wymienny itp.
- Teraz wybierz dysk, który chcesz przeskanować w celu przeprowadzenia operacji odzyskiwania plików.
Rozpocznie się teraz skanowanie, aw miarę postępu skanowania będzie wyświetlanych coraz więcej plików. Możesz przejrzeć te pliki i wybrać kilka selektywnych lub kliknąć przycisk Zapisz w prawym dolnym rogu, aby utworzyć oddzielną lokalizację dla tych plików.
- Po zakończeniu skanowania pojawi się monit informujący, że odzyskiwanie powiodło się.
- Wyjdź z MiniNarzędzia.
Teraz, gdy już odzyskałeś swoje pliki na dysku, aby zapobiec przyszłym zdarzeniom, w których możesz potencjalnie doznać trwałej utraty danych w jednym momencie w takich przypadkach, zalecamy Regułę tworzenia kopii zapasowych 3-2-1, która jest interpretowana w następujący sposób:
- 3: Utwórz jedną podstawową kopię zapasową i dwie kopie danych.
- 2: Zapisz kopie zapasowe na dwóch różnych typach nośników.
- 1: Przechowuj co najmniej jeden nośnik kopii zapasowej poza siedzibą firmy.
2] Sprawdź połączenie USB dla dysków zewnętrznych
Jeśli napotkałeś błąd w widoku na dyskach zewnętrznych podłączonych przez USB, może to być spowodowane drobnymi problemami z połączeniem. W takim przypadku możesz wykonać następujące czynności i sprawdzić, czy problem z formatowaniem został rozwiązany.
- Zmień port/kabel USB.
- Podłącz zewnętrzny dysk twardy lub inne urządzenie pamięci masowej do innego komputera.
- Jeśli używasz komputera stacjonarnego, podłącz dyski USB do tylnego portu, który zapewnia bardziej stabilne zasilanie w porównaniu z przednimi.
3] Wyłącz ochronę przed zapisem
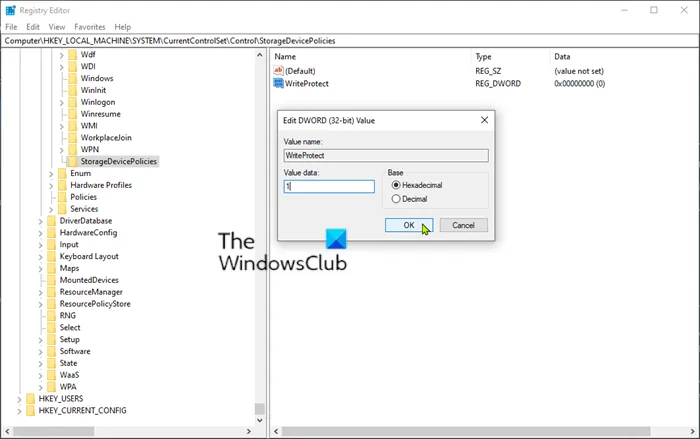
Ten błąd może wystąpić, jeśli na dysku, który próbujesz sformatować, włączona jest ochrona przed zapisem. Aby to naprawić, musisz wyłączyć ochronę przed zapisem na dysku. Najpierw wyszukaj i wyłącz fizyczny przełącznik, jeśli jest to dysk flash lub karta SD lub dysk SSD/HDD w obudowie. Jeśli nie ma blokady sprzętowej, możesz wyłączyć ochronę przed zapisem dla dysków wymiennych za pomocą zasad grupy lub Edytora rejestru albo użyć narzędzia DiskPart, aby usunąć ochronę przed zapisem, wykonując następujące czynności:
- Otwórz wiersz polecenia.
- Wpisz diskpart i naciśnij Enter.
- Teraz wpisz następujące polecenia w podanej kolejności i naciśnij Enter po każdym wierszu:
List volume Select volume #
Zamień symbol zastępczy # na numer woluminu odpowiadający twojemu napędowi.
Attributes disk clear readonly
Po wykonaniu wszystkich poleceń i zakończeniu procesu wpisz exit i naciśnij Enter, aby zamknąć wiersz polecenia.
4] Sformatuj dysk do innego systemu plików
Zasadniczo w systemie Windows dostępne są trzy systemy plików, w tym FAT32, NTFS i exFAT. Błąd w fokusie może wystąpić, jeśli formatujesz dysk przy użyciu nieodpowiedniego systemu plików. W takim przypadku, aby wykluczyć ten problem, możesz sformatować dysk przy użyciu innego systemu plików. Na przykład, jeśli używasz karty SD powyżej 4 GB; sformatować dysk jako system plików FAT32. W przypadku zewnętrznego dysku twardego sformatuj dysk jako NTFS, chyba że zamierzasz używać dysku zarówno z systemem Mac, jak i Windows, w takim przypadku sformatuj dysk jako exFAT.
5] Sformatuj dysk za pomocą Eksploratora plików, używając oprogramowania DiskPart, Zarządzanie dyskami, PowerShell lub OEM
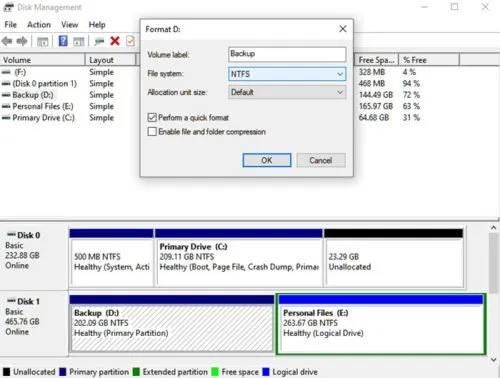
Czasami po podłączeniu dysku do komputera z systemem Windows 11/10 dysk może nie znajdować się w Eksploratorze plików, przez co możesz nie być w stanie sformatować dysku, a tym samym wyświetlić błąd. Przyczyną może być to, że system Windows nie przypisał żadnej litery do dysku. W takim przypadku możesz sprawdzić swój dysk w Zarządzaniu dyskami i przypisać mu literę i system plików. Inną drogą do sformatowania dysku twardego/USB/karty SD itp. jest użycie narzędzia DiskPart, ponieważ to narzędzie wiersza polecenia pomaga w szybkim sformatowaniu partycji dysku lub zmianie ich na NTFS lub FAT32.
Ponieważ masz problemy z formatowaniem dysku za pomocą polecenia formatowania w wierszu polecenia, możesz spróbować sformatować dysk za pomocą programu PowerShell lub zapoznać się z postem, jak sformatować dysk twardy lub dysk, aby uzyskać instrukcje dotyczące formatowania dysku za pomocą następujących metody:
- Przeglądarka plików
- Część dysku
- Zarządzanie dyskiem
- oprogramowanie OEM
6] Uruchom CHKDWe
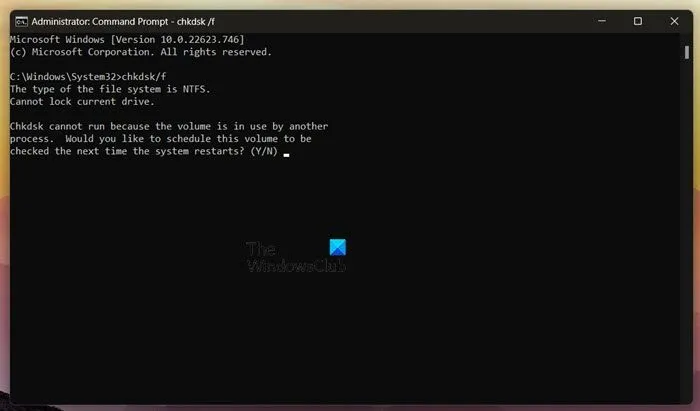
Błąd może również wystąpić z powodu uszkodzonych sektorów na dysku. Jeśli system Windows nie może dokończyć formatowania dysku i wyświetla ten komunikat o błędzie, prawdopodobnie dysk jest uszkodzony. W takim przypadku możesz uruchomić polecenie CHKDWe, aby naprawić uszkodzony dysk lub dysk z uszkodzonymi sektorami. Polecenie będzie wyglądać mniej więcej tak:
chkdsk /f /r X:
Gdzie:
- Przełącznik /f naprawia wykryte błędy.
- Przełącznik /r Identyfikuje uszkodzone sektory i podejmuje próbę odzyskania informacji.
- X reprezentuje literę dysku systemowego.
Ta procedura różni się nieco od sposobu uruchamiania CHKDWe na dyskach zewnętrznych.
7] Napraw główny rekord rozruchowy (MBR)

Ścieżka 0 znajduje się na początku dysku twardego i zawiera tablicę partycji dysku oraz główny rekord rozruchowy (MBR). MBR składa się z początkowego kodu wykonywalnego do uruchamiania systemu operacyjnego (OS). Te informacje są niezbędne, aby dysk mógł się uruchomić i działać prawidłowo. Ponieważ już ustaliliśmy, że uszkodzony MBR jest potencjalnym winowajcą danego błędu, aby rozwiązać problem w tym przypadku, musisz naprawić plik głównego rekordu rozruchowego.
8] Wymień dysk
Ostatecznie, jeśli wyczerpałeś wszystkie sugestie, ale problem pozostaje nierozwiązany, okazuje się, że dysku, o którym mowa, nie można naprawić i nie można go uratować. W takim przypadku jedyną dostępną opcją jest zakup dysku zastępczego. Oprócz fizycznego dysku, dobrą praktyką jest skorzystanie z usługi przechowywania w chmurze.
Mam nadzieję, że ten post ci pomoże!
Teraz przeczytaj:
- Karta SD nie chce się sformatować w systemie Windows
- Nie można sformatować dysku USB w systemie Windows
- System Windows nie może sformatować tego dysku. Zamknij wszystkie narzędzia dyskowe lub inne programy korzystające z tego dysku
Dlaczego mój dysk jest nieczytelny?
Twój dysk może być nieczytelny za każdym razem, gdy próbujesz uzyskać dostęp do dysku Jeśli dysk twardy składa się z uszkodzonych sektorów. Możesz zobaczyć błąd – struktura dysku jest uszkodzona i nieczytelna. W takim przypadku, aby rozwiązać problem, możesz spróbować uruchomić polecenie CHKDWe, aby przeskanować i naprawić uszkodzony dysk twardy. Jest to częsta przyczyna utraty danych, ponieważ uszkodzone pliki są często bezużyteczne.
Czy da się naprawić dysk twardy?
Dyski twarde można naprawić. Nie zaleca się jednak dalszego korzystania z naprawionego dysku twardego. Zalecaną najlepszą praktyką jest natychmiastowe odzyskanie zawartości dysku za pomocą dowolnego renomowanego oprogramowania do odzyskiwania danych, a następnie wyrzucenie dysku, ponieważ szanse na awarię dysku w przyszłości są wysokie. Chociaż należy koniecznie zaznaczyć, że większość dysków twardych ma żywotność od trzech do pięciu lat.



Dodaj komentarz