INTERRUPT_UNWIND_ATTEMPTED: 7 sposobów na naprawienie BSOD
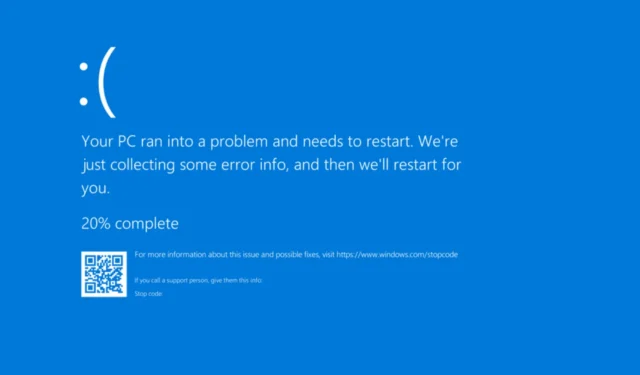
INTERRUPT_UNWIND_ATTEMPTED BSOD z kodem błędu 0x0000003C, choć rzadko spotykany, może okazać się trudny do naprawienia, biorąc pod uwagę brak jakichkolwiek wiarygodnych informacji. Nawet oficjalna strona internetowa Microsoftu nic nie mówi!
Analiza zgłoszonych przypadków wykazała, że błąd INTERRUPT_UNWIND_ATTEMPTED 0x3C spowodowany był przez nieaktualne lub wadliwe sterowniki, uszkodzone pliki systemowe, kolidujące aplikacje innych firm, niską dostępność pamięci RAM lub ostatnie zmiany w komputerze.
Zanim rozpoczniesz rozwiązywanie problemów, zainstaluj wszystkie oczekujące aktualizacje systemu Windows, sprawdź połączenia kablowe, poszukaj uszkodzonego sprzętu i odłącz go, a także rozwiąż problemy z przegrzewaniem się.
Jak naprawić niebieski ekran z błędem INTERRUPT_UNWIND_ATTEMPTED?
1. Zaktualizuj wszystkie sterowniki
- Naciśnij Windows+, Xaby otworzyć menu Użytkownika zaawansowanego, i wybierz Menedżer urządzeń .
- Rozwiń pozycję Karty graficzne, kliknij prawym przyciskiem myszy kartę graficzną i wybierz opcję Aktualizuj sterownik .
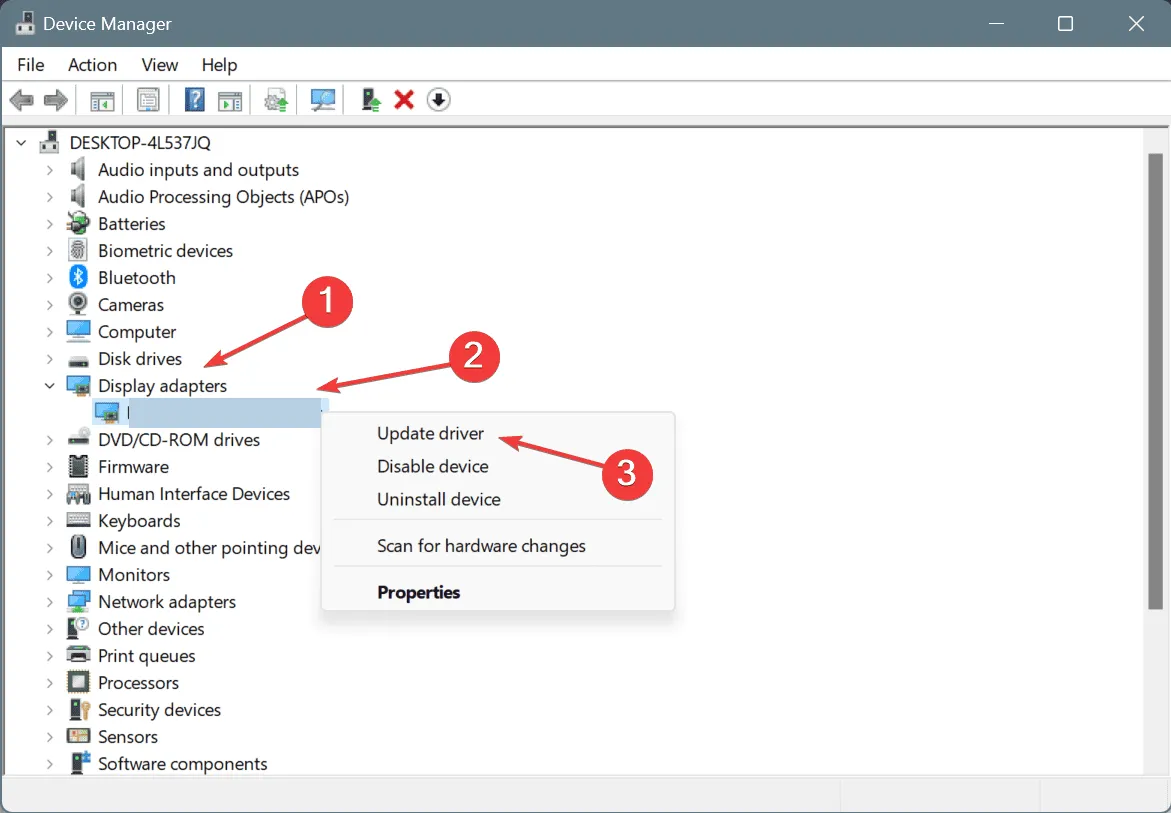
- Wybierz opcję Wyszukaj automatycznie sterowniki i poczekaj, aż system Windows zainstaluje najlepszą lokalnie dostępną wersję.
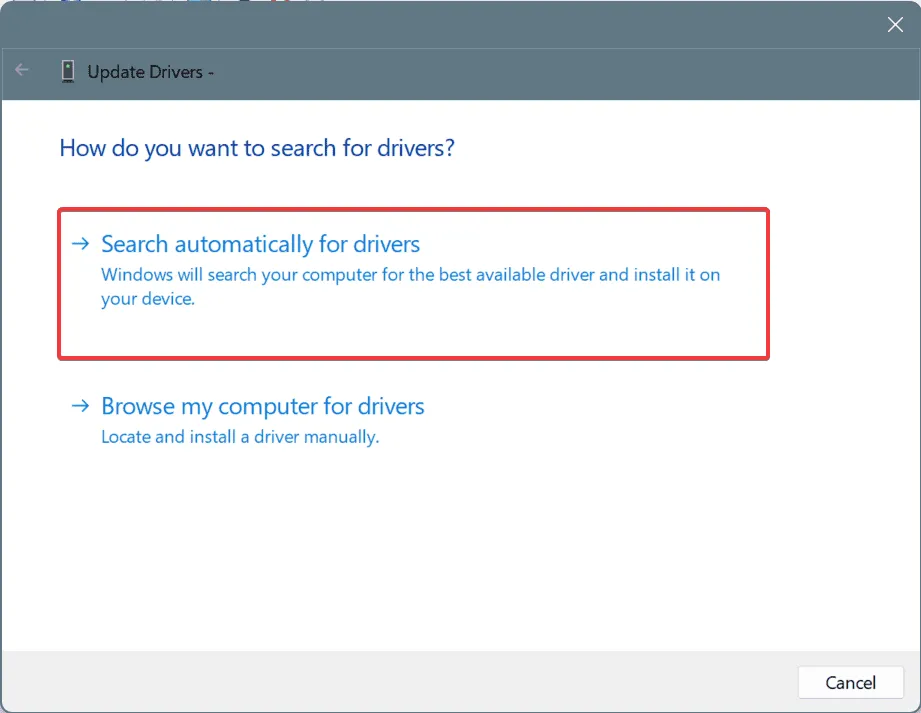
- Podobnie należy zaktualizować wszystkie inne sterowniki na komputerze.
- Na koniec należy ponownie uruchomić komputer.
Jeśli podczas aktualizacji sterowników system Windows pokazuje, że najlepsza wersja jest już zainstalowana, wejdź na stronę producenta, poszukaj aktualizacji, a następnie ręcznie zainstaluj najnowszy sterownik.
Aby automatycznie zaktualizować wszystkie sterowniki jednocześnie, możesz pobrać wysoko oceniane narzędzie do aktualizacji sterowników dla systemu Windows, które automatycznie pobierze najnowszą wersję sterownika dla każdego urządzenia i zainstaluje ją.
2. Cofnij ostatnie aktualizacje sterowników
- Naciśnij Windows+ R, aby otworzyć polecenie Uruchom, wpisz devmgmt.msc w polu tekstowym i naciśnij Enter.
- Rozwiń poszczególne wpisy, kliknij prawym przyciskiem myszy urządzenie(a) poniżej i wybierz Właściwości .
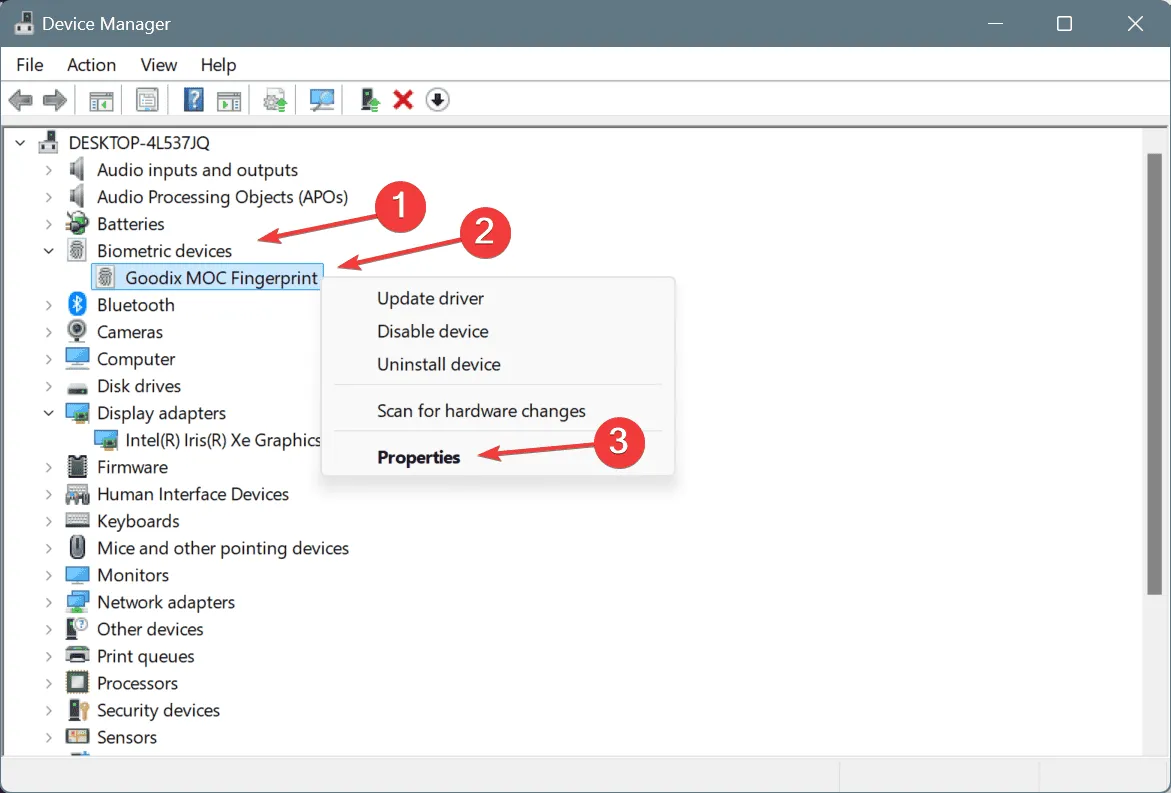
- Przejdź do zakładki Sterownik i kliknij Przywróć sterownik .
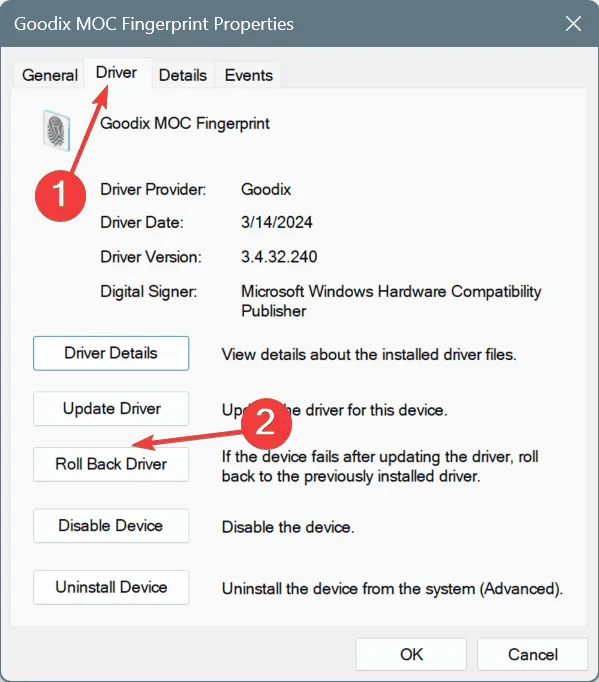
- Teraz wybierz powód cofnięcia aktualizacji i kliknij Tak , aby potwierdzić.
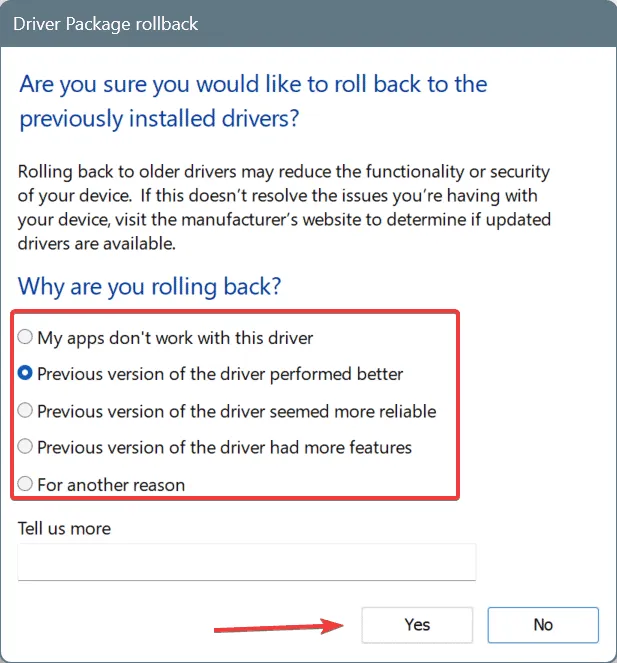
- Jeśli opcja Przywróć sterownik jest wyszarzona, sprawdź inne urządzenia, zidentyfikuj te, dla których niedawno zaktualizowano sterownik, i kontynuuj przywracanie.
3. Napraw uszkodzone pliki systemowe
- Naciśnij Windows + S , aby otworzyć wyszukiwanie, wpisz Wiersz polecenia w polu tekstowym i kliknij Uruchom jako administrator.
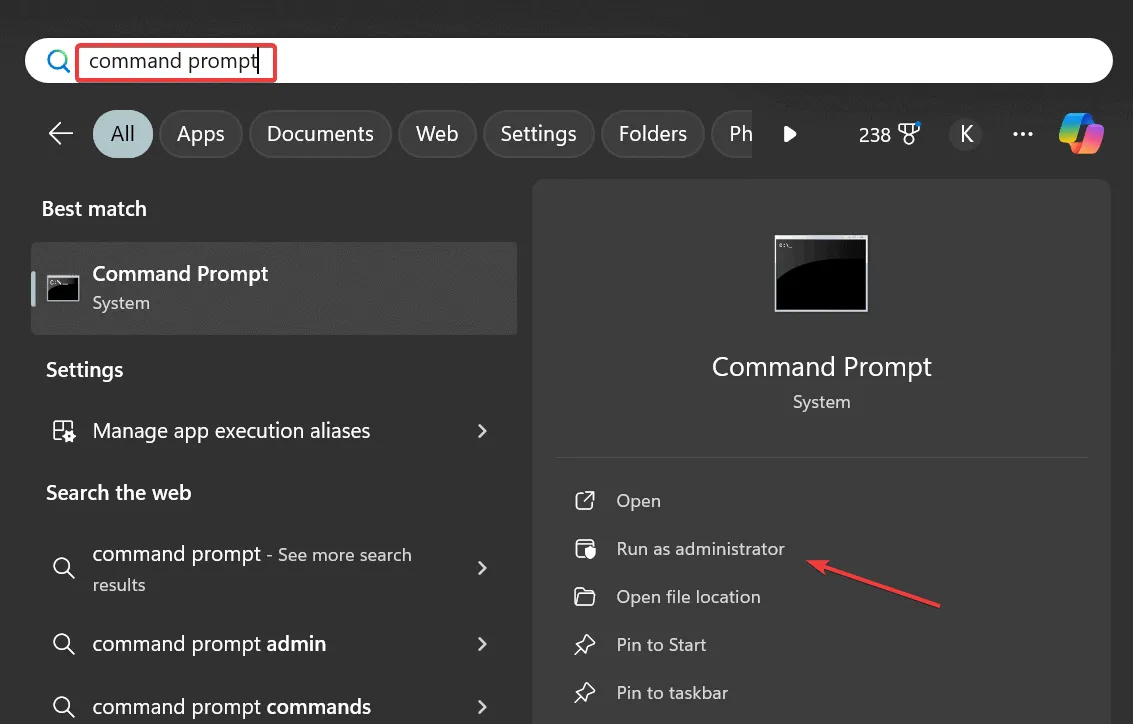
- Kliknij Tak w monicie UAC.
- Wklej kolejno następujące polecenia DISM i kliknij Enterpo każdym z nich:
DISM /Online /Cleanup-Image /CheckHealthDISM /Online /Cleanup-Image /ScanHealthDISM /Online /Cleanup-Image /RestoreHealth - Teraz uruchom skanowanie SFC za pomocą tego polecenia:
sfc /scannow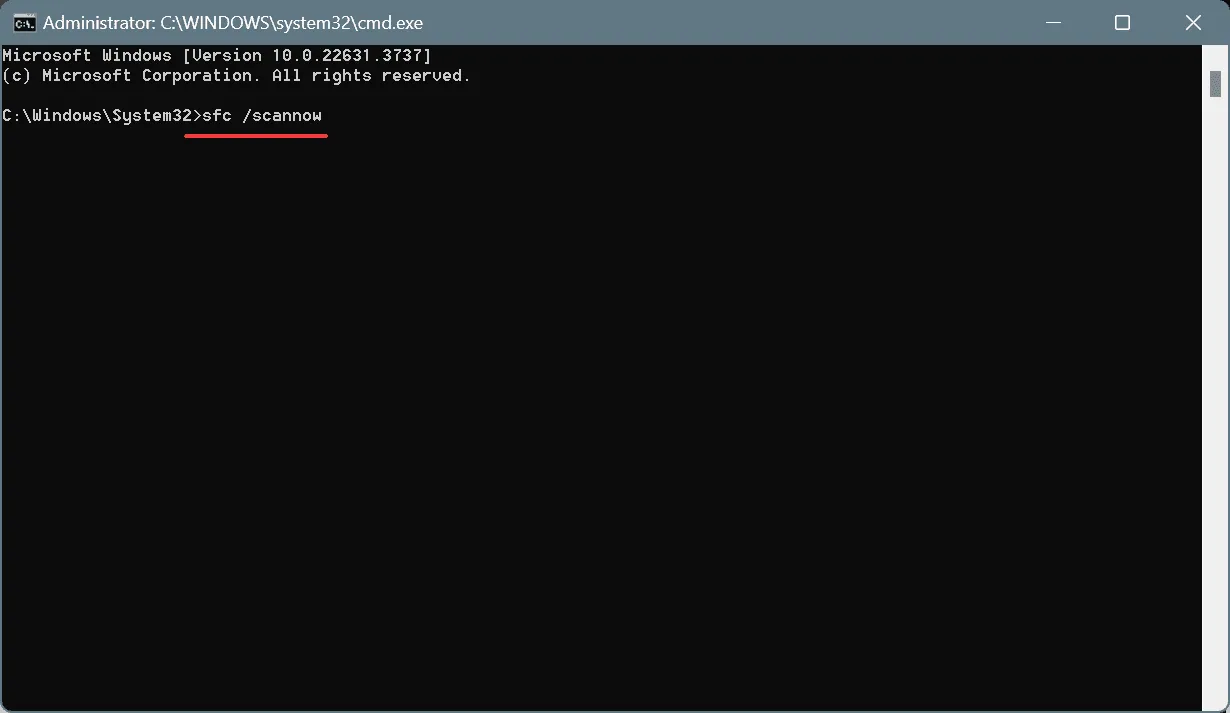
- Na koniec należy ponownie uruchomić komputer.
Jeśli przyczyną niebieskiego ekranu z błędem 0x3C są uszkodzone pliki systemowe, rozwiązanie powinno zostać rozwiązane poprzez uruchomienie skanowania DISM (Deployment Image Servicing and Management) i SFC (System File Checker).
4. Odinstaluj programy powodujące konflikt
- Naciśnij Windows +, R aby otworzyć polecenie Uruchom, wpisz appwiz.cpl w polu tekstowym i naciśnij Enter.

- Zaznacz wszystkie ostatnio dodane aplikacje, które mogą powodować konflikt z systemem Windows, i kliknij Odinstaluj .
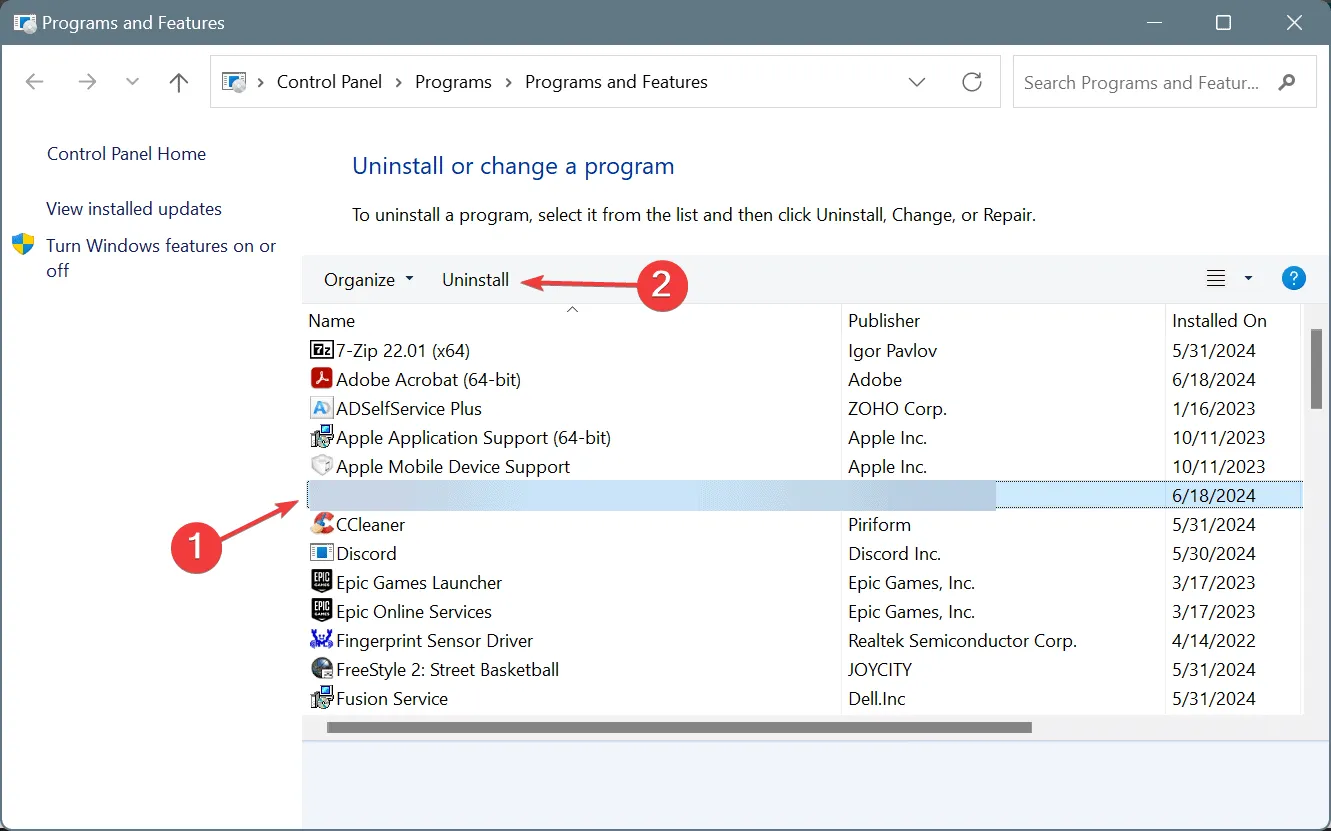
- Postępuj zgodnie z instrukcjami wyświetlanymi na ekranie, aby dokończyć proces, a następnie uruchom ponownie komputer i sprawdź, czy nastąpiła poprawa.
- Jeśli BSOD pojawi się ponownie, odinstaluj więcej ostatnio zainstalowanych aplikacji.
5. Zwiększ pamięć wirtualną
- Naciśnij Windows+, Saby otworzyć wyszukiwanie, wpisz Wyświetl zaawansowane ustawienia systemu i kliknij odpowiedni wynik.
- Kliknij Ustawienia w obszarze Wydajność.
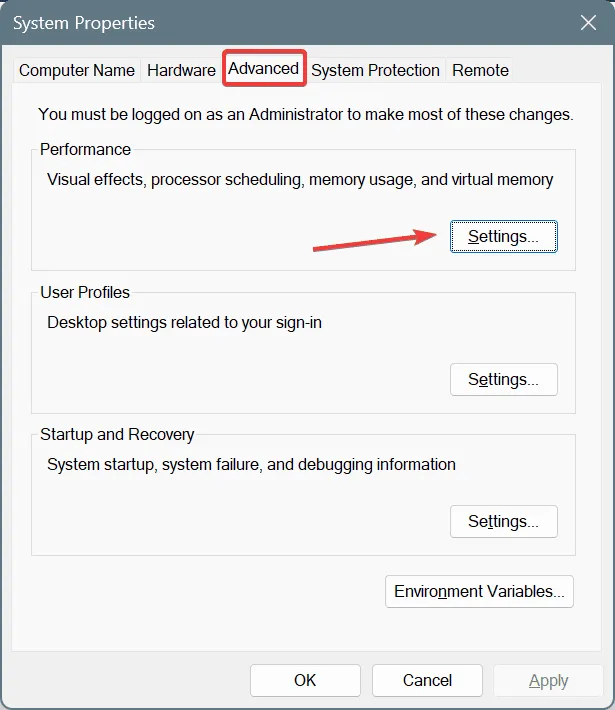
- Przejdź do zakładki Zaawansowane i kliknij Zmień w obszarze Pamięć wirtualna.
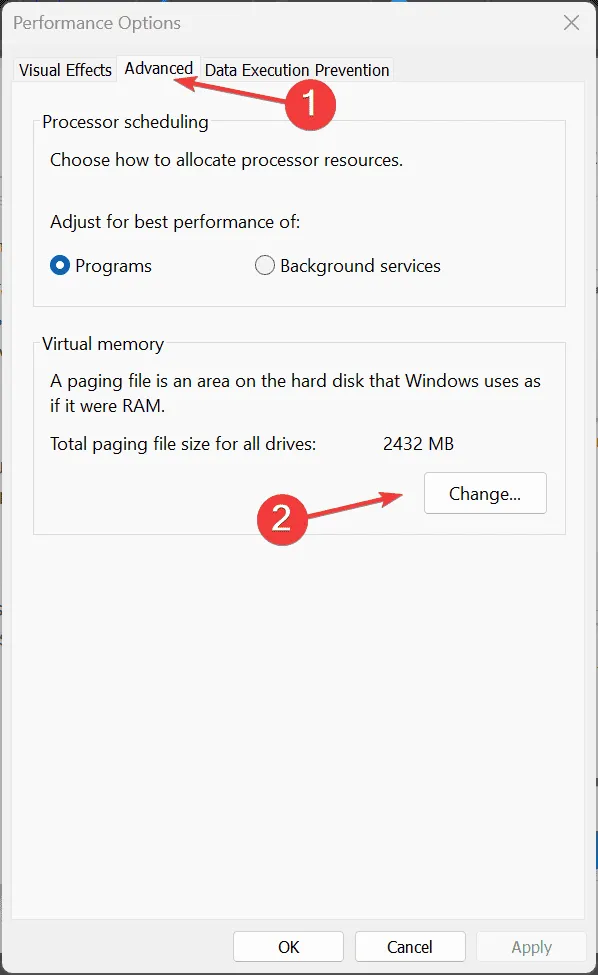
- Teraz odznacz pole wyboru Automatycznie zarządzaj rozmiarem pliku stronicowania dla wszystkich dysków , wybierz opcję Bez pliku stronicowania i kliknij Ustaw .
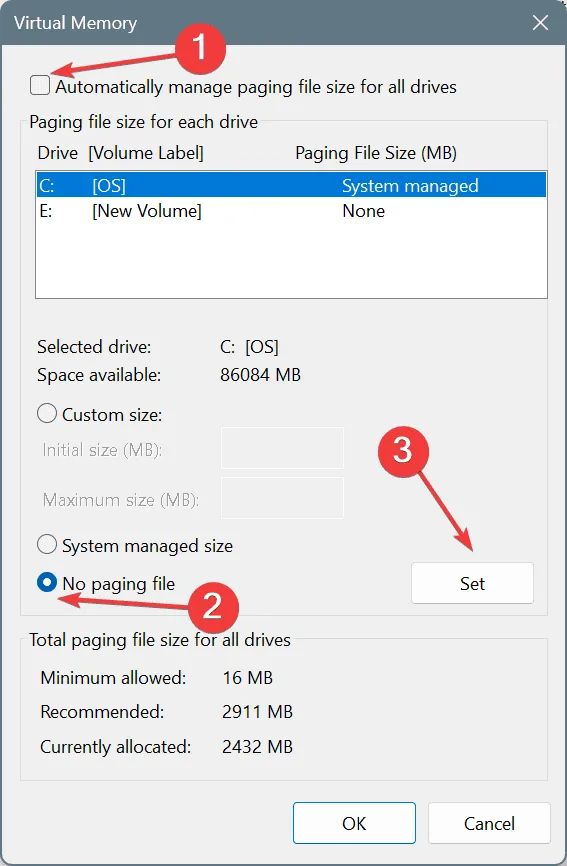
- Teraz wybierz opcję Rozmiar niestandardowy i wypełnij pola poniżej, korzystając z następującego wzoru (opartego na dostępnej pamięci fizycznej):
- Rozmiar początkowy (MB) : 1,5 x Pamięć fizyczna x 1024
- Maksymalny rozmiar (MB) : 3 x Pamięć fizyczna x 1024
- Na przykład, jeżeli Twój komputer ma 4 GB pamięci RAM, pamięć wirtualna (rozmiar pliku stronicowania) będzie wynosić:
- Rozmiar początkowy : 6144 (1,5 x 4 x 1024)
- Maksymalny rozmiar : 12288 (3 x 4 x 1024)
- Na koniec kliknij Ustaw i OK, aby zapisać zmiany, a następnie uruchom ponownie komputer.

6. Wykonaj przywracanie systemu
- Naciśnij Windows+, Raby otworzyć polecenie Uruchom, wpisz rstrui.exe w polu tekstowym i naciśnij Enter.
- Wybierz opcję Wybierz inny punkt przywracania i kliknij Dalej.
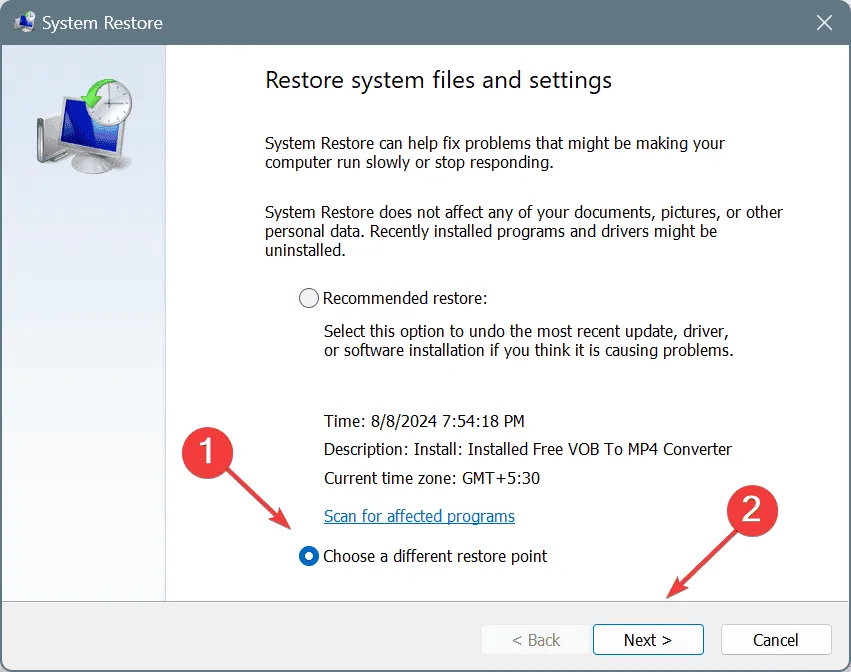
- Wybierz najstarszy punkt przywracania z listy i kliknij Dalej .

- Sprawdź szczegóły przywracania i kliknij Zakończ , aby rozpocząć proces.
Przywracanie systemu cofnie wszystkie zmiany na komputerze po utworzeniu punktu przywracania bez wpływu na pliki osobiste. Wybranie najstarszego punktu przywracania daje nam największą szansę na naprawienie błędu niebieskiego ekranu INTERRUPT_UNWIND_ATTEMPTED w systemie Windows 11.
7. Zanieś komputer do warsztatu naprawczego
Jeśli nic innego nie działa, przyczyną może być wadliwy lub uszkodzony sprzęt. Odłącz wszystkie niekrytyczne urządzenia zewnętrzne i sprawdź, czy nie ma ulepszeń. Jeśli to również nie zadziała, skontaktuj się z zespołem wsparcia producenta lub odwiedź warsztat naprawczy, aby sprawdzić wewnętrzne komponenty.
Często luźne połączenia i uszkodzone kable wyzwalają BSOD i są łatwe do naprawienia. Albo, jeśli to awaria sprzętu, zawsze możesz naprawić lub wymienić uszkodzony komponent!
Ale ostatecznie błąd INTERRUPT_UNWIND_ATTEMPTED z kodem błędu 0x0000003C zostanie naprawiony. Zaawansowani użytkownicy systemu Windows mogą również sprawdzić dzienniki BSOD, aby zidentyfikować przyczynę błędu i podjąć niezbędne środki.
Gdy już naprawisz usterkę, zapoznaj się z kilkoma szybkimi wskazówkami, dzięki którym Twój komputer z systemem Windows będzie działał szybciej niż kiedykolwiek!
Jeśli masz jakieś pytania lub chcesz podzielić się rozwiązaniem, które zadziałało w Twoim przypadku, zostaw komentarz poniżej.



Dodaj komentarz