Internet działa dopiero po ponownym uruchomieniu w systemie Windows 11/10
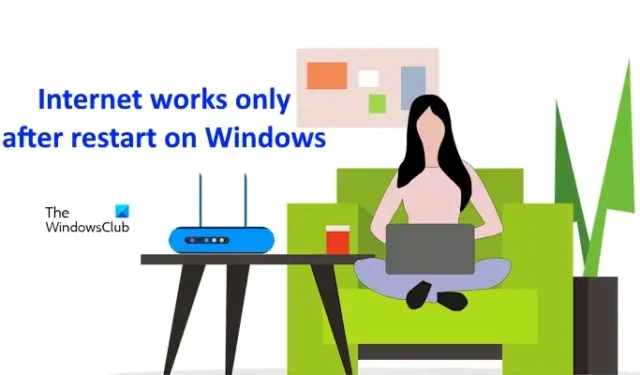
Dla niektórych użytkowników internet działa dopiero po ponownym uruchomieniu komputera z systemem Windows . Jest to irytujący problem, ponieważ muszą oni ponownie uruchamiać komputer za każdym razem, gdy chcą połączyć się z internetem. Jeśli napotkasz ten problem, skorzystaj z poprawek podanych w tym artykule.
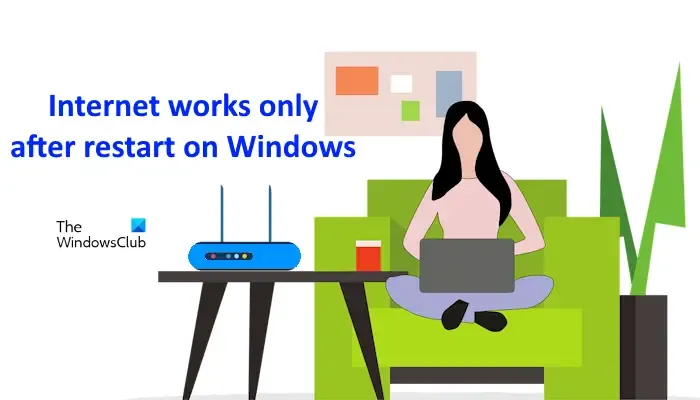
Internet działa dopiero po ponownym uruchomieniu w systemie Windows 11/10
Użyj poniższych rozwiązań, jeśli internet działa dopiero po ponownym uruchomieniu komputera z systemem Windows 11/10. Przed kontynuowaniem wyłącz i włącz router WiFi i sprawdź, czy to pomoże. Aby to zrobić, wyłącz router i wyjmij adapter z gniazdka ściennego. Poczekaj kilka minut, a następnie włącz router WiFi. Jeśli to nie pomoże, przejrzyj poniższe sugestie:
- Uruchom narzędzie do rozwiązywania problemów z siecią i Internetem
- Wyłącz hibernację
- Sprawdź ustawienia zarządzania energią swojej karty sieciowej (jeśli dotyczy)
- Opróżnij pamięć podręczną DNS i zresetuj gniazda systemu Windows
- Zaktualizuj lub zainstaluj ponownie kartę sieciową
- Wykonaj reset sieci
- Zresetuj komputer
Wszystkie te poprawki zostały szczegółowo wyjaśnione poniżej.
1] Uruchom narzędzie do rozwiązywania problemów z siecią i Internetem
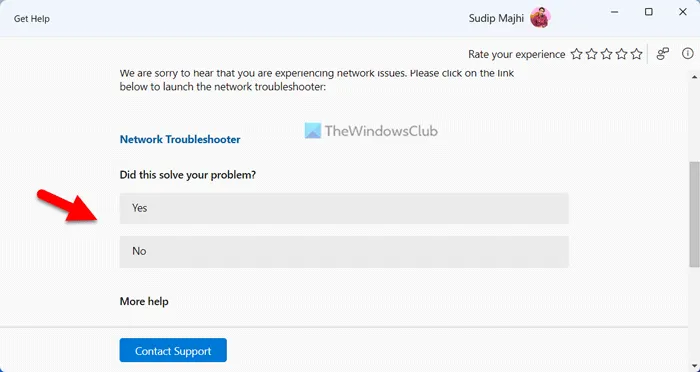
Narzędzie do rozwiązywania problemów z siecią i Internetem to zautomatyzowane narzędzie w systemie Windows 11/10, które pomaga użytkownikom rozwiązywać problemy z łącznością internetową. Najpierw uruchom to narzędzie do rozwiązywania problemów i sprawdź, czy pomoże. Użytkownicy najnowszej wersji systemu Windows 11 mogą użyć aplikacji Uzyskaj pomoc, aby uruchomić to narzędzie do rozwiązywania problemów.
2] Wyłącz hibernację
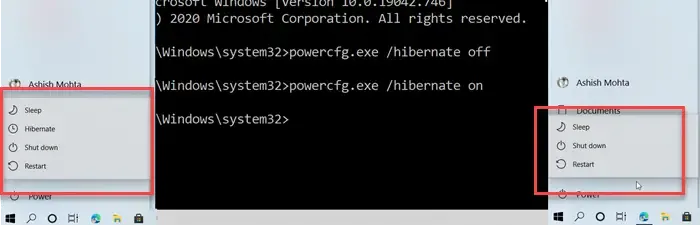
Gdy tryb hibernacji jest aktywny, komputer z systemem Windows nie wyłącza się całkowicie. Zamiast wyłączać się, przechodzi w stan hibernacji. Jeśli hibernacja jest aktywna na komputerze, może to być przyczyną tego problemu. Wyłącz hibernację, jeśli jest włączona.
3] Sprawdź ustawienia zarządzania energią swojej karty sieciowej (jeśli dotyczy)
Następną rzeczą, którą możesz zrobić, jest sprawdzenie ustawień zarządzania energią karty sieciowej. Wykonaj poniższe kroki:
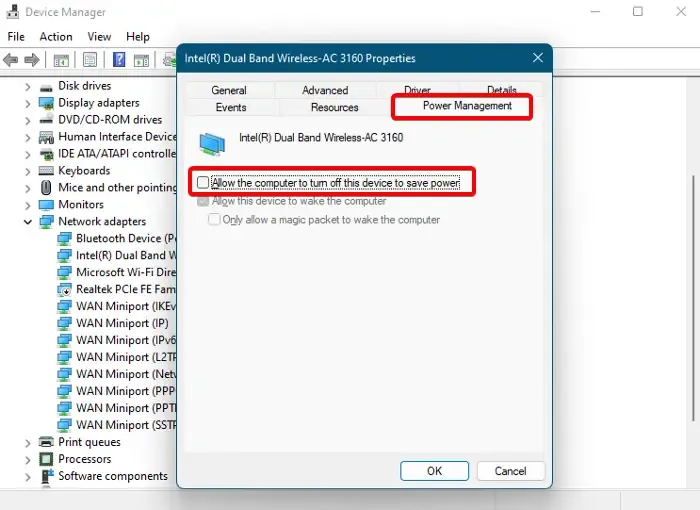
- Otwórz Menedżera urządzeń.
- Rozwiń gałąź Karty sieciowe .
- Kliknij prawym przyciskiem myszy kartę sieciową i wybierz Właściwości .
- Przejdź do zakładki Zarządzanie energią .
- Odznacz pole wyboru Zezwalaj komputerowi na wyłączanie tego urządzenia w celu oszczędzania energii .
- Kliknij OK , aby zapisać zmiany.
Nowoczesne komputery obsługujące tryb Modern Standby (S0) mogą nie mieć zakładki Power Management. Komputery z trybem Legacy Mode (S3) mają zakładkę Power Management dla sterowników urządzeń. Dlatego jeśli Twój komputer nie ma zakładki Power Management, możesz pominąć tę poprawkę.
4] Opróżnij pamięć podręczną DNS i zresetuj gniazda systemu Windows

Możesz również spróbować opróżnić pamięć podręczną DNS i zresetować Windows Sockets. Zresetuj również protokół internetowy. Aby wykonać wszystkie te czynności, musisz wykonać oddzielne polecenia w wierszu poleceń. Jeśli nie chcesz wykonywać oddzielnych poleceń, możesz utworzyć plik wsadowy, aby zwolnić TCP/IP, opróżnić DNS, zresetować Winsock i zresetować Proxy.
5] Zaktualizuj lub zainstaluj ponownie kartę sieciową
Uszkodzony sterownik sieciowy może również powodować ten problem. Aktualizacja lub ponowna instalacja karty sieciowej może pomóc rozwiązać ten problem. Kroki ponownej instalacji karty sieciowej są następujące:
- Otwórz Menedżera urządzeń.
- Rozwiń gałąź Karty sieciowe .
- Kliknij prawym przyciskiem myszy sterownik sieciowy i wybierz opcję Odinstaluj urządzenie .
- Uruchom ponownie komputer. System Windows automatycznie zainstaluje brakujący sterownik.
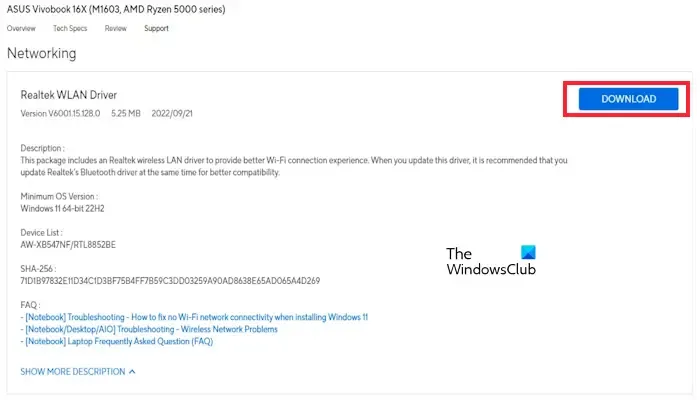
Jeśli to nie pomoże, zainstaluj najnowszą wersję sterownika sieciowego z oficjalnej strony internetowej. Odwiedź oficjalną stronę internetową producenta komputera i pobierz stamtąd najnowszą wersję sterownika sieciowego. Teraz uruchom plik instalatora, aby zainstalować sterownik.
6] Wykonaj reset sieci
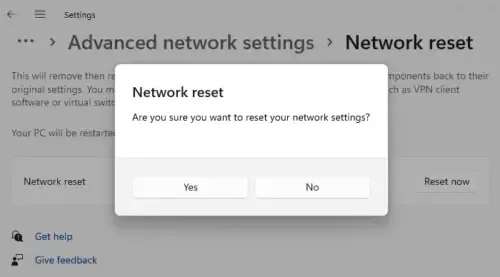
Ta czynność zresetuje komponenty sieciowe do domyślnych i naprawi problemy z łącznością internetową. Zresetuj sieć i sprawdź, czy działa. Przed wykonaniem tej czynności zapisz swoją pracę, ponieważ system Windows automatycznie uruchomi się ponownie po naciśnięciu przycisku Resetuj teraz w celu zresetowania sieci.
7] Zresetuj komputer
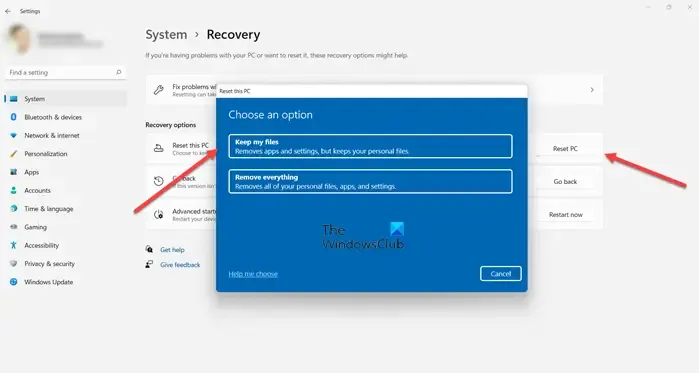
Jeśli nic nie pomoże, zresetuj komputer do ustawień fabrycznych. To powinno rozwiązać ten problem. Podczas resetowania komputera do ustawień fabrycznych wybierz opcję Zachowaj moje pliki, ponieważ nie spowoduje to usunięcia danych.
To wszystko.
Dlaczego system Windows 11 traci połączenie z Internetem?
Uszkodzona karta sieciowa to jeden z powodów, dla których internet ciągle się rozłącza w systemie Windows 11. Zaktualizuj lub zainstaluj ponownie kartę sieciową i sprawdź, czy to pomoże. Oprócz tego możesz spróbować uruchomić narzędzie do rozwiązywania problemów z siecią i Internetem, zresetować sieć itp. Ten problem może również wystąpić w niektórych konkretnych sytuacjach, takich jak ciągłe rozłączanie internetu podczas grania w gry na komputerze, rozłączanie internetu podczas łączenia się z siecią VPN itp. W takim przypadku należy zastosować odpowiednie poprawki.
Czy system Windows 11 powoduje problemy z Wi-Fi?
Nie, Windows 11 nie powoduje problemów z Wi-Fi. Jeśli masz problemy z łącznością internetową na komputerze z systemem Windows 11, uruchom automatyczne narzędzie do rozwiązywania problemów z siecią i Internetem za pośrednictwem aplikacji Get Help i sprawdź, czy to pomoże. Możesz również spróbować zresetować Windows Sockets, opróżnić pamięć podręczną DNS, zresetować sieć, ponownie zainstalować kartę sieciową itp.



Dodaj komentarz