Wystąpił błąd wewnętrzny w ramach błędu programu Trusted Platform Module
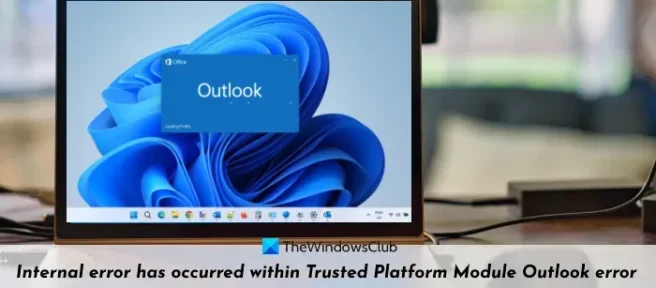
W tym poście pomożemy Ci naprawić błąd wewnętrzny w programie Trusted Platform Module Outlook na komputerze z systemem Windows 11/10. Jak wskazuje, problem jest związany z aplikacją Outlook, która może pojawić się w przypadku nieprawidłowego działania modułu TPM. Użytkownicy napotykają ten problem w przypadku klienta stacjonarnego programu Outlook lub programu Outlook z usługą Office 365. Po wprowadzeniu danych logowania do konta użytkownika programu Outlook pojawia się błąd, który uniemożliwia uwierzytelnianie programu Outlook i użytkownicy nie mają do niego dostępu. Tak więc dla tych, którzy napotykają ten problem, poniżej przedstawiono kilka pomocnych rozwiązań.
Wystąpił błąd wewnętrzny w ramach błędu programu Trusted Platform Module
Aby naprawić ten błąd wewnętrzny wystąpił w ramach błędu Trusted Platform Module Outlook w Windows 11/10, powinieneś skorzystać z następujących rozwiązań:
- Wyczyść poświadczenia pakietu Office
- Zresetuj moduł TPM do ustawień domyślnych
- Odinstaluj sterownik modułu TPM
- Zaktualizuj oprogramowanie układowe modułu TPM
- Użyj nowego konta użytkownika lub profilu.
Przyjrzyjmy się tym rozwiązaniom.
1] Wyczyść poświadczenia pakietu Office
Jest to łatwa w użyciu poprawka. Zanim ponownie spróbujesz uwierzytelnić aplikację Outlook na komputerze z systemem Windows 11/10, powinieneś najpierw usunąć wszystkie przechowywane poświadczenia pakietu Office ze swojego systemu, a następnie zrobić to, ponieważ problem może dotyczyć zapisanych danych poświadczeń. W tym celu musisz użyć Menedżera poświadczeń systemu Windows. Oto kroki:
- Otwórz aplikację Credential Manager. Wpisz menedżera poświadczeń w polu wyszukiwania komputera z systemem Windows 11/10 i naciśnij Enter, aby go otworzyć
- Wybierz opcję Poświadczenia systemu Windows dostępną w prawej górnej części
- W sekcji Poświadczenia ogólne rozwiń kolejno każde zapisane poświadczenie ogólne, a następnie użyj opcji Usuń. Musisz usunąć wszystkie te ogólne poświadczenia
- Uruchom ponownie system Windows 11/10.
Teraz zaloguj się do konta użytkownika programu Outlook. Uwierzytelnianie zakończy się powodzeniem, a problem zostanie rozwiązany. Jeśli nie, użyj następnej opcji.
2] Zresetuj moduł TPM do ustawień domyślnych
Ponieważ problem zaczął się w programie Outlook, gdy wystąpił błąd wewnętrzny w module zaufanej platformy, należy wyczyścić wszystkie informacje (utworzone klucze powiązane z modułem TPM, kod PIN logowania i inne dane) przechowywane w module TPM. W tym celu należy zresetować TPM do ustawień domyślnych. Aby to zrobić, musisz wyczyścić moduł TPM i można to zrobić za pomocą Zabezpieczeń systemu Windows. Wcześniej należy wykonać kopię zapasową ważnych danych, które są szyfrowane i chronione przez moduł TPM. Następnie wykonaj następujące kroki:
- Otwórz aplikację Zabezpieczenia systemu Windows za pomocą pola wyszukiwania
- Kliknij Bezpieczeństwo urządzenia w sekcji Strona główna
- Kliknij opcję Szczegóły procesora zabezpieczeń
- Wybierz opcję Rozwiązywanie problemów z procesorem zabezpieczeń dostępną w sekcji Stan
- Naciśnij przycisk Wyczyść moduł TPM.
Następnie system Windows 11/10 uruchomi się ponownie, aby zakończyć akcję.
3] Odinstaluj sterownik TPM
Jeśli sterownik TPM jest uszkodzony, co dodatkowo powoduje ten problem z uwierzytelnianiem w programie Outlook dla urządzenia Trusted Platform Module zainstalowanego w systemie Windows 11/10, należy odinstalować sterownik TPM z systemu Windows 11/10. System Windows zajmie się i automatycznie ponownie zainstaluje sterownik TPM po ponownym uruchomieniu systemu. Kroki są następujące:
- Otwórz Menedżera urządzeń
- Przewiń w dół i rozwiń sekcję Urządzenia zabezpieczające
- Kliknij prawym przyciskiem myszy Trusted Platform Module 2.0 (lub TMP 1.2)
- Wybierz opcję Odinstaluj urządzenie
- Naciśnij przycisk Odinstaluj w oknie, które się pojawi.
Uruchom ponownie system, a system Windows ponownie zainstaluje urządzenie. Teraz uruchom program Outlook i zaloguj się, aby się uwierzytelnić. Nie powinieneś już stawiać czoła problemowi.
4] Zaktualizuj oprogramowanie układowe modułu TPM
Jeśli odinstalowanie sterownika TPM i zresetowanie modułu TPM do stanu domyślnego w żaden sposób nie pomoże, należy zaktualizować oprogramowanie układowe modułu TPM. Najlepszym sposobem na to jest aktualizacja systemu Windows. Musisz sprawdzić dostępność aktualizacji, a jeśli jest nowa wersja systemu Windows, pobierz ją i zainstaluj. Jeśli oprogramowanie układowe modułu TPM nie jest dołączone do aktualizacji systemu Windows, można ręcznie pobrać i zainstalować aktualizacje oprogramowania układowego modułu TPM z witryny OEM.
5] Użyj nowego konta lub profilu użytkownika
Inną praktyczną opcją pozbycia się tego błędu wewnętrznego, który wystąpił w ramach błędu Trusted Platform Module Outlook, jest użycie nowego konta użytkownika lub profilu użytkownika na komputerze z systemem Windows 11/10. W przypadku niektórych użytkowników problem występował nadal na określonym koncie użytkownika, ale mogli uzyskać dostęp do programu Outlook przy użyciu innego konta użytkownika na tym samym komputerze.
Tak więc najprawdopodobniej problem dotyczy tylko konta lub profilu użytkownika. Może być uszkodzony lub mieć inne problemy. Dlatego powinieneś utworzyć nowe konto użytkownika lub profil na komputerze z systemem Windows 11/10. W kategorii Konta aplikacji Ustawienia przejdź do sekcji Inni użytkownicy, aby dodać nowe konto Microsoft lub lokalne konto użytkownika. Teraz spróbuj uwierzytelnić się w programie Outlook przy użyciu nowego konta użytkownika. Problem nie powinien już Cię niepokoić.
Mam nadzieję, że te opcje pomogą.
Jak naprawić wadliwe działanie modułu zaufanej platformy programu Outlook?
Jeśli po wprowadzeniu poświadczeń logowania do klienta Outlook w systemie Windows 11/10 napotkasz błąd modułu TPM, najpierw wyczyść wszystkie poświadczenia pakietu Office przechowywane w systemie i spróbuj ponownie. Jeśli to nie zadziała, powinieneś ponownie zainstalować TPM (TPM 2.0 lub TPM 1.2 dostępne w twoim systemie). Aktualizacja oprogramowania układowego lub wyczyszczenie modułu TPM może być również pomocne w pozbyciu się takiego błędu modułu TPM. Jeśli potrzebujesz pomocy w wykonaniu tych rozwiązań, przeczytaj ten post.
Jak naprawić urządzenie, które nie może korzystać z modułu Trusted Platform Module?
Aby naprawić błąd To urządzenie nie może używać modułu zaufanej platformy, musisz otworzyć Edytor lokalnych zasad grupy. Następnie otwórz ustawienie Wymagaj dodatkowego uwierzytelniania przy uruchamianiu i wybierz opcję Włączone. Na koniec kliknij przycisk OK i uruchom ponownie komputer, aby wykonać zadanie.



Dodaj komentarz