Intel Arc Control nie otwiera się lub nie działa w systemie Windows
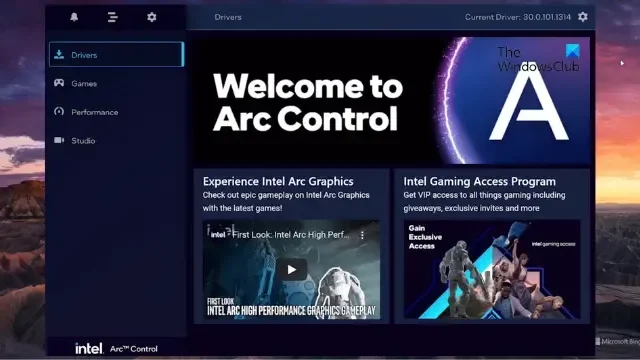
Intel Arc Control to wszechstronne oprogramowanie, które pozwala użytkownikom automatycznie aktualizować sterowniki, dostosowywać wydajność systemu i przesyłać strumieniowo rozgrywkę. Jednak ostatnio niektórzy użytkownicy skarżyli się, że napotykają błędy w aplikacji, która się nie otwiera. Na szczęście możesz zastosować się do kilku prostych sugestii, aby naprawić błąd.
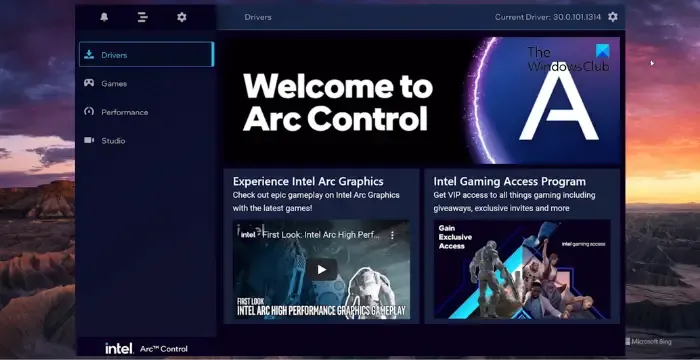
Napraw rozwiązanie Intel Arc Control, które nie otwiera się ani nie działa w systemie Windows
Jeśli funkcja Intel Arc Control nie otwiera się lub nie działa w systemie Windows 11/10, postępuj zgodnie z poniższymi sugestiami, aby to naprawić:
- Sprawdź wymagania systemowe
- Uruchom aplikację jako administrator
- Zaktualizuj sterownik karty graficznej
- Uruchom oprogramowanie DDU
Teraz przyjrzyjmy się im szczegółowo.
1] Sprawdź wymagania systemowe
Przed rozpoczęciem stosowania różnych metod rozwiązywania problemów sprawdź, czy Twoje urządzenie spełnia specyfikacje umożliwiające uruchomienie funkcji Intel Arc Control. Oto zalecane wymagania:
- Stabilne połączenie internetowe
- Najnowsza wersja systemu Windows 11/10
- Procesor Intel Core 11. generacji lub nowszy albo karta graficzna Intel Arc Dedicated Graphics
- Najnowsza wersja sterownika karty graficznej Intel
- Najnowsza wersja sterownika Intel & Asystent wsparcia
2] Uruchom aplikację jako administrator
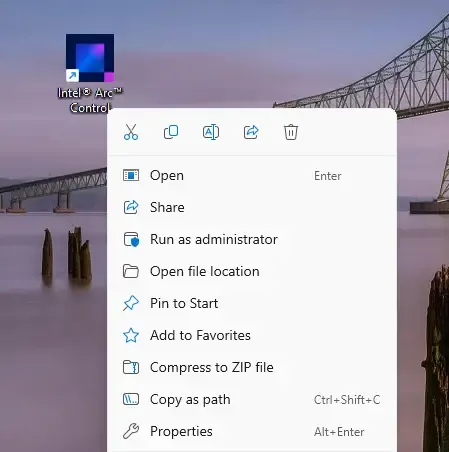
Uruchomienie Intel Arc Control z uprawnieniami administratora gwarantuje, że nie wystąpią żadne błędy wynikające z braku uprawnień. Aby to zrobić, kliknij prawym przyciskiem myszy plik skrótu aplikacji i wybierz Uruchom jako administrator.
3] Zaktualizuj sterownik karty graficznej
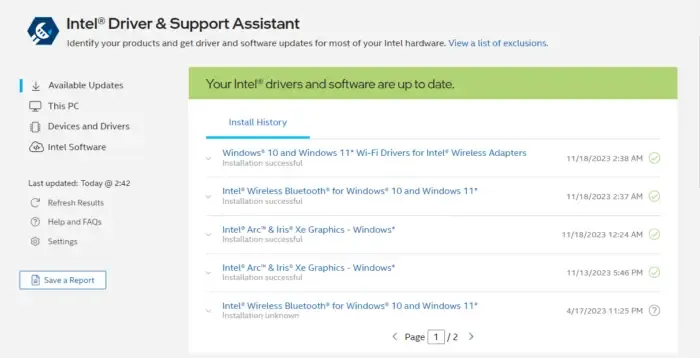
Sprawdź, czy sterowniki graficzne Twojego urządzenia zostały zaktualizowane do najnowszej dostępnej wersji. Sterowniki mogą czasami ulec uszkodzeniu, co może być powodem, dla którego Intel Arc Control nie otwiera się lub nie działa. Aby to zrobić, użyj sterownika Intel & Asystent pomocy.
4] Zainstaluj ponownie sterownik ekranu
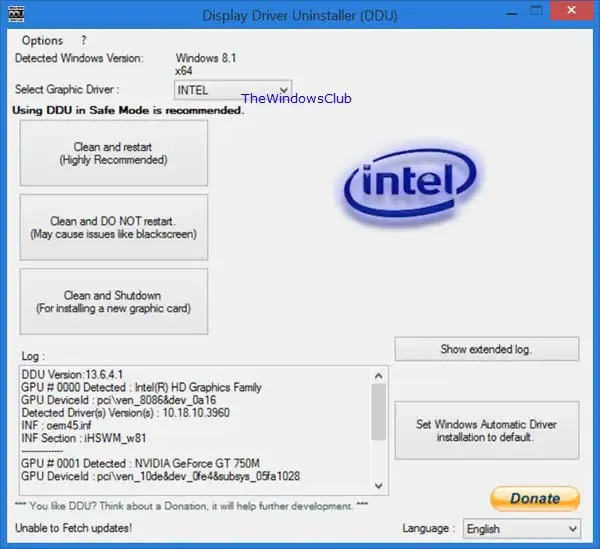
Jeśli błąd nadal nie został naprawiony, rozważ ponowną instalację sterowników ekranu.
Aby to zrobić, odinstaluj sterowniki Intel za pomocą Dezinstalatora sterowników ekranu i zainstaluj je ponownie.
Mam nadzieję, że to Ci pomoże.
Nie można używać kamery Intel Arc Control
Komunikat o błędzie brzmi:
Coś poszło nie tak podczas próby ustawienia źródła kamery
LUB
Aparat jest obecnie używany przez inną aplikację
Postępuj zgodnie z tymi sugestiami, jeśli nie możesz używać kamery Intel Arc Control.
- Uruchom narzędzie do rozwiązywania problemów ze sprzętem i urządzeniami
- Zaktualizuj sterowniki aparatu
- Sprawdź aparat pod kątem uszkodzeń fizycznych
Teraz przyjrzyjmy się im szczegółowo.
1] Uruchom narzędzie do rozwiązywania problemów ze sprzętem i urządzeniami

Uruchomienie narzędzia do rozwiązywania problemów ze sprzętem i urządzeniami pozwala szybko zdiagnozować i rozwiązać problem. Jest to wbudowana funkcja firmy Microsoft, która automatycznie skanuje i naprawia drobne błędy i błędy związane ze sprzętem. Oto jak:
- Kliknij przycisk Start , wyszukaj Wiersz poleceń i kliknij Otwórz.
- Wpisz następujące polecenie i naciśnij Enter.
msdt.exe -id DeviceDiagnostic - Otworzy się teraz narzędzie do rozwiązywania problemów ze sprzętem i urządzeniami. Kliknij Dalej.
- Po zakończeniu automatycznie przeskanuje w poszukiwaniu błędów i poprosi o zastosowanie poprawki.
2] Zaktualizuj sterowniki aparatu
Następnie zaktualizuj sterowniki aparatu i sprawdź, czy to pomoże. Nieaktualne lub uszkodzone sterowniki aparatu mogą być przyczyną braku możliwości korzystania z kamery Intel Arc Control.
3] Sprawdź aparat pod kątem uszkodzeń fizycznych
Błąd może również wystąpić, jeśli błąd występuje w aparacie. Sprawdź aparat pod kątem uszkodzeń fizycznych lub spróbuj podłączyć inny aparat, aby sprawdzić, czy to pomogło.
Intel Arc Control nie znajduje biblioteki wykonawczej
Postępuj zgodnie z poniższymi sugestiami, aby naprawić błąd Intel Arc Control, który nie znajduje błędu biblioteki wykonawczej:
- Zaktualizuj Intel Arc do najnowszej wersji
- Zaktualizuj pakiet redystrybucyjny Microsoft Visual C++
Przyjrzyjmy się temu szczegółowo.
1] Zaktualizuj Intel Arc do najnowszej wersji
Aby naprawić błąd Znajdź bibliotekę wykonawczą w Intel Arc Control, zainstaluj najnowszą wersję aplikacji. Możesz zainstalować Intel Arc Control tutaj.
2] Zaktualizuj pakiet redystrybucyjny Microsoft Visual C++
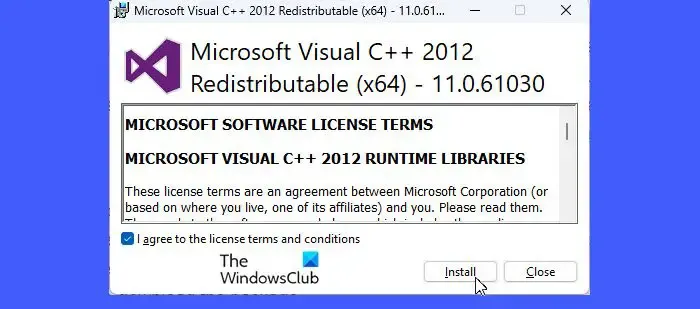
C++ Redistributable to pliki bibliotek wykonawczych, które umożliwiają korzystanie z wcześniej opracowanego kodu i instalowanie wielu aplikacji. Jeśli jego pakiety staną się nieaktualne lub uszkodzone, programy i aplikacje mogą działać nieprawidłowo. Aby to naprawić, musisz ponownie zainstalować wymaganą wersję. Oto, jak możesz zaktualizować pakiet redystrybucyjny Visual C++.
Poprawka: Sterowniki urządzeń Intel Display Audio blokujące aktualizację funkcji systemu Windows
Nie można zainstalować Intel Arc Control
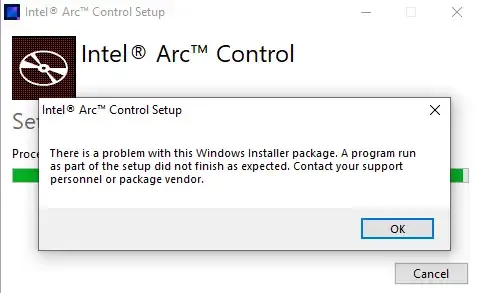
Postępuj zgodnie z poniższymi sugestiami, jeśli masz problemy z instalacją Intel Arc Control na swoim komputerze:
- Uruchom instalatora jako administrator
- Sprawdź miejsce na dysku
- Wyłącz tymczasowo oprogramowanie antywirusowe
Teraz przyjrzyjmy się im szczegółowo.
1] Uruchom instalatora jako administrator
Jeśli nie możesz zainstalować Intel Arc Control, spróbuj uruchomić instalator jako administrator. Aby to zrobić, kliknij prawym przyciskiem myszy pobrany plik exe i kliknij Uruchom jako administrator.
2] Sprawdź miejsce na dysku
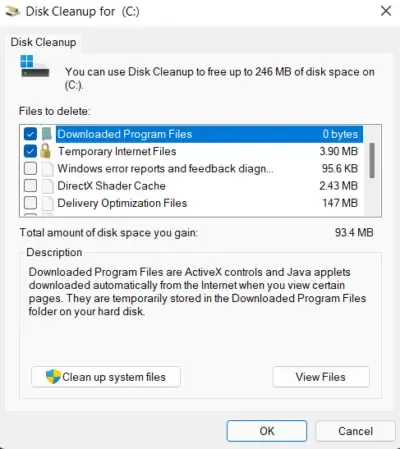
Błąd może wystąpić, jeśli na urządzeniu z systemem Windows zabraknie miejsca. Aby to naprawić, uruchom Oczyszczanie dysku systemu Windows. Oto jak:
- Wyszukaj Oczyszczanie dysku i kliknij Otwórz
- Wybierz pliki, które chcesz usunąć.
- System Oczyszczania dysku poprosi teraz o potwierdzenie.
- Kliknij Usuń pliki, aby kontynuować.
Możesz także skorzystać z bezpłatnego oprogramowania do czyszczenia niepotrzebnych plików innej firmy lub poznać inne sposoby na usuń pliki tymczasowe.
3] Wyłącz tymczasowo oprogramowanie antywirusowe
Oprogramowanie antywirusowe zainstalowane na urządzeniu z systemem Windows może zakłócać instalację Intel Arc Control. Tymczasowo wyłącz je i sprawdź, czy to naprawi błąd. Jeśli nie masz zainstalowanego w systemie żadnego oprogramowania antywirusowego innej firmy, wyłącz Zaporę systemu Windows Defender i sprawdź, czy to pomoże.
Błąd 17 podczas nagrywania wideo przy użyciu panelu sterowania Intel Arc
Błąd 17 w panelu sterowania Intel Arc pojawia się podczas próby rozpoczęcia przechwytywania lub podświetlania z panelu sterowania Intel Arc. Komunikat o błędzie brzmi:
Działanie urządzenia nie powiodło się, upewnij się, że masz połączenie z VPN, kod błędu -17
Postępuj zgodnie z tymi sugestiami, aby to naprawić.
- Połącz się z siecią VPN
- Rozwiązywanie problemów w trybie czystego rozruchu
- Zainstaluj ponownie Intel Arc Control
Teraz przyjrzyjmy się im szczegółowo.
1] Połącz się z siecią VPN
Spróbuj połączyć się z VPN lub serwerem proxy. Pomoże to naprawić błąd 17 podczas nagrywania wideo przy użyciu panelu sterowania Intel Arc, jeśli występuje on z powodu ograniczeń geograficznych. Jeśli jednak masz już połączenie z jednym, spróbuj je wyłączyć.
2] Rozwiązywanie problemów w trybie czystego rozruchu
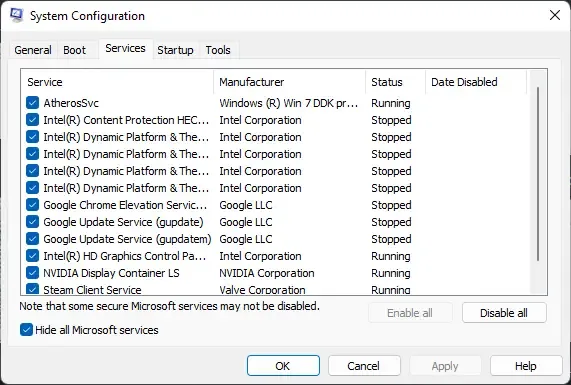
Zainstalowane aplikacje i programy innych firm mogą zakłócać działanie technologii Intel Arc Control i jej usług. Uruchomienie aplikacji w stanie czystego rozruchu może pomóc naprawić błąd, ponieważ uruchomione zostaną tylko wymagane sterowniki i programy. Zatem uruchom aktualizacje systemu Windows w stanie czystego rozruchu.
3] Zainstaluj ponownie Intel Arc Control
Jeśli żadna z tych sugestii Ci nie pomoże, zainstaluj ponownie Intel Arc Control. Wiadomo, że pomaga to większości użytkowników naprawić błąd.
Dlaczego funkcja Intel Arc Control nie działa?
Intel Arc Control może nie działać na Twoim komputerze, jeśli sterowniki graficzne są nieaktualne lub uszkodzone. Może się to jednak również zdarzyć z powodu braku uprawnień administratora lub oprogramowania zabezpieczającego zakłócającego działanie Intel Arc Control.
Jak uzyskać panel sterowania grafiki Intel?
Panel sterowania Intel Graphics Control Panel można zainstalować bezpośrednio ze sklepu Microsoft Store. Jeśli jednak jest już zainstalowany, możesz go otworzyć, naciskając jednocześnie klawisze CTRL+ALT+F12.



Dodaj komentarz