Zasoby systemowe są niewystarczające, aby zakończyć błąd interfejsu API (naprawiono)
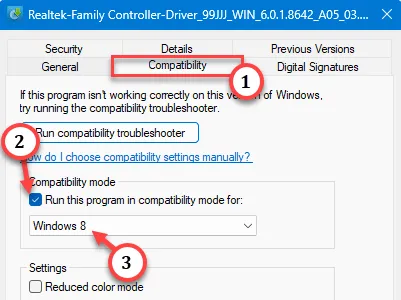
Komunikat o błędzie „ Niewystarczające zasoby systemowe do ukończenia interfejsu API ” pojawia się, gdy w systemie brakuje zasobów lub zasobów (zwykle jest to dostępna pamięć). Z tego powodu odpowiednie zadanie nie może zostać ukończone i zgłasza ten monit o błąd. Dlatego najpierw spróbuj zwolnić pamięć, zatrzymując aplikacje zajmujące pamięć w systemie, a następnie przetestuj.
Poprawka 1 – zakończ wszelkie niepotrzebne aplikacje
Zamknij wszystkie aplikacje, które zużywają zbyt dużo pamięci RAM (takie jak przeglądarka z wieloma nieużywanymi kartami, aplikacje do edycji wideo), aby zwolnić zablokowane wspomnienia. Sprawdź, czy to pomaga.
Krok 1 – Zamknij aplikacje tak, jak widzisz je na pasku zadań.
Krok 2 – Dodatkowo możesz iść dalej i otworzyć Menedżera zadań . Aby to zrobić, użyj razem klawiszy Win + X.
Krok 3 – Następnie kliknij „ Menedżer zadań ”.
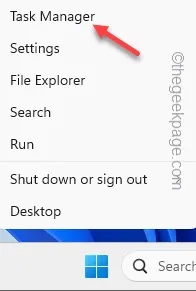
Krok 4 – Przechodząc do strony Menedżera zadań, poszukaj wszelkich nieistotnych aplikacji działających na podwórku.
Krok 5 – Stuknij prawym przyciskiem myszy dowolną taką aplikację i stuknij „ Zakończ zadanie ”, aby zakończyć tę aplikację.
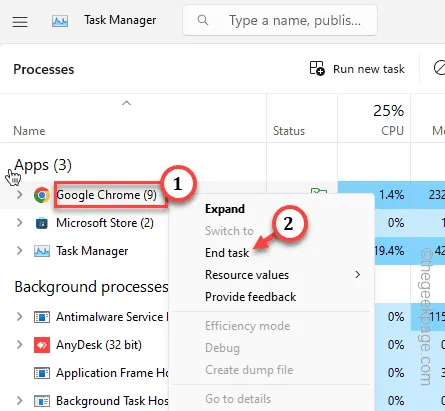
Sprawdź, czy to działa.
Poprawka 2 – Użyj narzędzia do rozwiązywania problemów ze sprzętem
Użycie narzędzia do rozwiązywania problemów ze sprzętem powinno umożliwić systemowi Windows rozwiązanie problemu.
Krok 1 – Napisz „ cmd ” po użyciu klawisza Windows.
Krok 2 – Następnie kliknij prawym przyciskiem myszy „ Wiersz polecenia ”. Następnie musisz kliknąć „ Uruchom jako administrator ”.

Krok 3 – Po otwarciu terminala wpisz ten kod. Następnie naciśnij Enter, aby bezpośrednio uruchomić Diagnostykę sprzętu.
msdt.exe -id DeviceDiagnostic
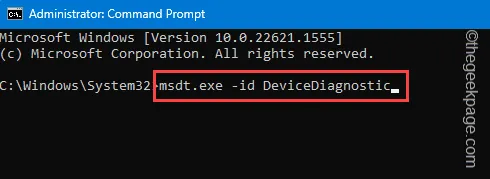
Krok 4 – Stuknij „ Dalej ”, aby przejść do przodu w procesie.
Krok 5 – Poczekaj, aż narzędzie do rozwiązywania problemów ze sprzętem i urządzeniami zidentyfikuje problem i zaleci rozwiązanie.
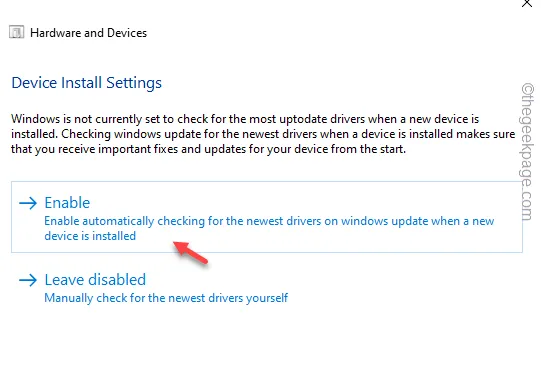
Krok 6 – Stuknij „ Zamknij ”, aby wyjść z narzędzia do rozwiązywania problemów.
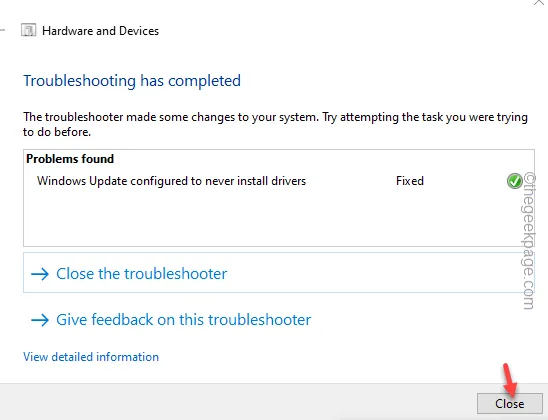
Sprawdź, czy to działa.
Uruchom aplikację lub spróbuj ponownie zainstalować sterownik. Sprawdź, czy to działa.
Poprawka 3 – Podłącz urządzenie do innego napędu USB
Jeśli podczas instalowania nowego sterownika pojawia się komunikat o niewystarczających zasobach, możesz podłączyć urządzenie do innego portu USB w komputerze. Lepiej będzie, jeśli podłączysz urządzenie do portów z tyłu obudowy. Następnie spróbuj zainstalować sterownik. Sprawdź, czy to działa.
Poprawka 4 – Zainstaluj sterownik w trybie zgodności
Zainstaluj sterownik w trybie zgodności.
Krok 1 – Najpierw kliknij prawym przyciskiem myszy pakiet instalacyjny sterownika i wybierz „ Właściwości ”.
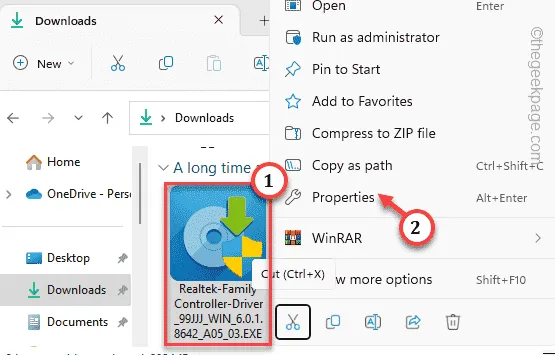
Krok 2 – Przejdź do zakładki „ Zgodność ”.
Krok 3 – W trybie zgodności zaznacz opcję „ Uruchom ten program w trybie zgodności dla: ”
Krok 4 – Stuknij „ Zastosuj ” i „ OK ”, aby zapisać zmiany.
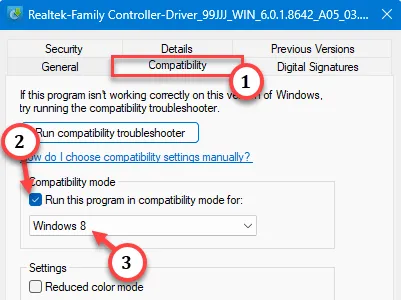
Wyjdź z Właściwości. Uruchom plik instalacyjny, aby zainstalować sterownik.
Poprawka 5 – Usuń i podłącz ponownie
[Kontrolery Xbox lub użytkownicy gamepadów]
Jeśli próbujesz użyć gamepada,
Usuń urządzenie z komputera i ponownie podłącz to samo urządzenie do systemu. W ten sposób system Windows jest zmuszony dodać urządzenie do systemu.
Krok 1 – Użyj kombinacji klawiszy Windows + R , aby wyświetlić okno Uruchom.
Krok 2 – Szybko wpisz to w puste pole. Kliknij „ OK ”.
ms-settings:connecteddevices

Krok 3 – Po przejściu na stronę Urządzenia znajdziesz tam wszystkie podłączone urządzenia. Zlokalizuj problematyczne urządzenie.
Krok 4 – Po prostu kliknij menu z trzema kropkami i dotknij „ Usuń ”.
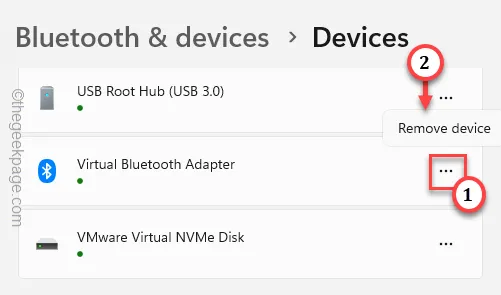
Zamknij Ustawienia po usunięciu urządzenia. Po tym jest to dość proste. Uruchom ponownie system. Następnie podłącz urządzenie do swojego systemu. Sprawdź ponownie stan problemu.
Poprawka 5 – Zaktualizuj sterownik
Powinieneś zaktualizować sterownik z Menedżera urządzeń.
Krok 1 – Po prostu kliknij prawym przyciskiem myszy przycisk Start i wybierz ” Menedżer urządzeń „.
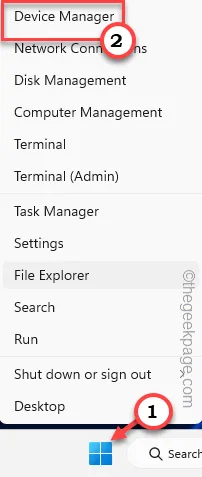
Krok 2 – Znajdź urządzenie na tej liście sterowników urządzeń.
Krok 3 – Kliknij to prawym przyciskiem myszy i wybierz „ Aktualizuj sterownik „.
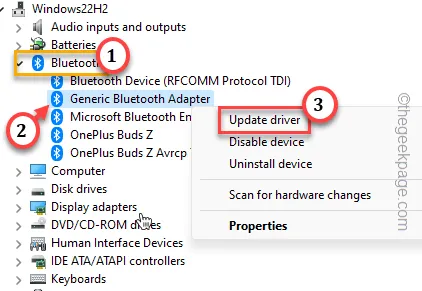
Krok 4 – Stuknij „ Wyszukaj automatycznie sterowniki ”.
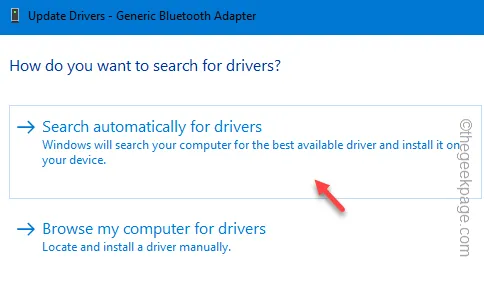
W ten sposób system Windows automatycznie zaktualizuje sterownik. Mam nadzieję że to pomoże.



Dodaj komentarz