Zainstalowana pamięć RAM nie jest wyświetlana w systemie Windows 11
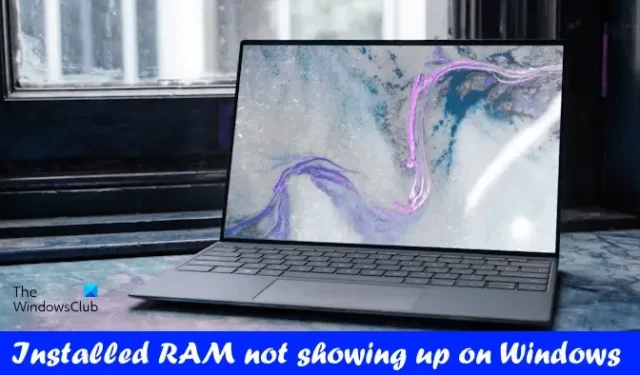
Jeśli zainstalowałeś nową pamięć RAM, ale nie widać jej na komputerze z systemem Windows, ten artykuł pomoże Ci rozwiązać ten problem. Zwykle aktualizujemy pamięć RAM, aby zwiększyć wydajność systemu. Jednak wydajność systemu zależy również od innego sprzętu, takiego jak procesor, dysk SSD itp. Aktualizacja pamięci RAM może również poprawić wrażenia z gry. Niektórzy użytkownicy zauważyli, że zainstalowana pamięć RAM nie pojawiała się w systemie Windows 11/10 . Jeśli tak jest w Twoim przypadku, możesz skorzystać z sugestii podanych tutaj.
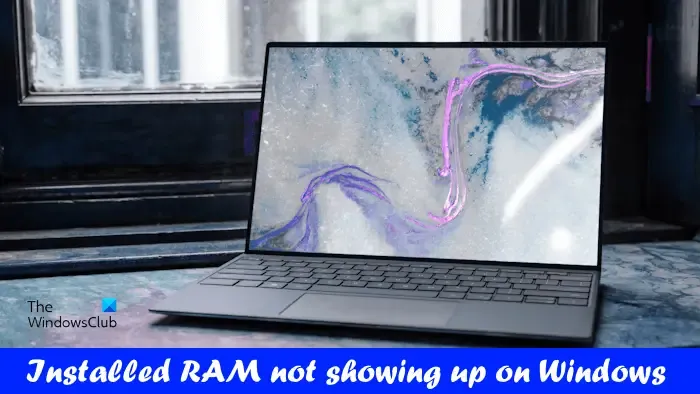
Zainstalowana pamięć RAM nie jest wyświetlana w systemie Windows 11
Poniższe sugestie pomogą Ci, jeśli zainstalowana pamięć RAM nie pojawia się na komputerze z systemem Windows 11/10.
- Czy zainstalowana pamięć RAM jest kompatybilna z płytą główną komputera?
- Sprawdź stan pamięci RAM w BIOS-ie
- Zainstaluj ponownie pamięć RAM
- Zainstaluj kości RAM we właściwej kolejności
- Sprawdź limit pamięci
- Zaktualizuj lub zresetuj BIOS
- RAM może być uszkodzony
Poniżej szczegółowo wyjaśniliśmy wszystkie te poprawki.
1] Czy zainstalowana pamięć RAM jest kompatybilna z płytą główną komputera?
Kupując nową pamięć RAM, jest to najważniejszy punkt, który każdy użytkownik powinien wziąć pod uwagę. Nowa pamięć RAM powinna być kompatybilna z płytą główną, na której ma być zainstalowana. Upewnij się, że zakupiłeś odpowiednią kość RAM. Możesz odwiedzić oficjalną stronę producenta płyty głównej, aby sprawdzić kompatybilną pamięć RAM.

Jeśli zakupione kości RAM nie są kompatybilne z Twoją płytą główną, należy je wymienić.
2] Sprawdź stan pamięci RAM w BIOS-ie
Możesz także sprawdzić stan pamięci RAM w systemie BIOS. Wejdź do BIOS-u komputera i sprawdź, czy wyświetla się tam zainstalowana pamięć RAM. Jeśli BIOS komputera pokazuje zainstalowaną pamięć RAM, musisz wypróbować inne rozwiązania, aby rozwiązać problem.
Jeśli BIOS nie wykrywa kości RAM, może to oznaczać, że kości RAM są uszkodzone. Zalecamy jednak wypróbowanie wszystkich innych poprawek przed wyciągnięciem wniosków.

Komputery różnych marek mają różne dedykowane klawisze umożliwiające wejście do ustawień BIOS-u. Odwiedź oficjalną stronę producenta komputera, aby poznać właściwy klawisz umożliwiający wejście do ustawień BIOS-u. Po wejściu do systemu BIOS komputera poszukaj informacji o systemie, aby wyświetlić informacje o pamięci RAM.
3] Zainstaluj ponownie pamięć RAM

Upewnij się, że wszystkie kości RAM są prawidłowo osadzone. Problemy mogą wystąpić, jeśli instalacja pamięci RAM nie jest prawidłowa. Dlatego sugerujemy wyjęcie wszystkich kości RAM i prawidłowe ich zainstalowanie. Przed zainstalowaniem kości RAM wyczyść kości RAM i gniazda pamięci RAM, ponieważ czasami kurz i zanieczyszczenia wewnątrz gniazd pamięci RAM uniemożliwiają komputerowi wykrycie kości RAM.
4] Zainstaluj kości RAM we właściwej kolejności
Każda płyta główna ma inną konfigurację instalacji pamięci RAM. Podczas instalowania pamięci RAM należy przestrzegać prawidłowej konfiguracji. W przeciwnym razie komputer nie rozpozna zainstalowanych kości RAM. Na przykład, jeśli masz tylko dwie kości RAM, ale płyta główna komputera ma 4 gniazda pamięci RAM, kości RAM powinny być zainstalowane w określonych gniazdach pamięci RAM, aby komputer mógł je wykryć.
Informacje te są dostępne w instrukcji obsługi płyty głównej komputera. Aby poznać prawidłową kolejność instalacji pamięci RAM, zapoznaj się z instrukcją obsługi płyty głównej komputera.
5] Sprawdź limit pamięci
W komputerach z systemem Windows można ograniczyć pamięć. Jeżeli ten limit jest aktywowany na Twoim komputerze, wykryje on tylko maksymalną ilość pamięci RAM określoną w limicie pamięci . Sprawdź to, postępując zgodnie z instrukcjami wymienionymi poniżej:
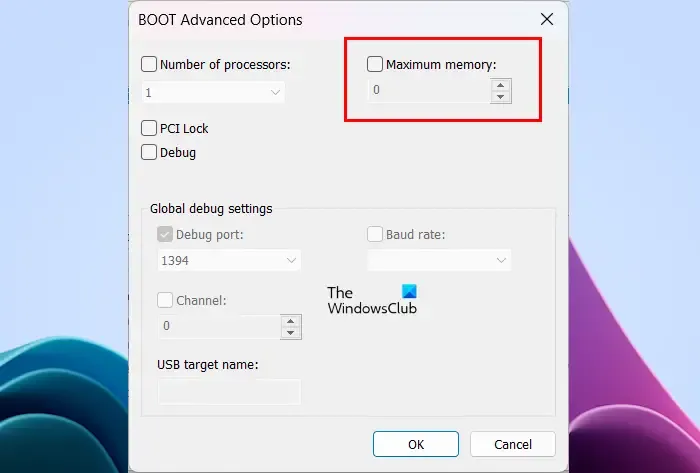
- Otwórz okno poleceń Uruchom i wpisz MSConfig .
- Kliknij OK lub naciśnij Enter.
- W oknie Konfiguracja systemu przejdź do zakładki Boot .
- Kliknij Opcje zaawansowane .
- Odznacz pole wyboru Maksymalna pamięć .
- Kliknij OK, aby zapisać zmiany. Kliknij ponownie OK.
Po wykonaniu powyższych kroków uruchom ponownie komputer. Tym razem problem powinien zostać rozwiązany.
6] Zaktualizuj lub zresetuj BIOS
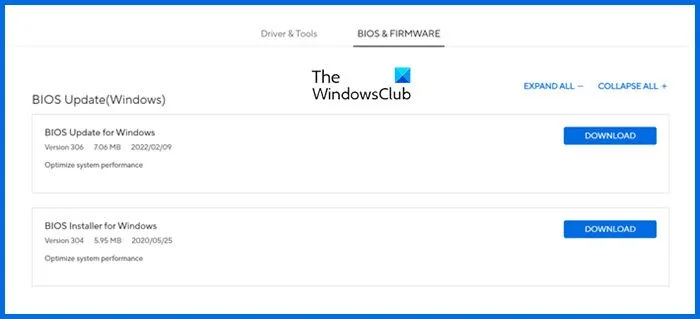
Sugerujemy również aktualizację BIOS-u do najnowszej wersji lub przywrócenie domyślnych ustawień BIOS-u . Aby zaktualizować BIOS do najnowszej wersji, możesz pobrać jego najnowszą wersję z oficjalnej strony producenta komputera, a następnie uruchomić plik instalacyjny z uprawnieniami administratora.
7] Pamięć RAM może być uszkodzona
Jeśli pomimo wypróbowania wszystkich powyższych rozwiązań komputer nie rozpoznaje kości RAM, może to oznaczać, że są one uszkodzone. Możesz to sprawdzić, instalując pamięć RAM na innej kompatybilnej płycie głównej komputera (jeśli jest dostępna). Jeśli pamięć RAM jest uszkodzona, wymień ją.
Otóż to.
Dlaczego w systemie Windows 11 można używać tylko 8 GB z 16 GB pamięci RAM?
Najczęstszą przyczyną tego problemu jest ograniczenie pamięci . Jeśli w systemie jest włączony limit pamięci, nie wykryje on wszystkich modułów RAM zainstalowanych w komputerze. Możesz to sprawdzić w opcjach zaawansowanych w MSConfig. Inną przyczyną tego problemu jest wadliwa kość RAM. Jeśli jednak kości RAM są nowe, ryzyko wadliwej pamięci RAM jest mniejsze.
Jak naprawić użyteczną pamięć RAM w systemie Windows 11?
Jeśli w systemie jest mniej użytecznej pamięci RAM, zamknij wszystkie niepotrzebne aplikacje działające w tle. Programy obciążające pamięć możesz przeglądać w Menedżerze zadań. Jeśli ich nie używasz, zamknij je. Wyczyszczenie pamięci podręcznej RAM może również pomóc w zmniejszeniu zużycia pamięci RAM na komputerze z systemem Windows .



Dodaj komentarz