Zainstaluj system Windows na nowym dysku SSD bez USB [3 sposoby]
![Zainstaluj system Windows na nowym dysku SSD bez USB [3 sposoby]](https://cdn.thewindowsclub.blog/wp-content/uploads/2023/05/windows-on-new-ssd-without-usb-640x375.webp)
Czy mogę zainstalować system Windows na dysku SSD bez USB?
Tak, możesz zainstalować system Windows na dysku SSD bez USB, a nawet na dysku twardym (HDD). Pomaga to skrócić czas uruchamiania , a także umożliwia ładowanie programów szybciej niż kiedykolwiek. I to jest główny powód, dla którego większość użytkowników to wybiera!
Proces ten nie jest tak prosty, jak można sobie wyobrazić, a do bezproblemowego wykonania często najlepszym rozwiązaniem jest użycie jednego lub więcej narzędzi innych firm, zarówno bezpłatnych, jak i płatnych. Ale są na to wbudowane metody. Dowiedzmy Się!
Jak zainstalować system Windows na nowym dysku SSD bez USB?
1. Zainstaluj system Windows przy użyciu pliku ISO
- Przejdź do oficjalnej strony Microsft , wybierz wymaganą wersję systemu operacyjnego i kliknij Pobierz , aby uzyskać system Windows 11 ISO.
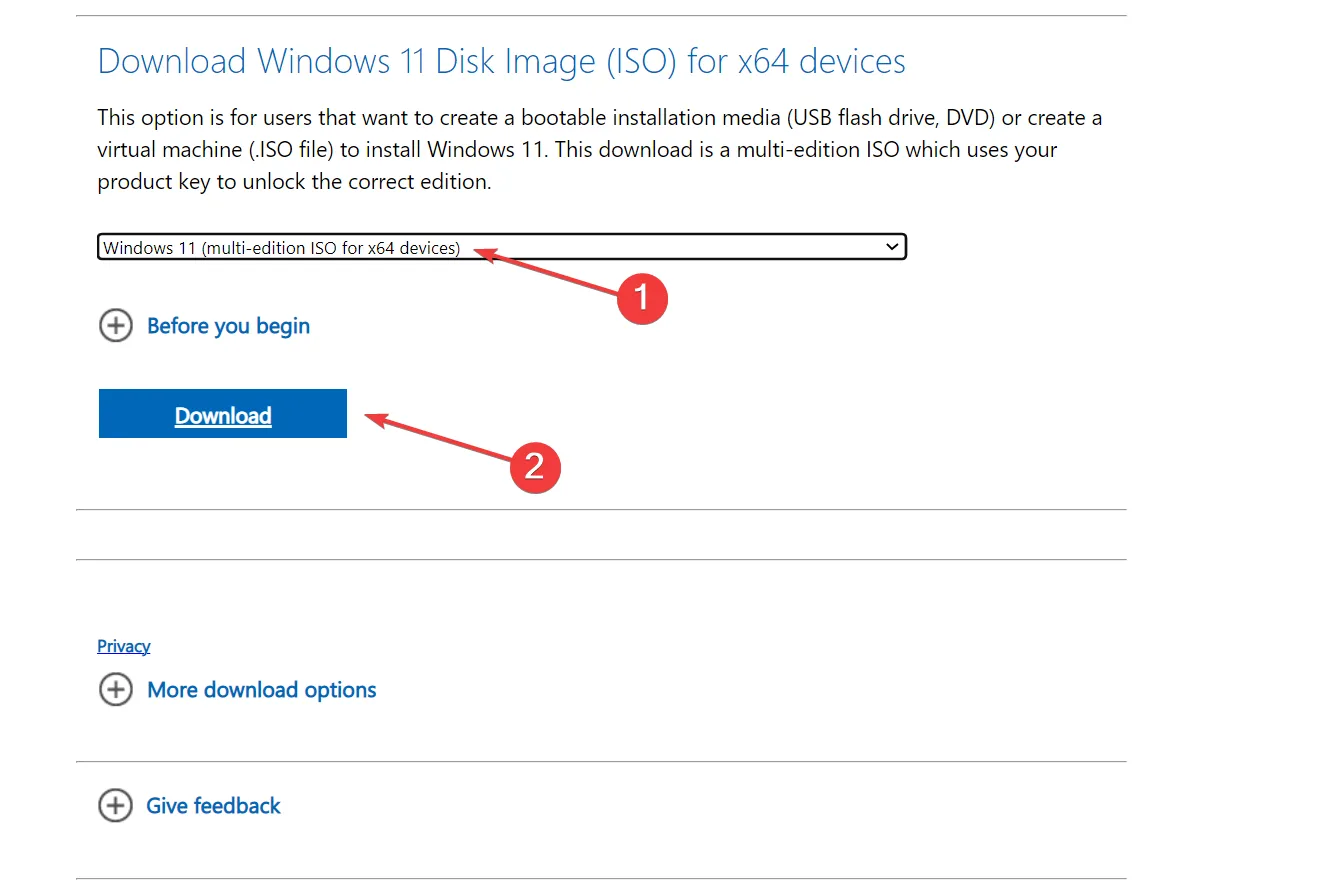
- Wybierz język produktu z menu rozwijanego i kliknij Potwierdź .
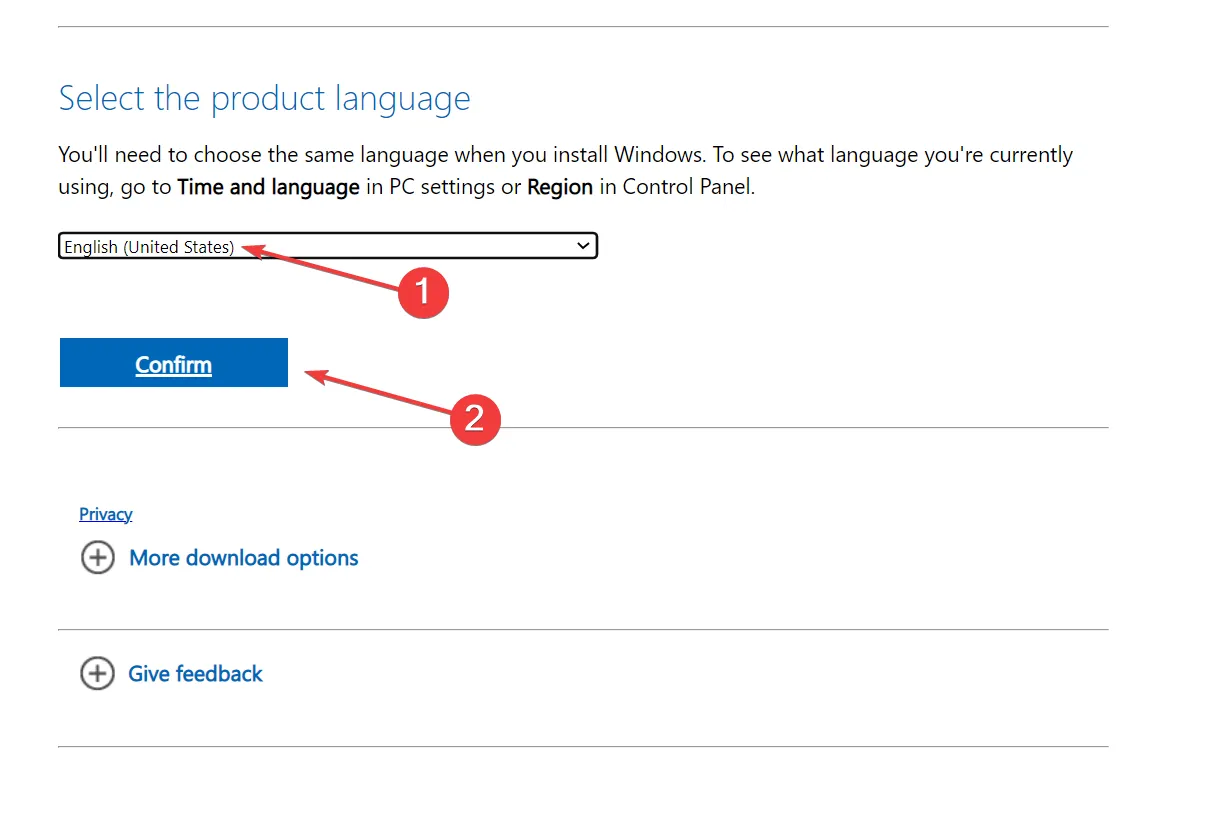
- Kliknij podane łącze, aby rozpocząć pobieranie.
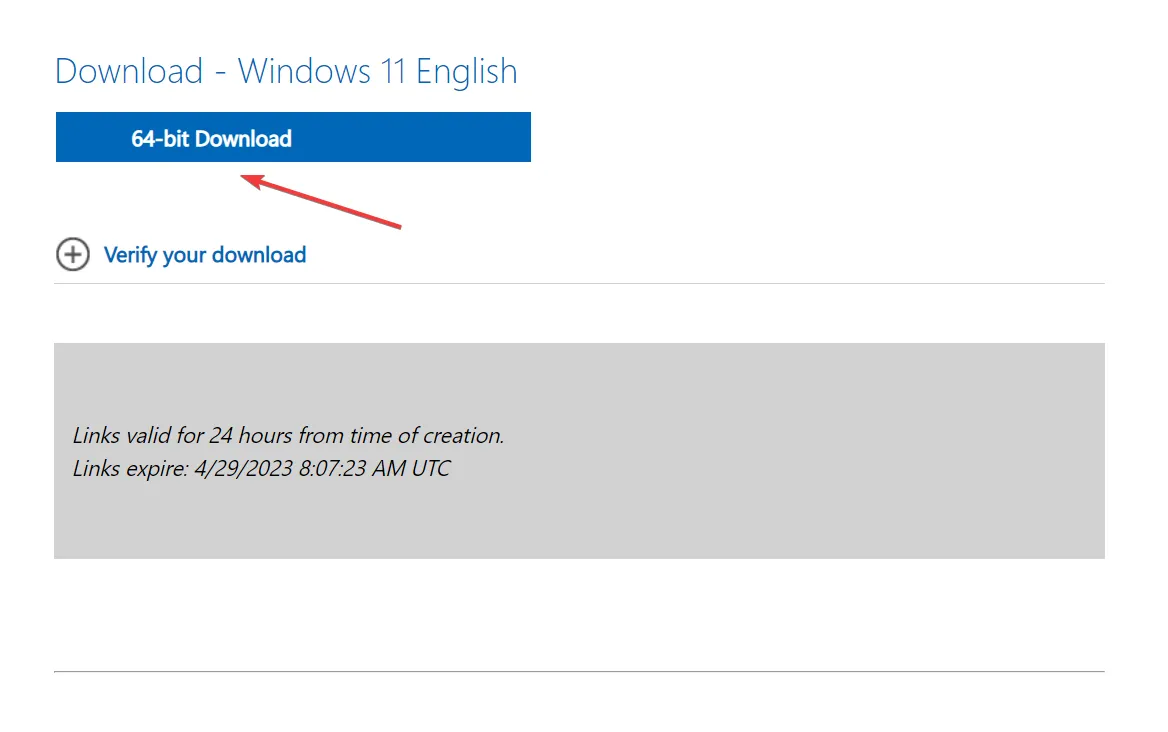
- Teraz kliknij prawym przyciskiem myszy plik ISO i wybierz Otwórz za pomocą .
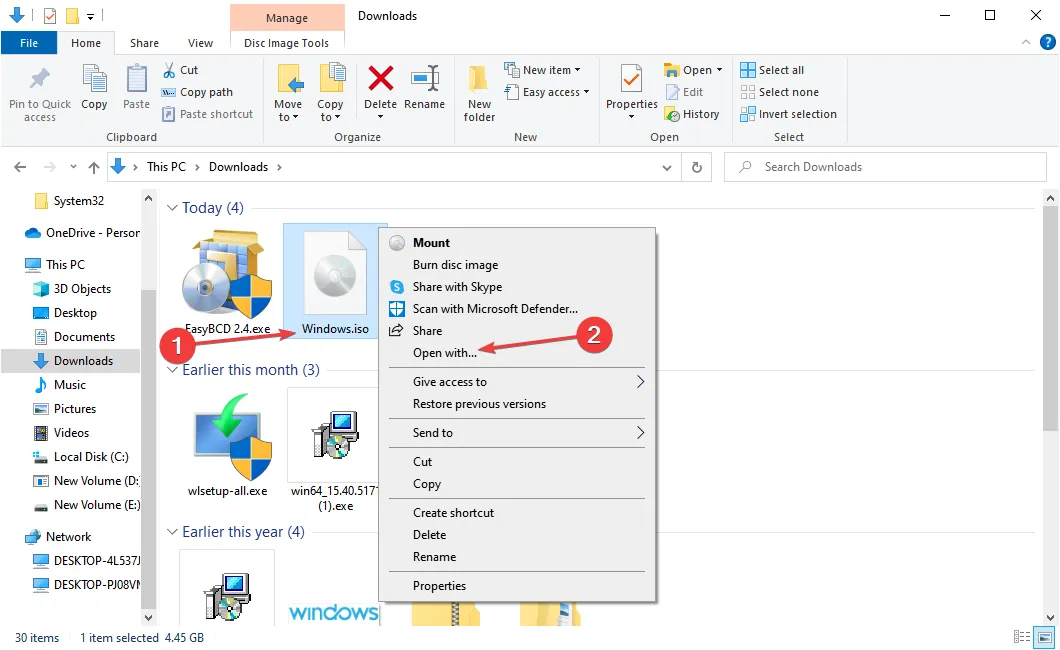
- Wybierz Eksplorator Windows i kliknij OK.
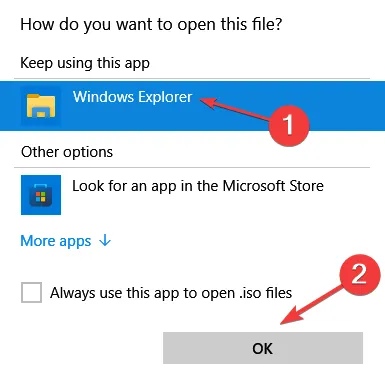
- Kliknij Otwórz w monicie o potwierdzenie.
- Uruchom plik setup.exe .
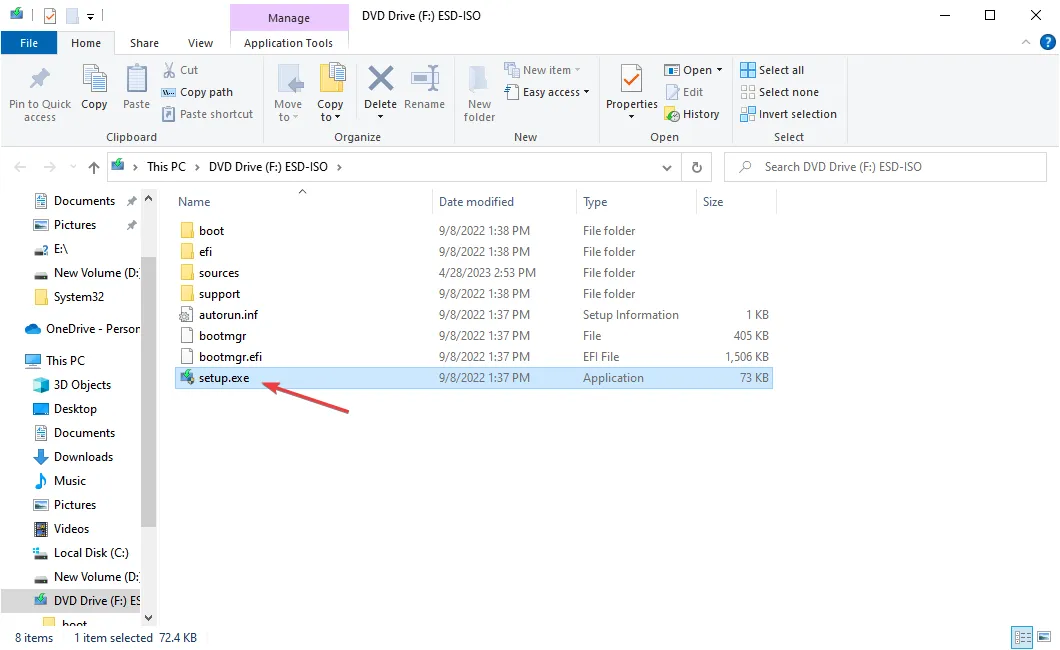
- Kliknij Zmień sposób, w jaki Instalator pobiera aktualizacje . Wybieramy opcję szybszej instalacji, chociaż możesz zainstalować aktualizacje razem.

- Kliknij Nie teraz , a następnie Dalej.
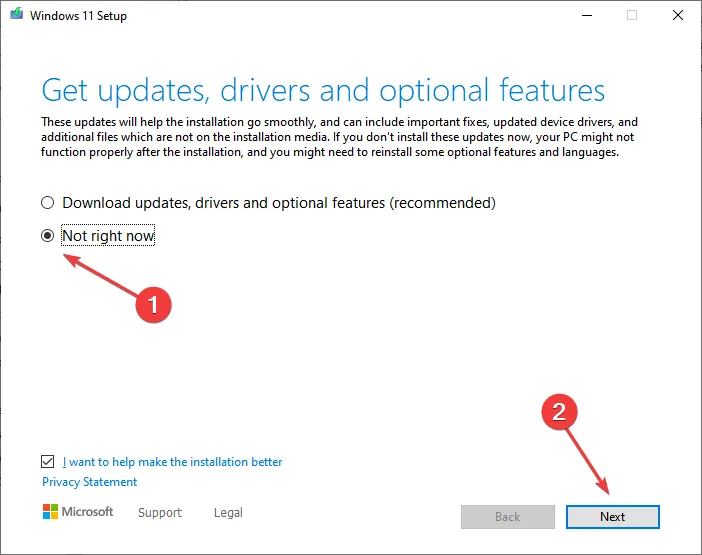
- Postępuj zgodnie z instrukcjami wyświetlanymi na ekranie, aby zainstalować system Windows.
To najszybszy sposób na zainstalowanie systemu Windows na nowym dysku SSD bez USB. Plik ISO zawiera wszystkie istotne informacje i pliki dotyczące instalacji i umożliwia instalację systemu Windows 10 na dysku SSD bez wyjmowania dysku twardego.
Pamiętaj, że ta metoda działa jako uaktualnienie podczas instalowania iteracji systemu Windows w stosunku do poprzednio istniejącej, szczególnie w przypadkach, gdy dysk SSD jest dostarczany z preinstalowanym systemem Windows. Jeśli dysk SSD nie ma jeszcze systemu operacyjnego, przejdź do następnego rozwiązania.
2. Utwórz partycję rozruchową na dysku twardym
2.1 Tworzenie partycji
- Pobierz plik ISO dla systemu Windows, jak opisano wcześniej.
- Podłącz nowy dysk SSD do komputera.
- Naciśnij Windows + R , aby otworzyć Uruchom, wpisz diskmgmt.msc w polu tekstowym i naciśnij Enter.
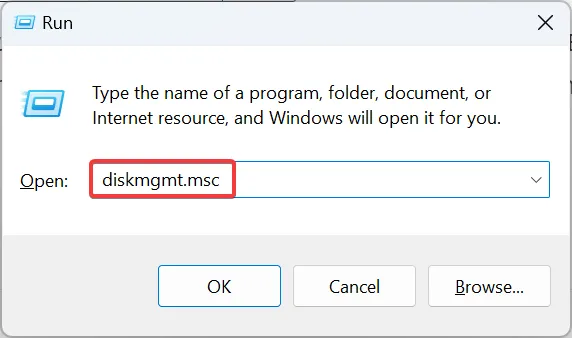
- Kliknij prawym przyciskiem myszy dysk SSD i wybierz opcję Zmniejsz wolumin na partycji z wystarczającą ilością miejsca.
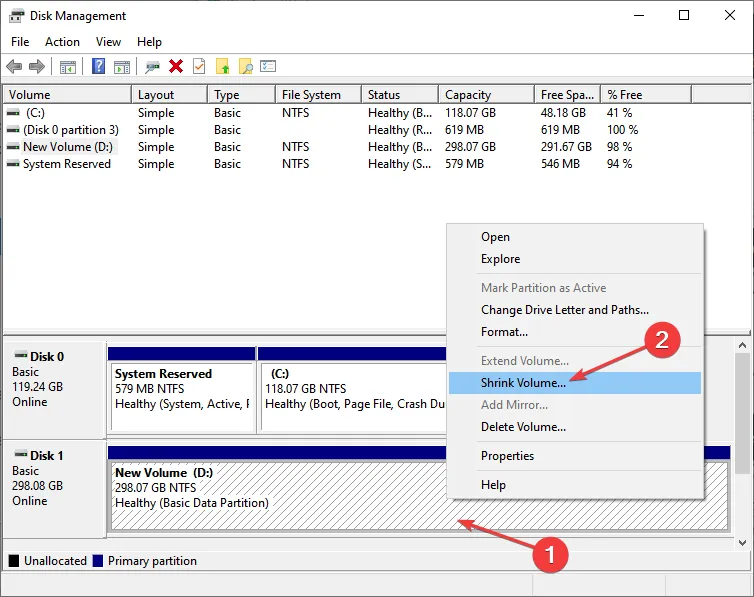
- Teraz wpisz 10240 (10 GB) w polu tekstowym i kliknij Zmniejsz, aby kontynuować.

- Następnie kliknij prawym przyciskiem myszy nowo utworzoną partycję i wybierz Nowy wolumin prosty .
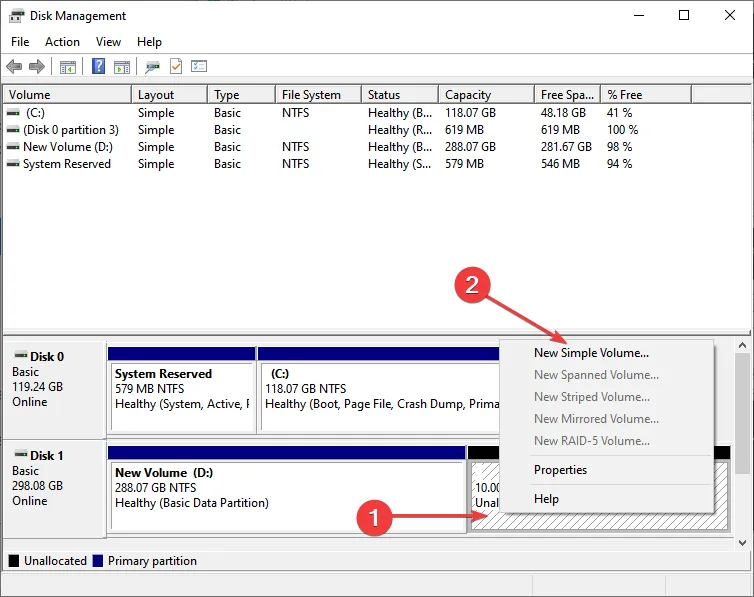
- Postępuj zgodnie z instrukcjami wyświetlanymi na ekranie, aby przygotować partycję do przechowywania plików. Upewnij się, że korzystasz z opcji domyślnych.
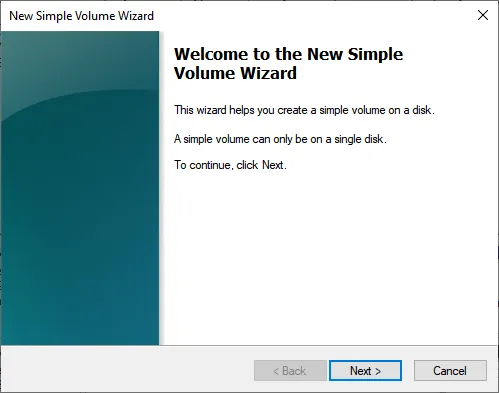
2.2 Instalowanie dedykowanego narzędzia
- Po zakończeniu pobierz narzędzie EasyBCD . Darmowa wersja działa dobrze, więc skorzystaj z niej.
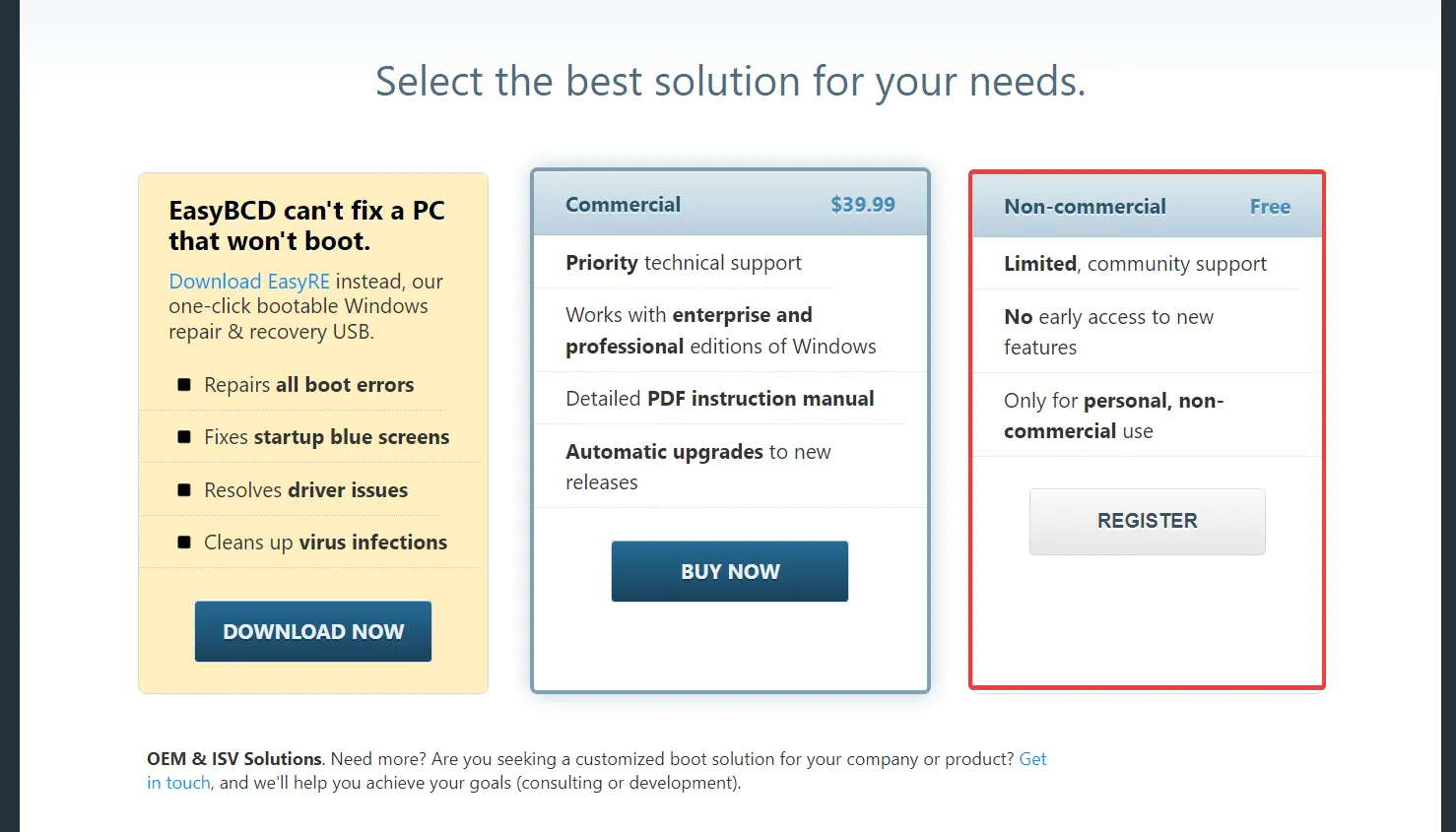
- Uruchom instalację i postępuj zgodnie z instrukcjami wyświetlanymi na ekranie, aby zakończyć instalację.
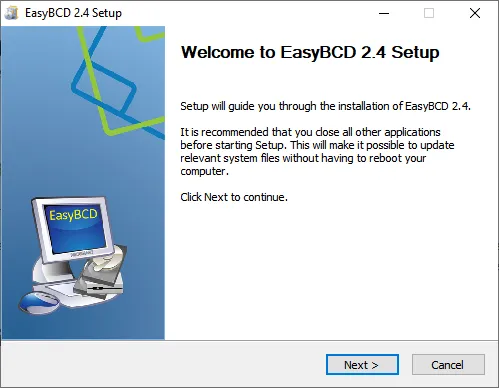
2.3 Przenoszenie plików instalacyjnych
- Teraz kliknij prawym przyciskiem myszy ISO i wybierz Otwórz za pomocą .
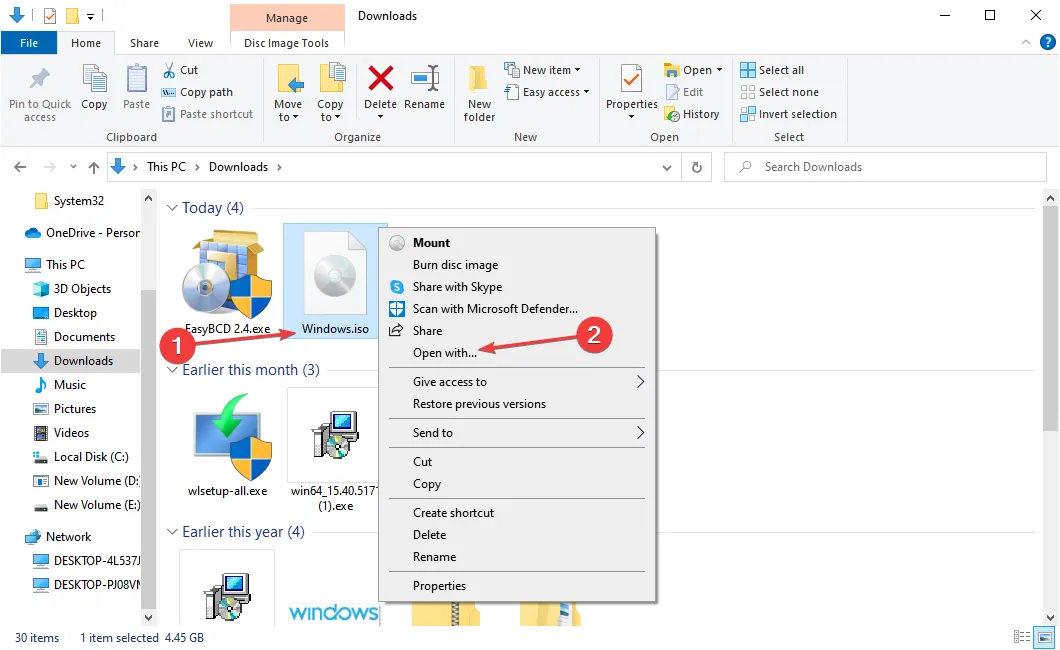
- Wybierz Eksplorator Windows i kliknij OK.
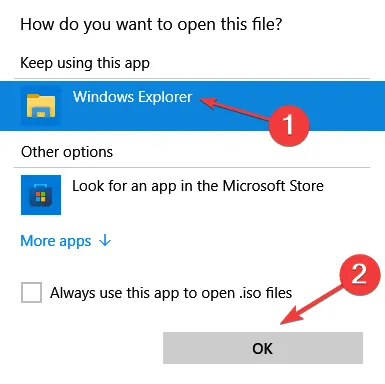
- Teraz skopiuj wszystkie pliki stąd na partycję, którą utworzyliśmy wcześniej.
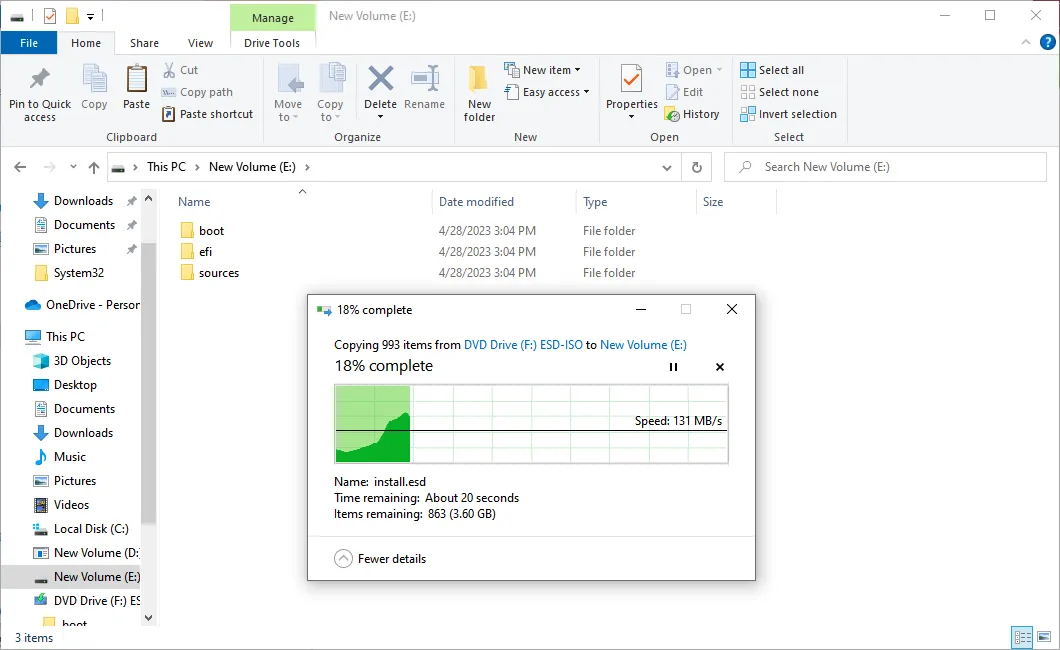
2.4 Instalacja Windowsa
- Uruchom narzędzie EasyBCD i kliknij Dodaj nowy wpis .
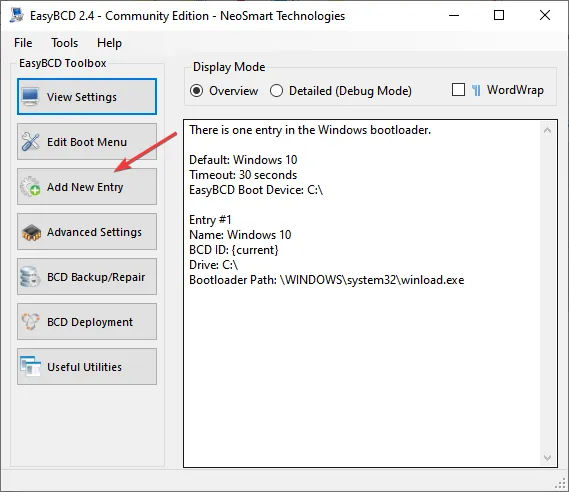
- Przejdź do zakładki WinPE i kliknij ikonę Przeglądaj.
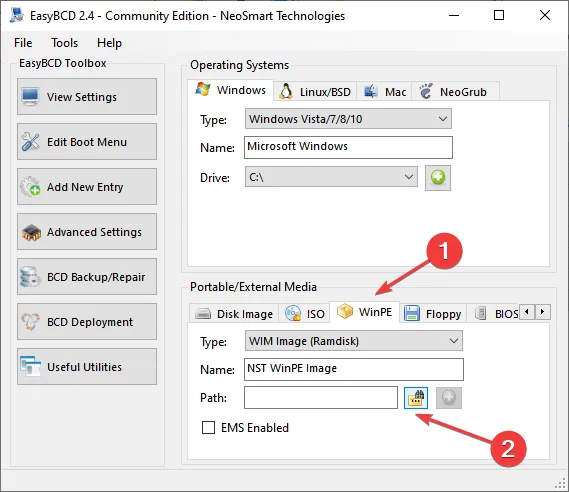
- Przejdź do folderu, w którym przechowywane są pliki instalacyjne systemu Windows, otwórz folder źródeł, a następnie wybierz plik boot.wim i kliknij Otwórz.
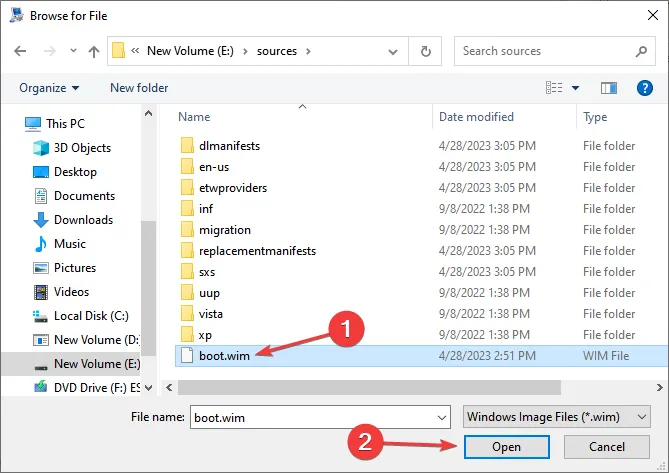
- Po zakończeniu kliknij ikonę Dodaj .
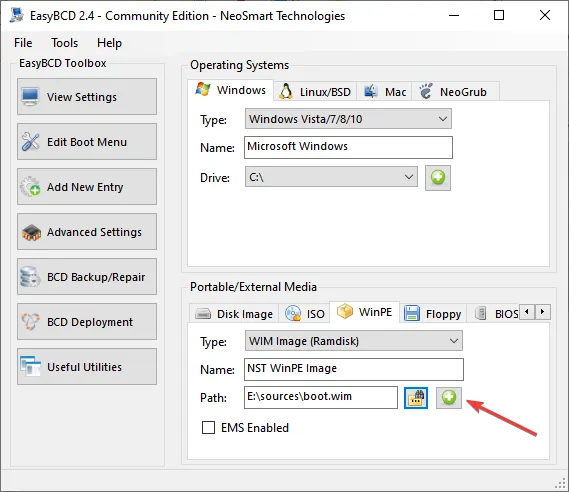
- Teraz uruchom ponownie komputer i wybierz opcję obrazu NST WinPE . Wybierz ją szybko, ponieważ opcja trwa tylko kilka sekund.
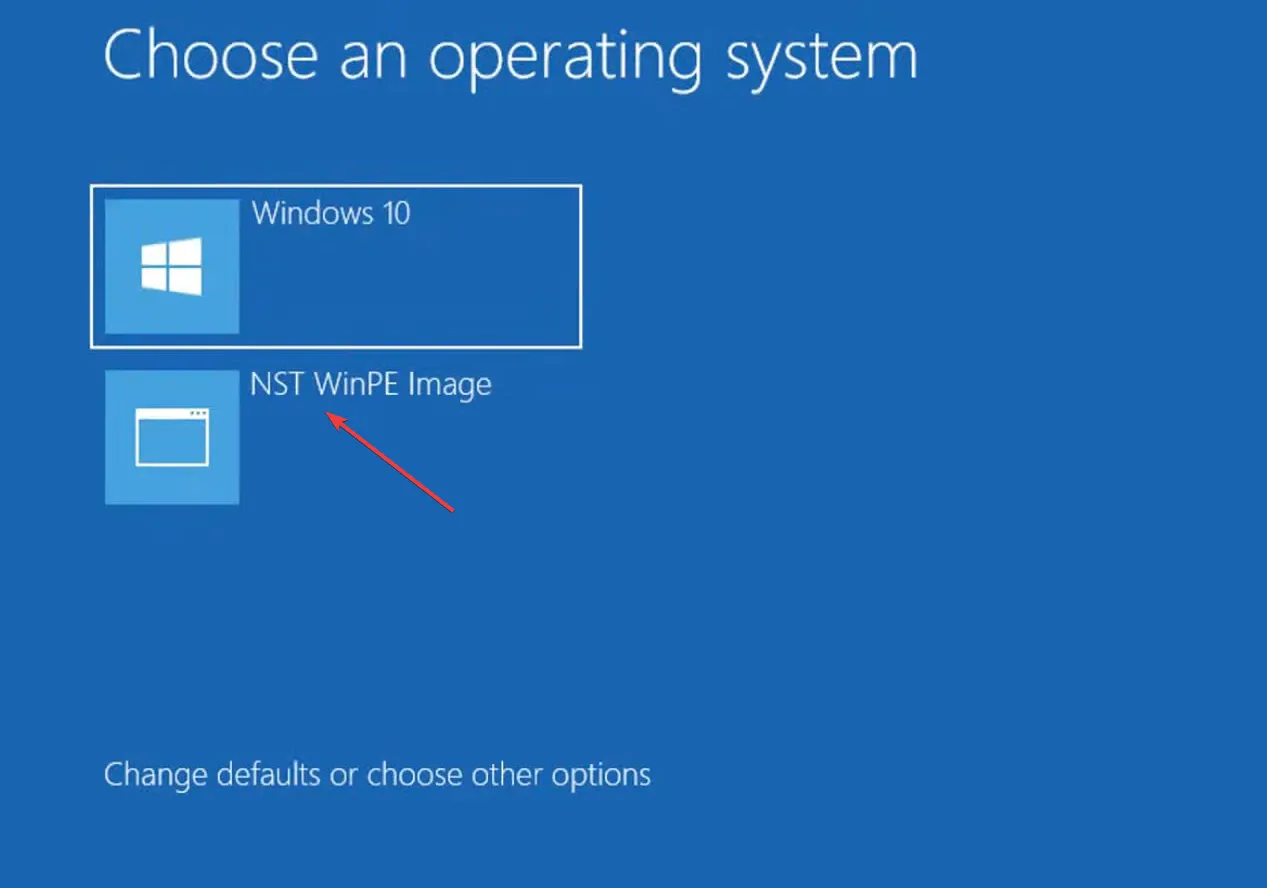
- Pojawi się konfiguracja systemu Windows. Postępuj zgodnie z instrukcjami wyświetlanymi na ekranie, aby kontynuować.
- Gdy zostaniesz poproszony o wybranie partycji do zainstalowania systemu Windows, wybierz dysk SSD, a następnie kliknij przycisk Dalej .

- Poczekaj na zakończenie instalacji.
2.5 Cofnięcie zmian
- Włącz komputer, otwórz Zarządzanie dyskami, kliknij prawym przyciskiem myszy utworzoną wcześniej partycję i wybierz Usuń wolumin .

- Kliknij Tak w monicie o potwierdzenie.

- Kliknij prawym przyciskiem myszy partycję obok niej i wybierz Rozszerz wolumin .
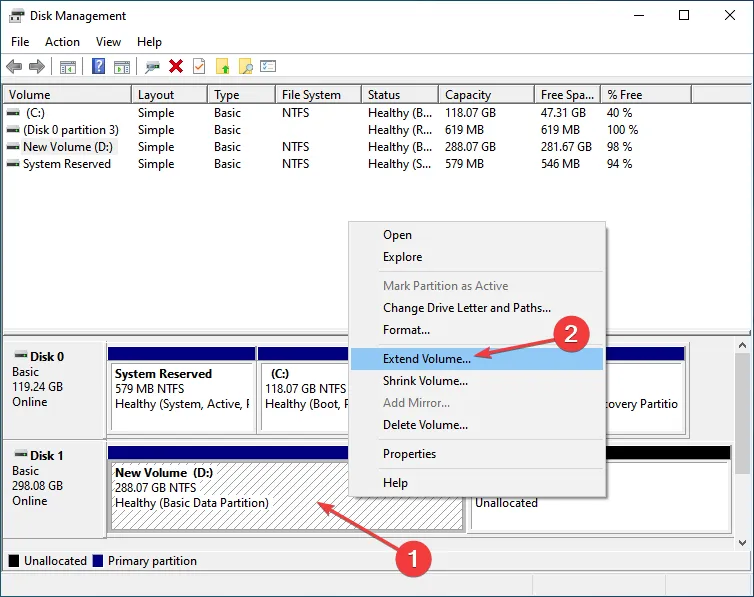
- Wprowadź miejsce na właśnie usunięty wolumin (w naszym przypadku 10240) i zakończ proces.
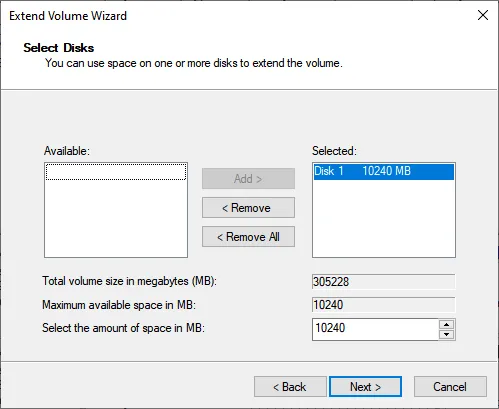
- Teraz uruchom EasyBCD , przejdź do Edytuj menu startowe, wybierz utworzony wcześniej wpis i kliknij Usuń .
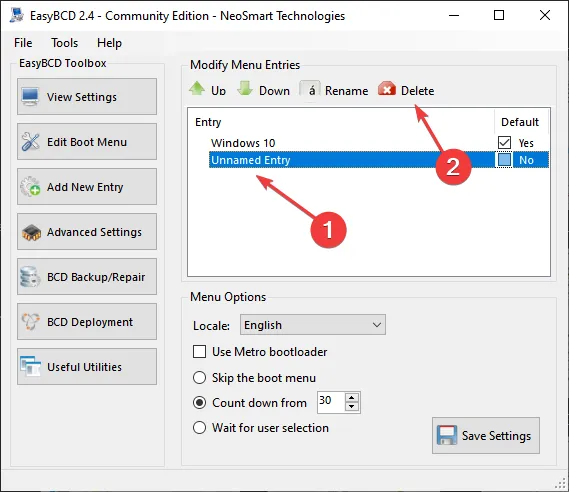
- Kliknij Tak w monicie.
Otóż to! Po zakończeniu masz teraz komputer w poprzednim stanie, z wyjątkiem tego, że system Windows jest teraz zainstalowany. Ta metoda jest przydatna dla użytkowników, którzy chcą zainstalować system Windows na dysku SSD już podłączonym do komputera, gdy nie ma na nim żadnych zapisanych danych.
Jeśli więc zastanawiasz się, jak zainstalować system Windows na nowym dysku twardym bez dysku lub USB, skorzystaj z narzędzia innej firmy, takiego jak EasyBCD, i utwórz kolejną partycję.
3. Sklonuj dysk
Jeśli nie chcesz korzystać z żadnej z tych metod, inną opcją jest sklonowanie dysku. Tutaj pliki dostępne na HDD lub innym dysku z zainstalowanym systemem Windows zostaną przeniesione na dysk SSD w tej samej formie. W rezultacie dysk SSD może być teraz używany jako dysk systemowy.
Wiesz już, jak zainstalować system Windows na drugim dysku SSD, zarówno nowym, jak i starym. Proces jest prosty i nie powinien zająć więcej niż kilka godzin.
W przypadku jakichkolwiek pytań lub podzielenia się tym, jak zainstalowałeś system Windows na dysku SSD, upuść komentarz poniżej.



Dodaj komentarz