Zainstaluj system Windows 11 bez konta Microsoft (2024)
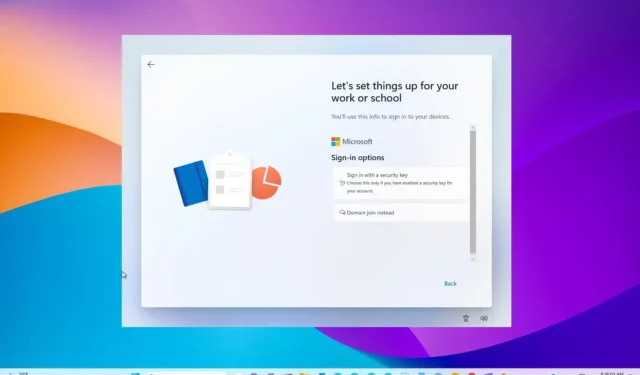
- Aby zainstalować system Windows 11 (Home lub Pro) bez konta Microsoft online, na stronie konfiguracji konta wyłącz wymaganie połączenia internetowego i kontynuuj z ograniczoną łącznością, aby utworzyć konto lokalne.
- Aby zainstalować system Windows 11 (Pro) bez konta Microsoft, kontynuuj normalną instalację, a następnie wybierz opcję „Skonfiguruj do pracy lub szkoły” , kliknij „Dalej”, „Opcje logowania”, „Zamiast tego dołącz do domeny” i utwórz konto lokalne.
- Alternatywnie możesz także użyć Rufusa do utworzenia nośnika startowego USB, który omija konto Microsoft i konfiguruje system Windows 11 jako konto lokalne.
AKTUALIZACJA 05.06.2024: Możesz zainstalować system Windows 11 bez konta Microsoft, korzystając z konta lokalnego podczas konfiguracji. W tym przewodniku pokażę Ci, jak ukończyć ten proces w systemie Windows 11 Pro i Home. Sztuka polega na wybraniu opcji „Skonfiguruj do pracy lub szkoły” i „Zamiast tego dołącz do domeny” podczas gotowego działania (OOBE) wersji „Pro” . Jeśli posiadasz wersję „Home” , wyłączenie połączenia internetowego jest najprostszym sposobem na ominięcie tego wymagania.
W przeszłości do uruchomienia konfiguracji konta lokalnego konieczne było użycie fałszywego adresu e-mail (na przykład „ [chroniony e-mailem] ” lub „ [chroniony e-mailem] ”) i hasła, ale to obejście już nie działa.
Chociaż zaleca się korzystanie z konta Microsoft, ponieważ zapewnia ono integrację z różnymi usługami oraz synchronizacją plików i ustawień na różnych urządzeniach, niektóre osoby nadal wolą bardziej tradycyjne korzystanie z konta. Ponadto skonfigurowanie konta lokalnego po wyjęciu z pudełka (OOBE) po czystej instalacji umożliwia utworzenie bardziej spersonalizowanej nazwy folderu dla Twojego profilu, ponieważ nie będzie ona wykorzystywać części adresu e-mail i jeśli planujesz korzystaj ze zdalnego dostępu, zaczynając od konta lokalnego, unikniesz problemów z nawiązaniem połączenia.
Jeśli podczas instalacji utworzysz konto lokalne, zawsze możesz później połączyć je z kontem Microsoft za pośrednictwem aplikacji Ustawienia.
W tym przewodniku nauczę Cię, jak zainstalować system Windows 11 24H2, 23H2, 22H2 i starsze wersje za pomocą konta lokalnego, aby zapewnić bardziej prywatne i tradycyjne wrażenia. Załączam także instrukcje konfiguracji laptopa lub komputera stacjonarnego z preinstalowanym systemem operacyjnym.
- Zainstaluj system Windows 11 Home bez konta Microsoft
- Zainstaluj system Windows 11 Pro bez konta Microsoft
- Zainstaluj system Windows 11 bez konta Microsoft za pomocą Rufusa
- Skonfiguruj nowy komputer z systemem Windows 11 bez konta Microsoft
https://www.youtube.com/watch?v=DtRfjNzpnFw
Zainstaluj system Windows 11 Home bez konta Microsoft
Aby skonfigurować system Windows 11 bez konta Microsoft, wykonaj następujące kroki:
-
Uruchom komputer z dyskiem flash USB z systemem Windows 11 .
-
Naciśnij dowolny klawisz, aby kontynuować.
-
Kliknij przycisk Dalej .
![Konfiguracja systemu Windows 11 Konfiguracja systemu Windows 11]()
-
Kliknij przycisk Zainstaluj teraz .
![Opcja instalacji systemu Windows 11 Opcja instalacji systemu Windows 11]()
-
Kliknij opcję „Nie mam klucza produktu”, jeśli przeprowadzasz ponowną instalację. Jeśli konfiguracja została wcześniej aktywowana, ponowna aktywacja nastąpi automatycznie po instalacji.
![Pomiń opcję klucza licencyjnego Pomiń opcję klucza licencyjnego]()
-
Wybierz wersję „Windows 11”, którą aktywuje Twój klucz licencyjny (jeśli dotyczy).
-
Zaznacz opcję „Akceptuję warunki licencji” .
-
Kliknij przycisk Dalej .
-
Wybierz opcję „Niestandardowy: zainstaluj tylko system Windows (zaawansowane)” .
![Opcja niestandardowej instalacji systemu Windows 11 Opcja niestandardowej instalacji systemu Windows 11]()
-
Wybierz każdą partycję na dysku twardym, aby zainstalować system Windows 11 i kliknij przycisk Usuń . (Zwykle „dysk 0” to dysk zawierający wszystkie pliki instalacyjne.)
![Usuń partycje Konfiguracja systemu Windows 11 Usuń partycje Konfiguracja systemu Windows 11]() Ostrzeżenie: usunięcie partycji powoduje również usunięcie wszystkich danych z dysku. Ponadto usuwanie partycji z dodatkowego dysku twardego nie jest konieczne.
Ostrzeżenie: usunięcie partycji powoduje również usunięcie wszystkich danych z dysku. Ponadto usuwanie partycji z dodatkowego dysku twardego nie jest konieczne. -
Wybierz dysk twardy (dysk 0 nieprzydzielone miejsce), aby zainstalować system Windows 11.
![Zainstaluj czystą instalację systemu Windows 11 na nieprzydzielonym miejscu Zainstaluj czystą instalację systemu Windows 11 na nieprzydzielonym miejscu]()
-
Kliknij przycisk Dalej .
-
Wybierz ustawienia regionu po instalacji na pierwszej stronie gotowego oprogramowania (OOBE) .
![Region OOBE systemu Windows 11 Region OOBE systemu Windows 11]()
-
Kliknij przycisk Tak .
-
Wybierz ustawienie układu klawiatury.
![Układ klawiatury Układ klawiatury]()
-
Kliknij przycisk Tak .
-
Kliknij przycisk Pomiń , jeśli nie musisz konfigurować drugiego układu.
-
Na stronie „Ups, utraciłeś połączenie z Internetem” lub „Połączmy Cię z siecią” użyj skrótu klawiaturowego „Shift + F10” .
-
W wierszu poleceń wpisz
OOBE\BYPASSNROpolecenie umożliwiające ominięcie wymagań sieciowych w systemie Windows 11 i naciśnij klawisz Enter .![Komenda oobe obejścia Komenda oobe obejścia]()
-
Komputer uruchomi się ponownie automatycznie i działanie po wyjęciu z pudełka (OOBE) rozpocznie się od nowa.
-
Kliknij opcję „Nie mam Internetu” .
![Windows 11 OOBE nie ma Internetu Windows 11 OOBE nie ma Internetu]()
-
Kliknij opcję „Kontynuuj z ograniczoną konfiguracją” .
![Kontynuuj z ograniczoną konfiguracją Kontynuuj z ograniczoną konfiguracją]()
-
Kliknij przycisk Akceptuj (jeśli ma to zastosowanie).
-
Potwierdź nazwę lokalnego konta domyślnego w systemie Windows 11.
![Utwórz konto lokalne Utwórz konto lokalne]()
-
Kliknij przycisk Dalej .
-
Utwórz hasło do konta.
![Utwórz hasło do konta lokalnego Utwórz hasło do konta lokalnego]()
-
Kliknij przycisk Dalej .
-
Potwierdź hasło do konta.
-
Kliknij przycisk Dalej .
-
Wybierz i wypełnij trzy pytania zabezpieczające, aby odzyskać konto.
![Skonfiguruj pytania zabezpieczające konto lokalne Skonfiguruj pytania zabezpieczające konto lokalne]()
-
Kliknij przycisk Dalej .
-
Wybierz ustawienia prywatności.
![Ustawienia prywatności OOBE w systemie Windows 11 Ustawienia prywatności OOBE w systemie Windows 11]()
-
Kliknij przycisk Dalej .
-
Kliknij ponownie przycisk Dalej .
-
Kliknij przycisk Akceptuj .
Po wykonaniu tych kroków konfiguracja systemu Windows 11 Home zostanie ukończona bez konta Microsoft.
Ta ostatnia opcja działa zarówno w wersji Home, jak i w wersji Pro systemu operacyjnego.
Zainstaluj system Windows 11 Pro bez konta Microsoft
Aby zainstalować system Windows 11 Pro bez konta Microsoft, ale z kontem lokalnym, wykonaj następujące kroki:
-
Uruchom komputer z dyskiem flash USB z systemem Windows 11 .
-
Naciśnij dowolny klawisz, aby kontynuować.
-
Kliknij przycisk Dalej .
![Konfiguracja systemu Windows 11 Konfiguracja systemu Windows 11]()
-
Kliknij przycisk Zainstaluj teraz .
![Opcja instalacji systemu Windows 11 Opcja instalacji systemu Windows 11]()
-
Kliknij opcję „Nie mam klucza produktu”, jeśli przeprowadzasz ponowną instalację. Jeśli konfiguracja została wcześniej aktywowana, ponowna aktywacja nastąpi automatycznie po instalacji.
![Pomiń opcję klucza licencyjnego Pomiń opcję klucza licencyjnego]()
-
Wybierz wersję „Windows 11”, którą aktywuje Twój klucz licencyjny (jeśli dotyczy).
-
Zaznacz opcję „Akceptuję warunki licencji” .
-
Kliknij przycisk Dalej .
-
Wybierz opcję „Niestandardowy: zainstaluj tylko system Windows (zaawansowane)” .
![Opcja niestandardowej instalacji systemu Windows 11 Opcja niestandardowej instalacji systemu Windows 11]()
-
Wybierz każdą partycję na dysku twardym, aby zainstalować system Windows 11 i kliknij przycisk Usuń . (Zwykle „dysk 0” to dysk zawierający wszystkie pliki instalacyjne.)
![Usuń partycje Konfiguracja systemu Windows 11 Usuń partycje Konfiguracja systemu Windows 11]() Ostrzeżenie: usunięcie partycji powoduje również usunięcie wszystkich danych z dysku. Ponadto usuwanie partycji z dodatkowego dysku twardego nie jest konieczne.
Ostrzeżenie: usunięcie partycji powoduje również usunięcie wszystkich danych z dysku. Ponadto usuwanie partycji z dodatkowego dysku twardego nie jest konieczne. -
Wybierz dysk twardy (dysk 0 nieprzydzielone miejsce), aby zainstalować system Windows 11.
![Zainstaluj czystą instalację systemu Windows 11 na nieprzydzielonym miejscu Zainstaluj czystą instalację systemu Windows 11 na nieprzydzielonym miejscu]()
-
Kliknij przycisk Dalej .
-
Wybierz ustawienia regionu po instalacji na pierwszej stronie gotowego oprogramowania (OOBE) .
![Region OOBE systemu Windows 11 Region OOBE systemu Windows 11]()
-
Kliknij przycisk Tak .
-
Wybierz ustawienie układu klawiatury.
![Układ klawiatury Układ klawiatury]()
-
Kliknij przycisk Tak .
-
Kliknij przycisk Pomiń , jeśli nie musisz konfigurować drugiego układu.
-
Jeśli komputer korzysta z połączenia Ethernet , automatycznie łączy się z siecią. Jeśli masz połączenie bezprzewodowe, konieczne będzie ręczne skonfigurowanie połączenia (może być wymagany klucz bezpieczeństwa).
-
(Opcjonalnie) Potwierdź nazwę komputera.
![Nazwa komputera z systemem Windows 11 OOBE Nazwa komputera z systemem Windows 11 OOBE]()
-
Kliknij przycisk Dalej . (Komputer uruchomi się automatycznie ponownie.)
-
(Ważne) Wybierz opcję „Skonfiguruj do pracy lub szkoły”, aby kontynuować bez konta Microsoft.
![Typy instalacji systemu Windows 11 Typy instalacji systemu Windows 11]()
-
Kliknij przycisk Dalej .
-
Kliknij ustawienie „Opcje logowania” .
![Opcja konfiguracji konta lokalnego Opcja konfiguracji konta lokalnego]()
-
Kliknij opcję „Zamiast tego dołącz do domeny”, aby ominąć konto Microsoft i kontynuować korzystanie z konta lokalnego.
![Zamiast tego dołącz do domeny Zamiast tego dołącz do domeny]()
-
Podaj nazwę, aby utworzyć konto lokalne w systemie Windows 11.
![Utwórz konto lokalne podczas OOBE Utwórz konto lokalne podczas OOBE]()
-
Utwórz silne hasło do konta lokalnego.
![Utwórz hasło do konta Utwórz hasło do konta]()
-
Kliknij przycisk Dalej .
-
Potwierdź hasło.
-
Kliknij przycisk Dalej .
-
Wypełnij trzy pytania zabezpieczające na wypadek zapomnienia hasła.
-
Kliknij przycisk Dalej .
![Pytania dotyczące bezpieczeństwa konta Pytania dotyczące bezpieczeństwa konta]()
-
Potwierdź ustawienia prywatności, które najlepiej odpowiadają Twojej sytuacji, włączając lub wyłączając przełącznik dla każdego ustawienia.
-
Kliknij przycisk Akceptuj .
![Ustawienia prywatności – ciąg dalszy Ustawienia prywatności – ciąg dalszy]()
Po wykonaniu tych kroków system Windows 11 zakończy instalację przy użyciu konta lokalnego, które nie jest połączone z żadnymi produktami Microsoft.
Zainstaluj system Windows 11 bez konta Microsoft za pomocą Rufusa
Aby skonfigurować nową instalację systemu Windows 11 (Home lub Pro) bez konta Microsoft za pomocą narzędzia Rufus, wykonaj następujące kroki:
-
Kliknij link, aby pobrać najnowszą wersję.
-
Kliknij dwukrotnie plik rufus.4.xx.exe, aby uruchomić narzędzie.
-
Wybierz dysk flash, aby utworzyć startowy nośnik USB systemu Windows 11 z poziomu ustawienia „Urządzenie”.
- Kliknij przycisk Wybierz.
-
Wybierz plik ISO systemu Windows 11 .
-
Kliknij przycisk Otwórz .
-
Wybierz opcję „Standardowa partycja Windows” w ustawieniu „Opcja obrazu”.
-
Wybierz opcję GPT w ustawieniu „Schemat partycji”.
-
Wybierz opcję UEFI (bez CSM) w ustawieniu „System docelowy”.
-
(Opcjonalnie) Potwierdź opisową nazwę rozruchowego dysku flash USB w ustawieniu „Etykieta woluminu”.
-
Użyj domyślnych ustawień opcji System plików i Rozmiar klastra .
-
Zaznacz opcję Szybki format .
-
Zaznacz opcję „Utwórz rozszerzone pliki etykiet i ikon” .
-
Kliknij przycisk Start .
-
(Opcjonalnie) Zaznacz opcję „Usuń wymagania dotyczące 4 GB pamięci RAM, bezpiecznego rozruchu i modułu TPM 2.0”, aby zainstalować system Windows 11 na nieobsługiwanym sprzęcie.
/li>
-
(Ważne) Zaznacz opcję „Usuń wymagania dotyczące internetowego konta Microsoft”, aby korzystać z konta lokalnego i ominąć wymagania internetowe.
![Windows 11 bez konta Microsoft przy użyciu Rufusa Windows 11 bez konta Microsoft przy użyciu Rufusa]()
-
(Zalecane) Zaznacz opcję „Utwórz konto lokalne z nazwą użytkownika” i podaj nazwę konta.
Szybka uwaga: jeśli chcesz utworzyć konto lokalne podczas konfiguracji, nie musisz zaznaczać tej opcji. -
Kliknij przycisk OK .
-
Uruchom komputer z dyskiem flash USB z systemem Windows 11 utworzonym za pomocą Rufusa .
-
Naciśnij dowolny klawisz, aby kontynuować.
-
Kliknij przycisk Dalej .
![Konfiguracja systemu Windows 11 Konfiguracja systemu Windows 11]()
-
Kliknij przycisk Zainstaluj teraz .
![Opcja instalacji systemu Windows 11 Opcja instalacji systemu Windows 11]()
-
Kliknij opcję „Nie mam klucza produktu”, jeśli przeprowadzasz ponowną instalację. Jeśli konfiguracja została wcześniej aktywowana, ponowna aktywacja nastąpi automatycznie po instalacji.
![Pomiń opcję klucza licencyjnego Pomiń opcję klucza licencyjnego]()
-
Wybierz wersję „Windows 11”, którą aktywuje Twój klucz licencyjny (jeśli dotyczy).
-
Zaznacz opcję „Akceptuję warunki licencji” .
-
Kliknij przycisk Dalej .
-
Wybierz opcję „Niestandardowy: zainstaluj tylko system Windows (zaawansowane)” .
![Opcja niestandardowej instalacji systemu Windows 11 Opcja niestandardowej instalacji systemu Windows 11]()
-
Wybierz każdą partycję na dysku twardym, aby zainstalować system Windows 11 i kliknij przycisk Usuń . (Zwykle „dysk 0” to dysk zawierający wszystkie pliki instalacyjne.)
![Usuń partycje Konfiguracja systemu Windows 11 Usuń partycje Konfiguracja systemu Windows 11]() Ostrzeżenie: usunięcie partycji powoduje również usunięcie wszystkich danych z dysku. Ponadto usuwanie partycji z dodatkowego dysku twardego nie jest konieczne.
Ostrzeżenie: usunięcie partycji powoduje również usunięcie wszystkich danych z dysku. Ponadto usuwanie partycji z dodatkowego dysku twardego nie jest konieczne. -
Wybierz dysk twardy (dysk 0 nieprzydzielone miejsce), aby zainstalować system Windows 11.
![Zainstaluj czystą instalację systemu Windows 11 na nieprzydzielonym miejscu Zainstaluj czystą instalację systemu Windows 11 na nieprzydzielonym miejscu]()
-
Kliknij przycisk Dalej .
-
Wybierz ustawienia regionu po instalacji na pierwszej stronie gotowego oprogramowania (OOBE) .
![Region OOBE systemu Windows 11 Region OOBE systemu Windows 11]()
-
Kliknij przycisk Tak .
-
Wybierz ustawienie układu klawiatury.
![Układ klawiatury Układ klawiatury]()
-
Kliknij przycisk Tak .
-
Kliknij przycisk Pomiń , jeśli nie musisz konfigurować drugiego układu.
Krótka uwaga: ponieważ utworzyłeś niestandardowy nośnik startowy USB, po tym kroku instalacja pominie konfigurację konta Microsoft i automatycznie utworzy konto lokalne. Jeśli nie wybrałeś opcji utworzenia konta, przed skonfigurowaniem ustawień prywatności będziesz musiał skonfigurować konto lokalne. -
Wybierz ustawienia prywatności.
![Ustawienia prywatności OOBE w systemie Windows 11 Ustawienia prywatności OOBE w systemie Windows 11]()
-
Kliknij przycisk Dalej .
-
Kliknij ponownie przycisk Dalej .
-
Kliknij przycisk Akceptuj .
Po wykonaniu tych kroków system skonfiguruje instalację przy użyciu konta lokalnego, pomijając wymagania dotyczące konta Microsoft.
Jeśli wybierzesz opcję utworzenia konta lokalnego, konto nie będzie miało skonfigurowanego hasła. Możesz chronić swoje konto, przechodząc do Ustawienia > Konta > Opcje logowania i klikając przycisk „Dodaj” w ustawieniu „Hasło” .
Skonfiguruj nowy komputer z systemem Windows 11 bez konta Microsoft
Jeśli konfigurujesz nowy komputer z preinstalowanym systemem Windows 11 Home lub Pro, możesz także skorzystać z dowolnej metody, jak pokazano w instrukcjach Out-of-box Experience (OOBE).
Aby skonfigurować nowy laptop lub komputer stacjonarny z systemem Windows 11 bez konta Microsoft, wykonaj następujące kroki:
-
Wybierz ustawienia regionu po instalacji na pierwszej stronie gotowego oprogramowania (OOBE) .
![Region OOBE systemu Windows 11 Region OOBE systemu Windows 11]()
-
Kliknij przycisk Tak .
-
Wybierz ustawienie układu klawiatury.
![Układ klawiatury Układ klawiatury]()
-
Kliknij przycisk Tak .
-
Kliknij przycisk Pomiń , jeśli nie musisz konfigurować drugiego układu.
-
Na stronie „Ups, utraciłeś połączenie z Internetem” lub „Połączmy Cię z siecią” użyj skrótu klawiaturowego „Shift + F10” .
-
W wierszu poleceń wpisz
OOBE\BYPASSNROpolecenie umożliwiające ominięcie wymagań sieciowych w systemie Windows 11 i naciśnij klawisz Enter .![Komenda oobe obejścia Komenda oobe obejścia]()
-
Komputer uruchomi się ponownie automatycznie i działanie po wyjęciu z pudełka (OOBE) rozpocznie się od nowa.
-
Kliknij opcję „Nie mam Internetu” .
![Windows 11 OOBE nie ma Internetu Windows 11 OOBE nie ma Internetu]()
-
Kliknij opcję „Kontynuuj z ograniczoną konfiguracją” .
![Kontynuuj z ograniczoną konfiguracją Kontynuuj z ograniczoną konfiguracją]()
-
Kliknij przycisk Akceptuj (jeśli ma to zastosowanie).
-
Potwierdź nazwę lokalnego konta domyślnego w systemie Windows 11.
![Utwórz konto lokalne Utwórz konto lokalne]()
-
Kliknij przycisk Dalej .
-
Utwórz hasło do konta.
![Utwórz hasło do konta lokalnego Utwórz hasło do konta lokalnego]()
-
Kliknij przycisk Dalej .
-
Potwierdź hasło do konta.
-
Kliknij przycisk Dalej .
-
Wybierz i wypełnij trzy pytania zabezpieczające, aby odzyskać konto.
![Skonfiguruj pytania zabezpieczające konto lokalne Skonfiguruj pytania zabezpieczające konto lokalne]()
-
Kliknij przycisk Dalej .
-
Wybierz ustawienia prywatności.
![Ustawienia prywatności OOBE w systemie Windows 11 Ustawienia prywatności OOBE w systemie Windows 11]()
-
Kliknij przycisk Dalej .
-
Kliknij ponownie przycisk Dalej .
-
Kliknij przycisk Akceptuj .
Po wykonaniu tych kroków będziesz mógł kontynuować korzystanie z pulpitu systemu Windows 11 przy użyciu konta lokalnego zamiast konta Microsoft.
Chociaż firma Microsoft utrudnia konfigurację systemu Windows 11 bez internetowego konta Microsoft, istnieje wiele sposobów na ominięcie tego wymagania. Na przykład zawsze możesz skonfigurować urządzenie za pomocą konta Microsoft, utworzyć konto lokalne i usunąć konto systemu Windows 11, które alternatywnie korzysta z poświadczeń konta Microsoft.
Aktualizacja z 5 czerwca 2024 r.: Ten przewodnik został zaktualizowany, aby zapewnić dokładność i odzwierciedlić zmiany w procesie.
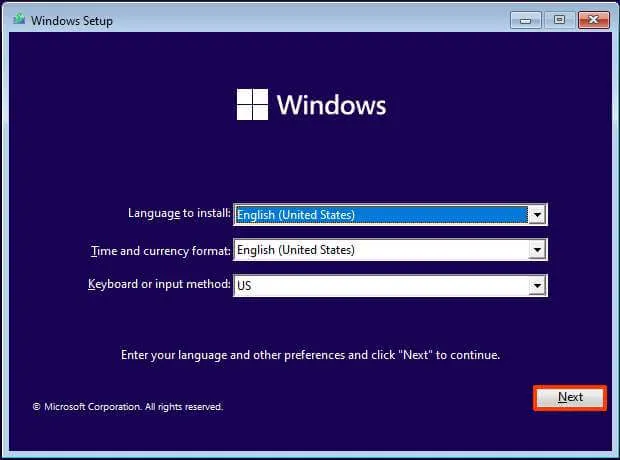
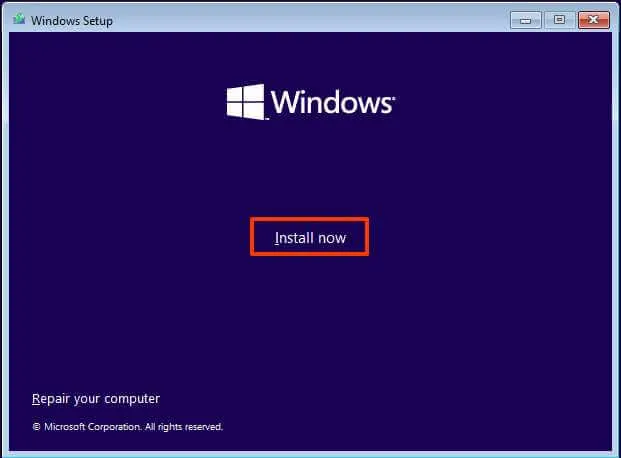
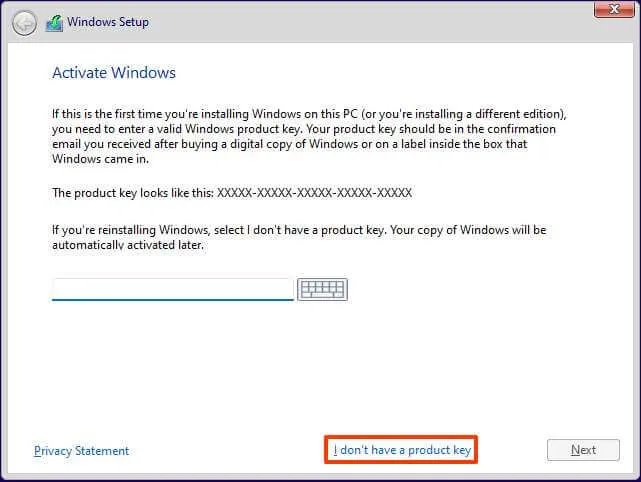
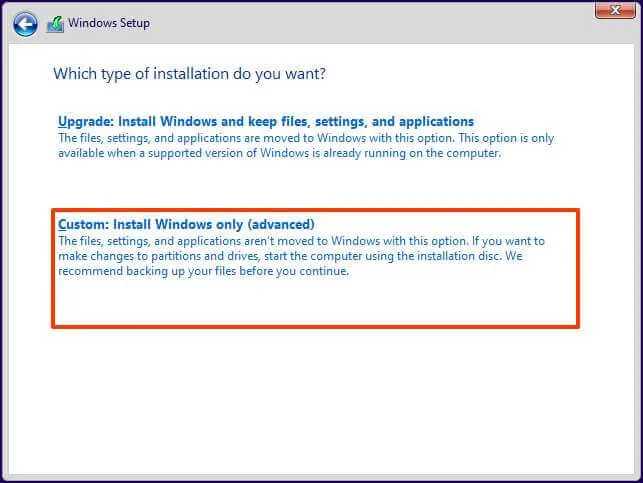
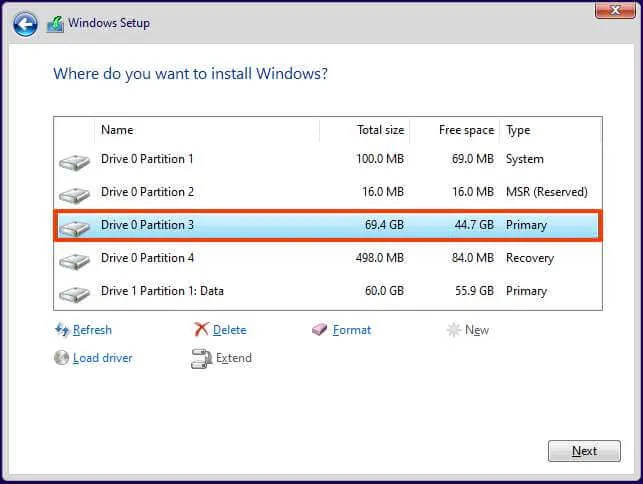
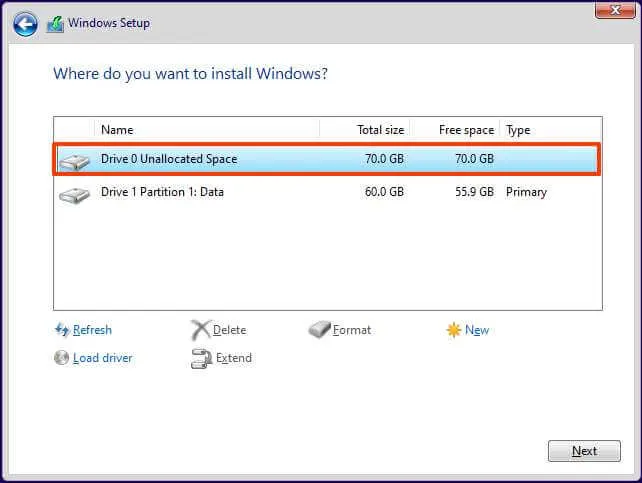
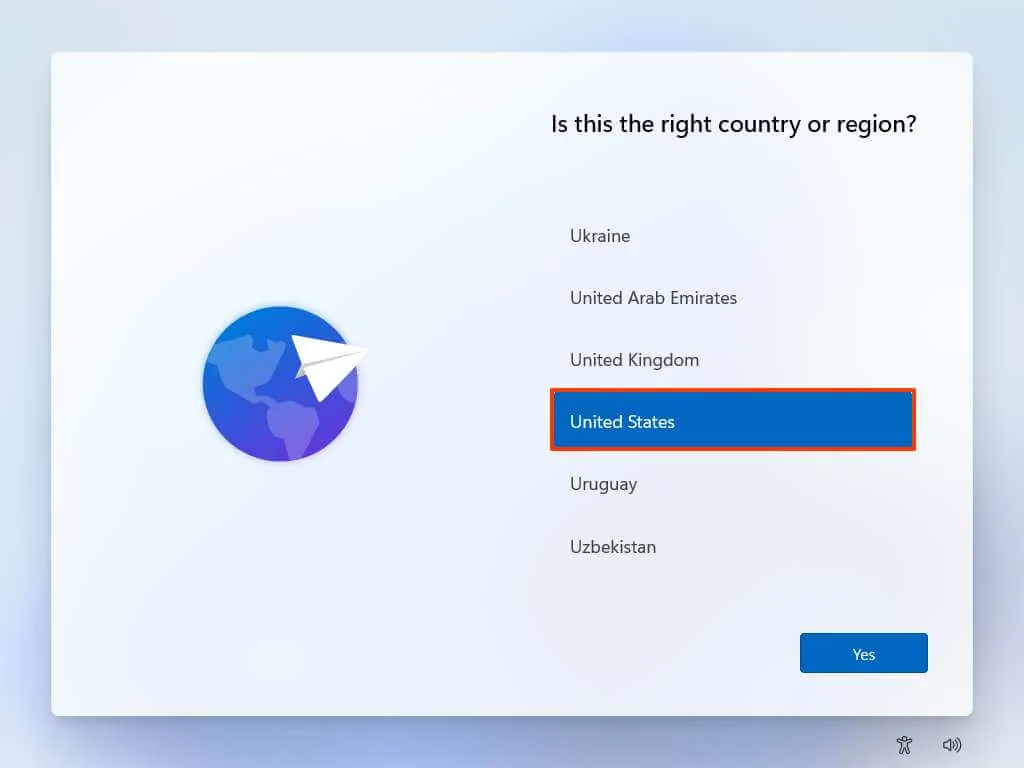
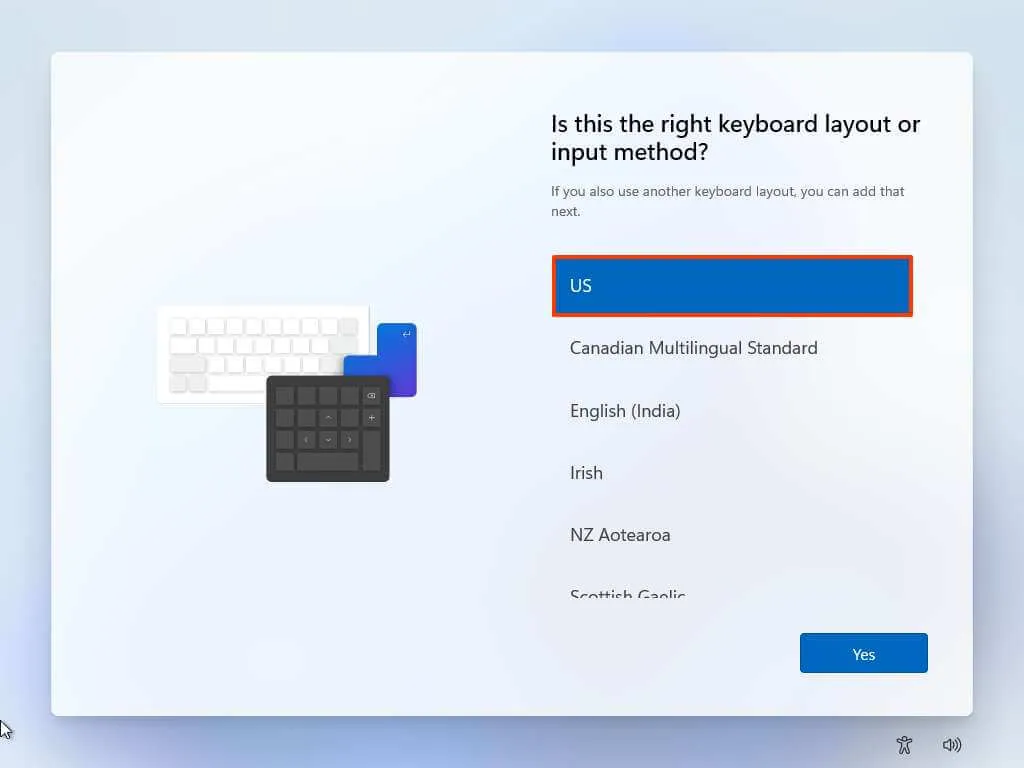
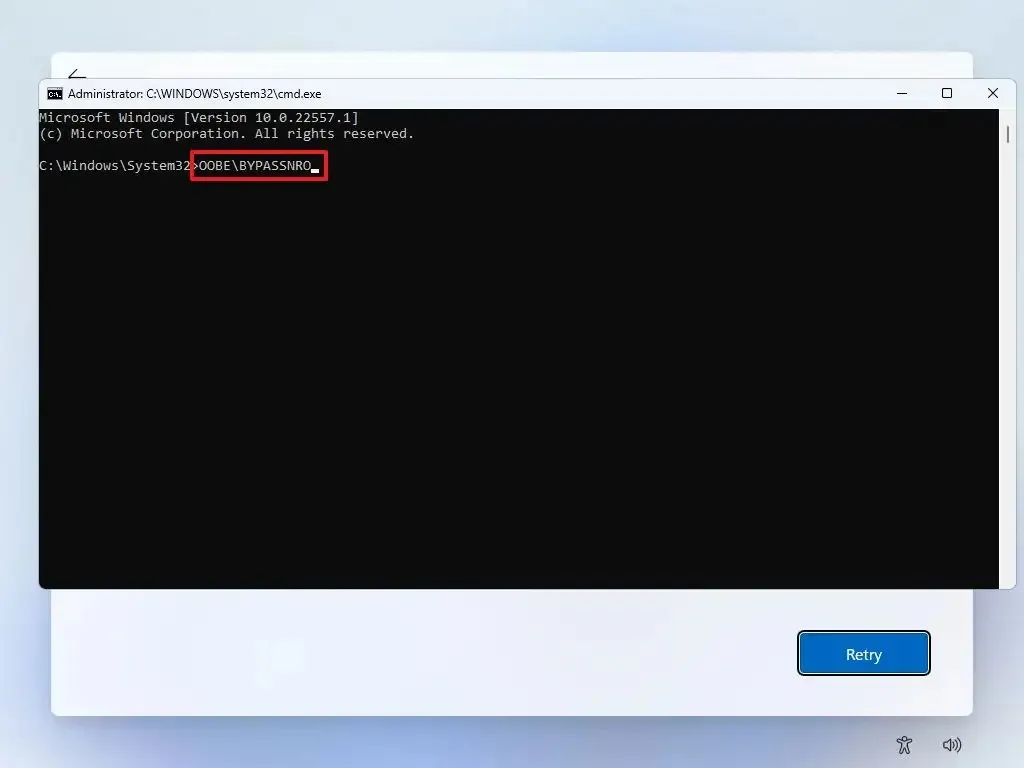
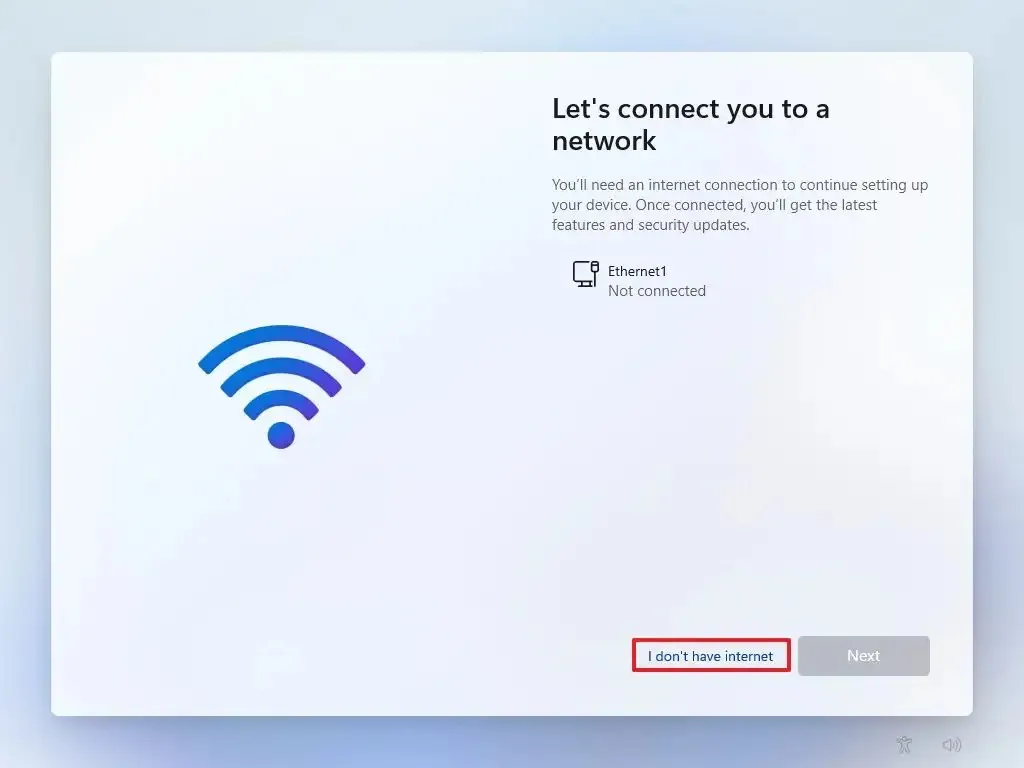
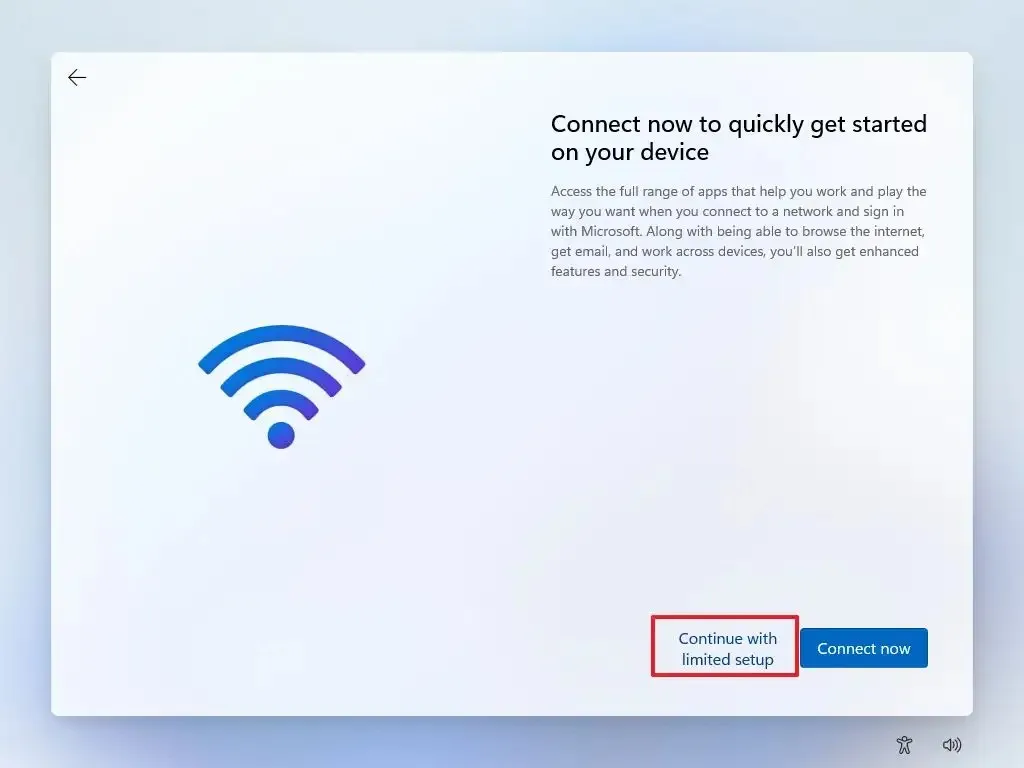
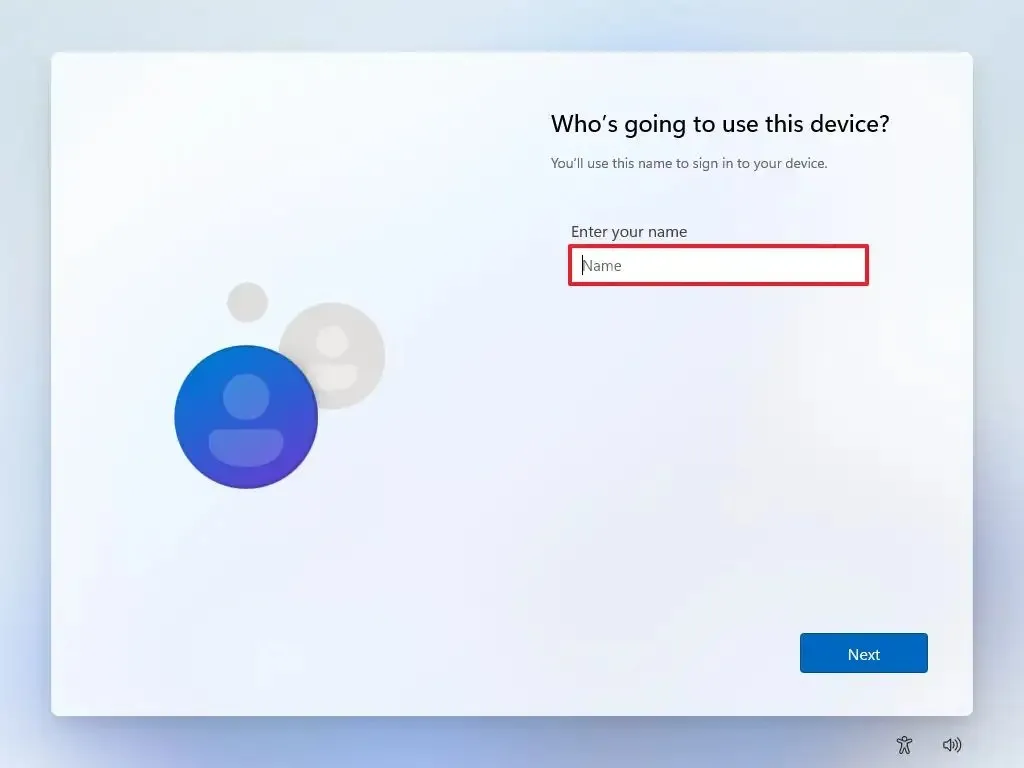
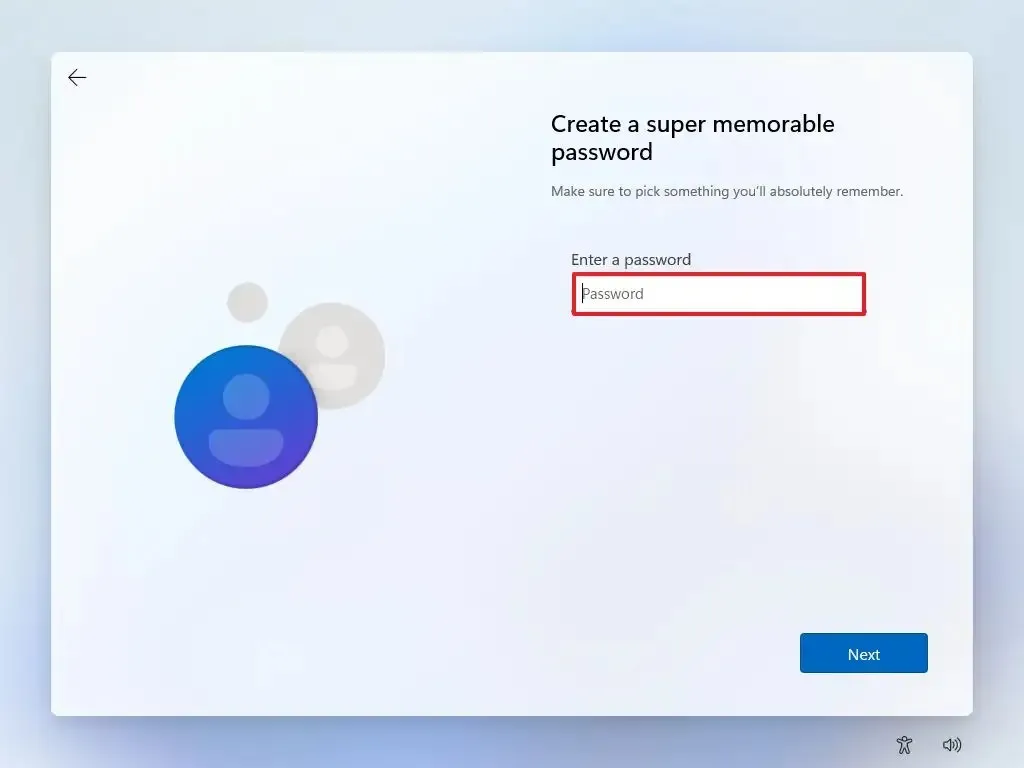
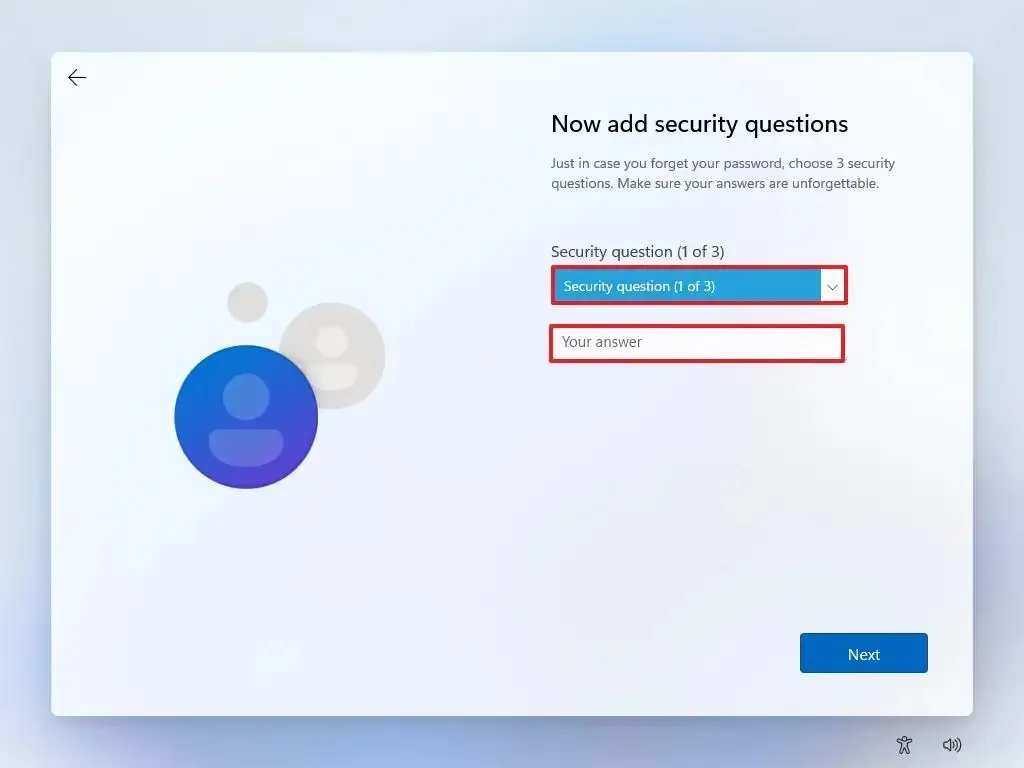
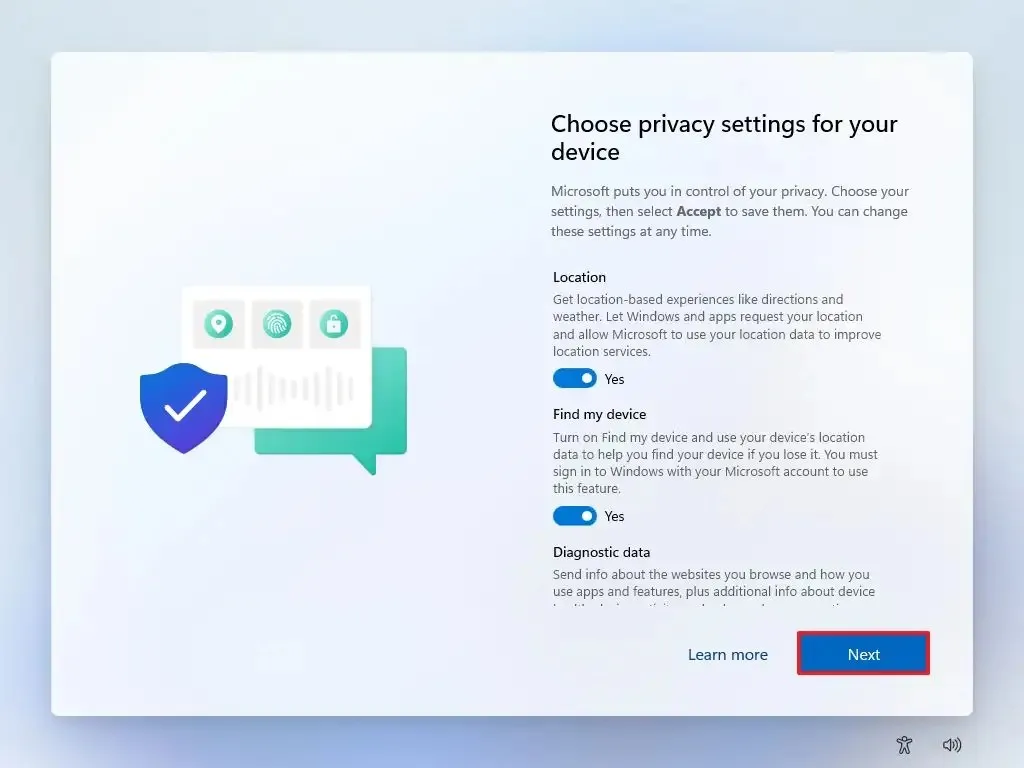
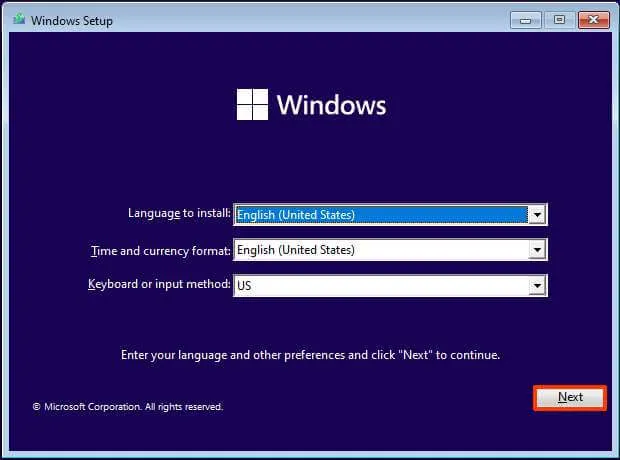

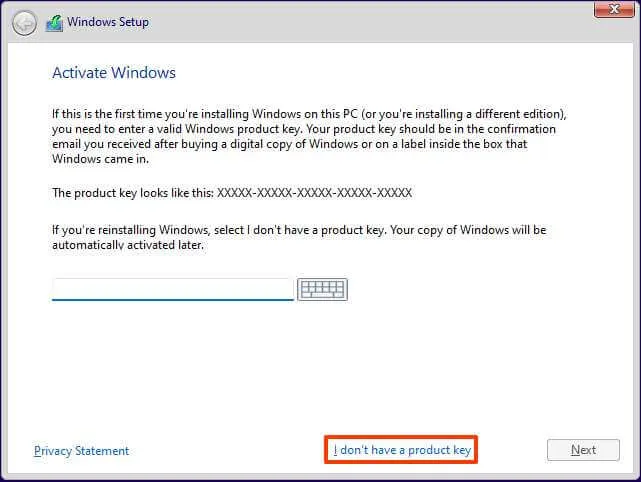
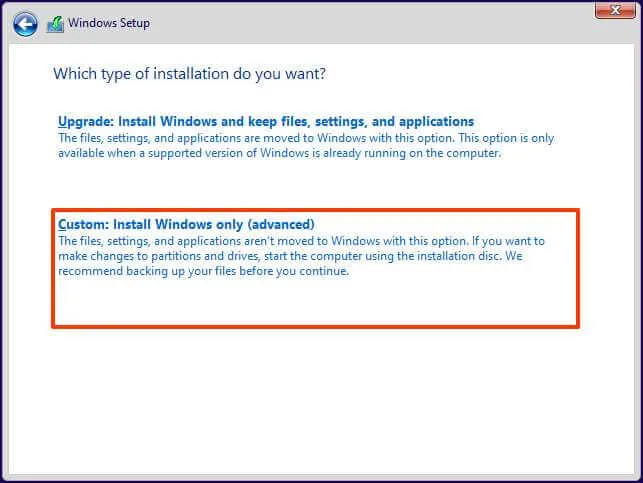
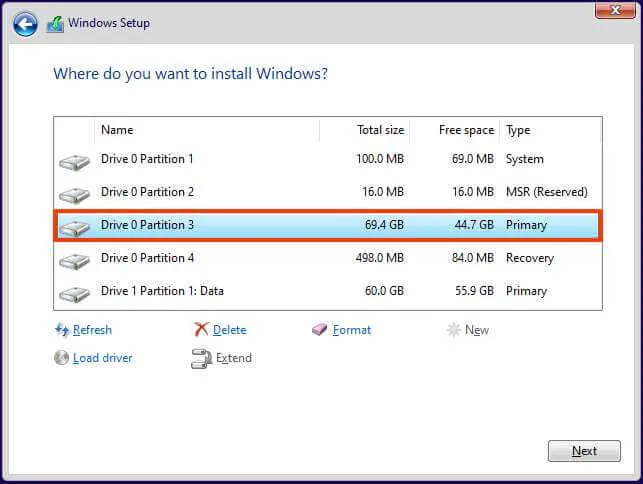


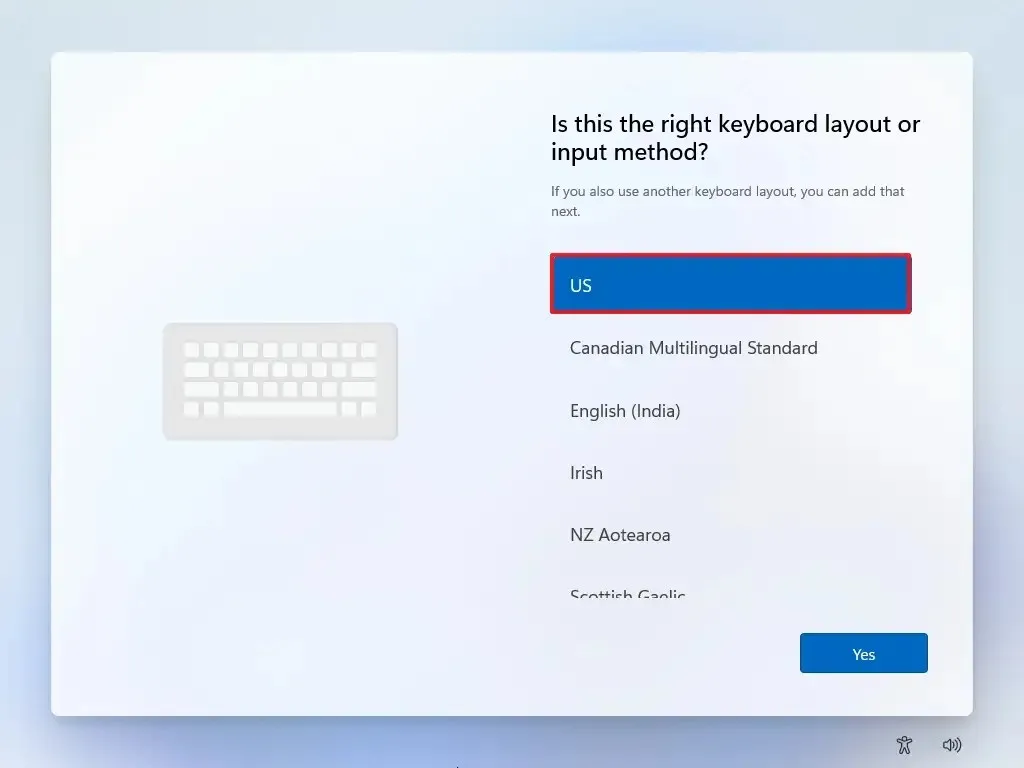
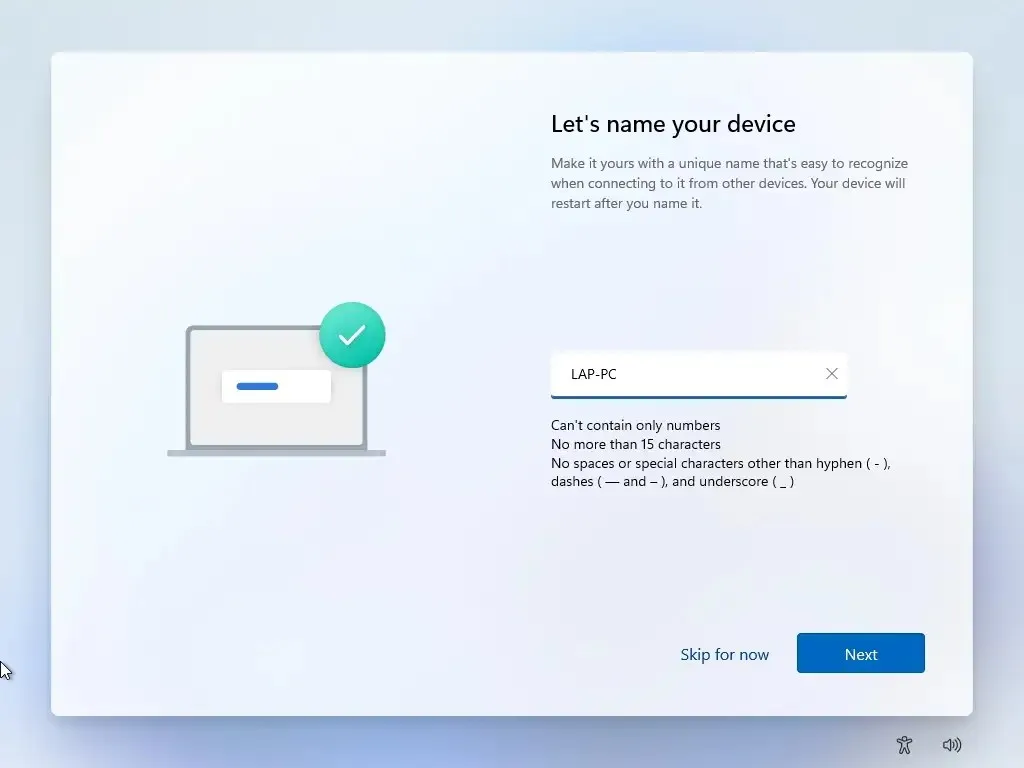
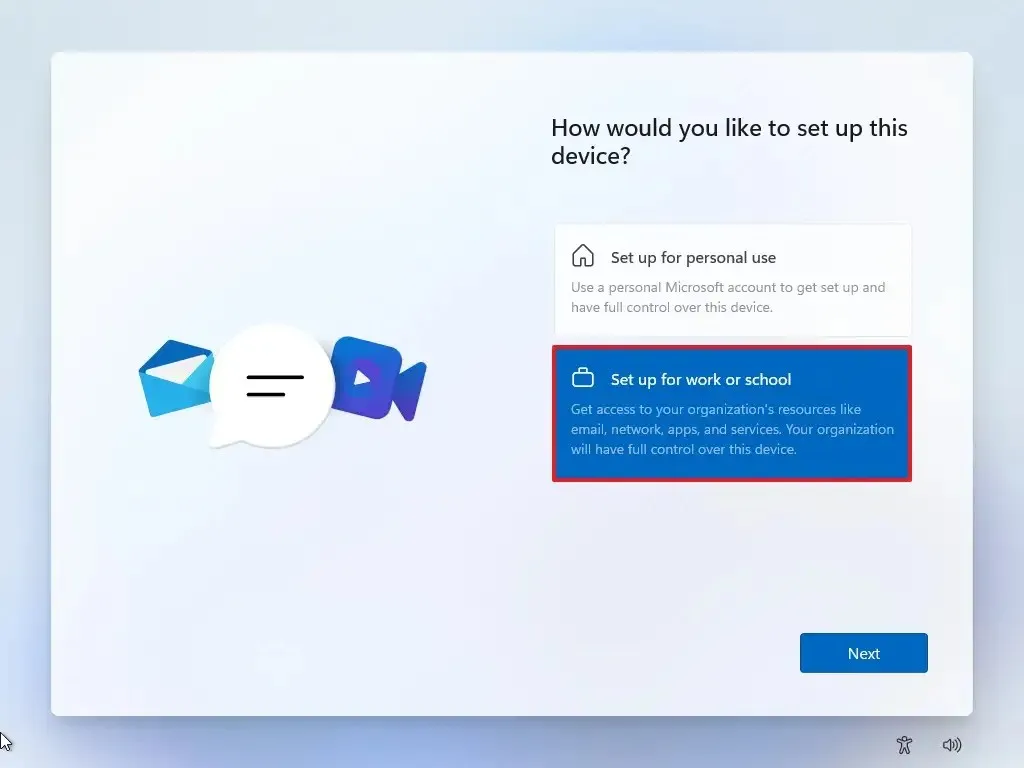
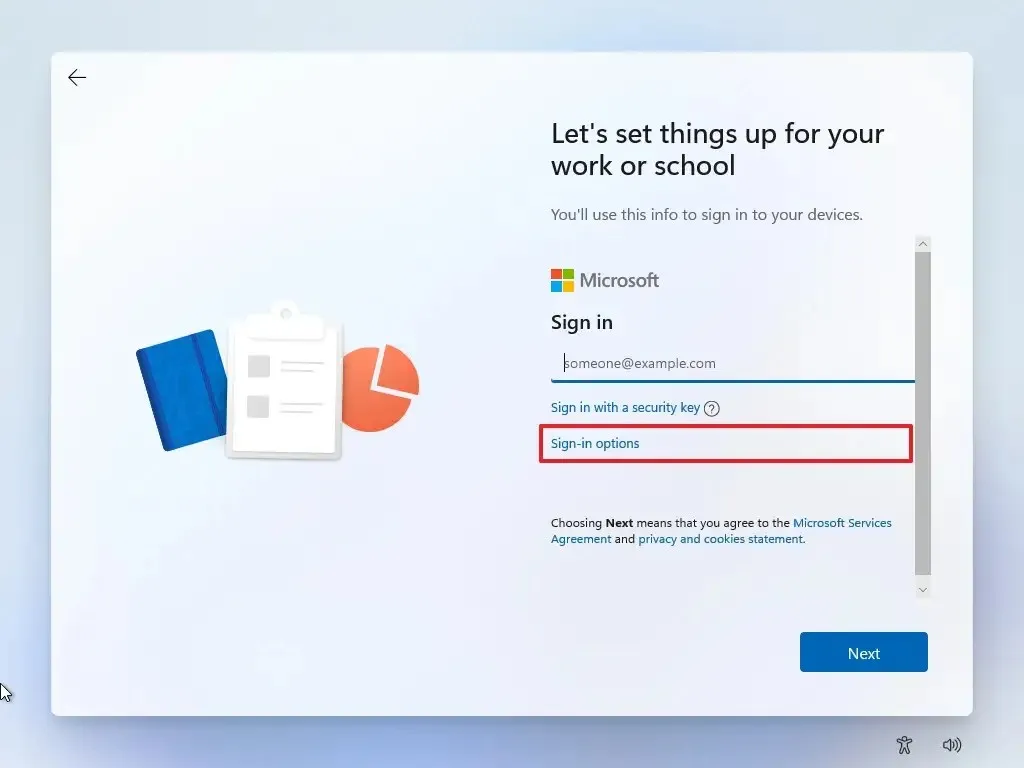
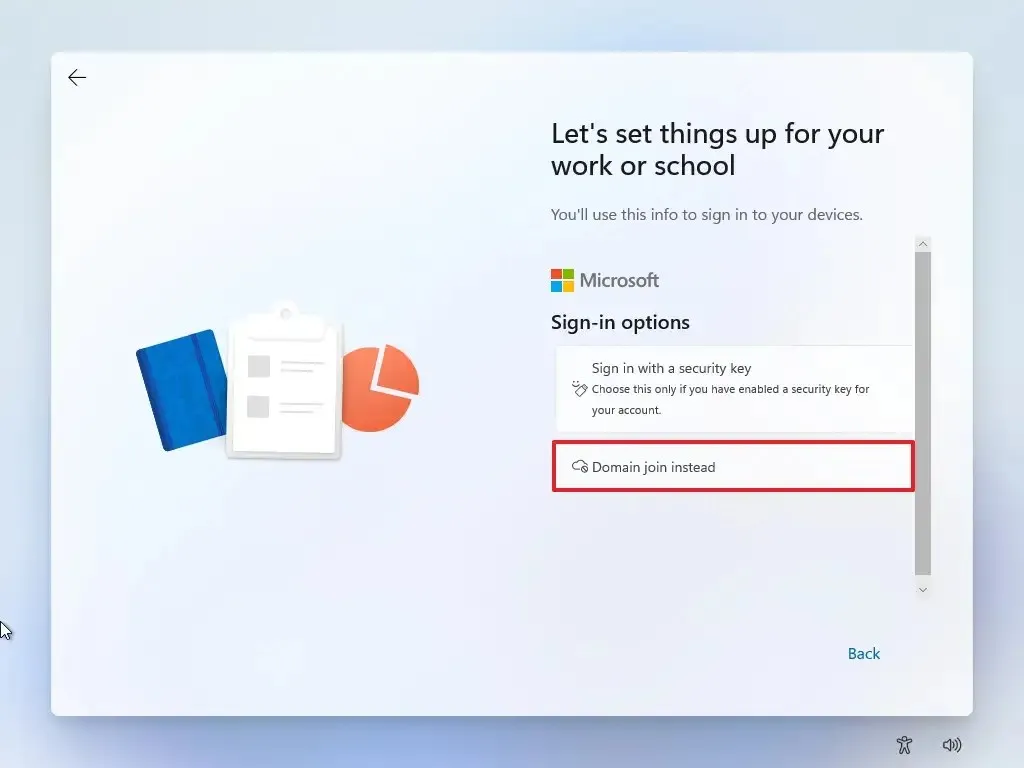
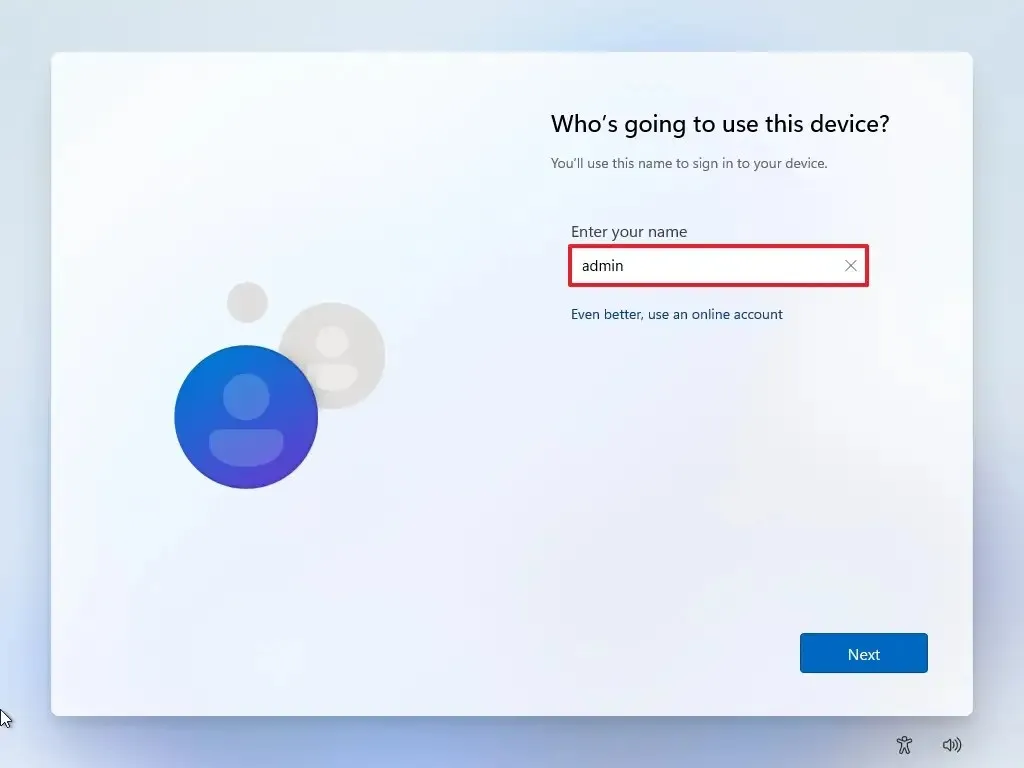
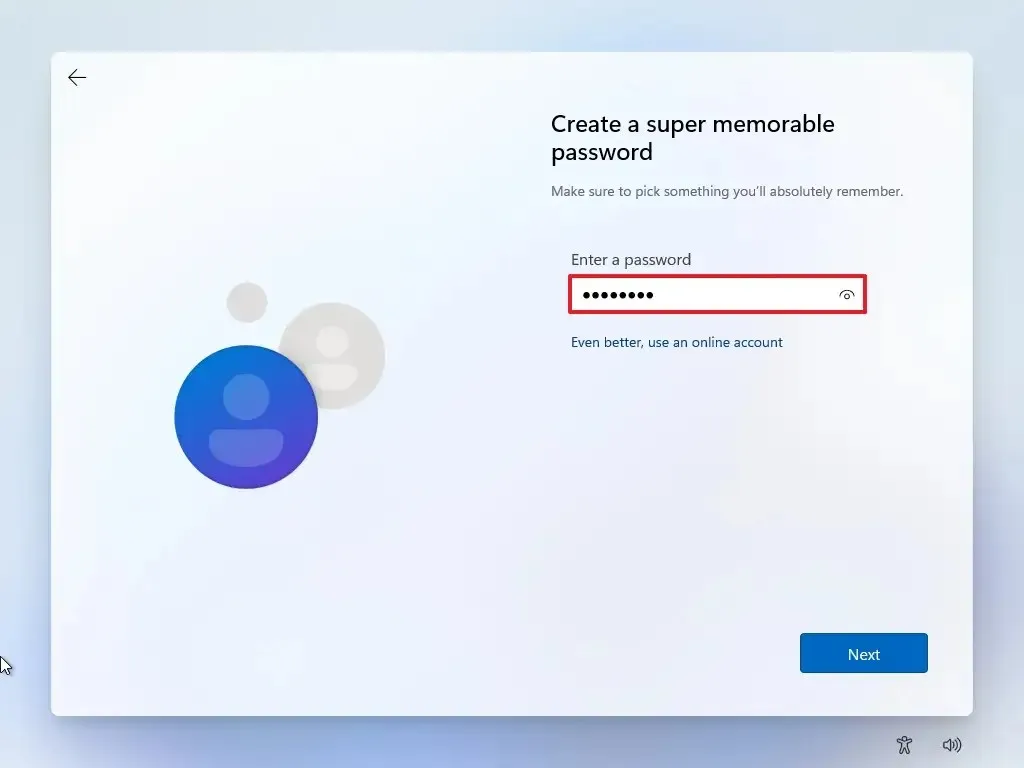
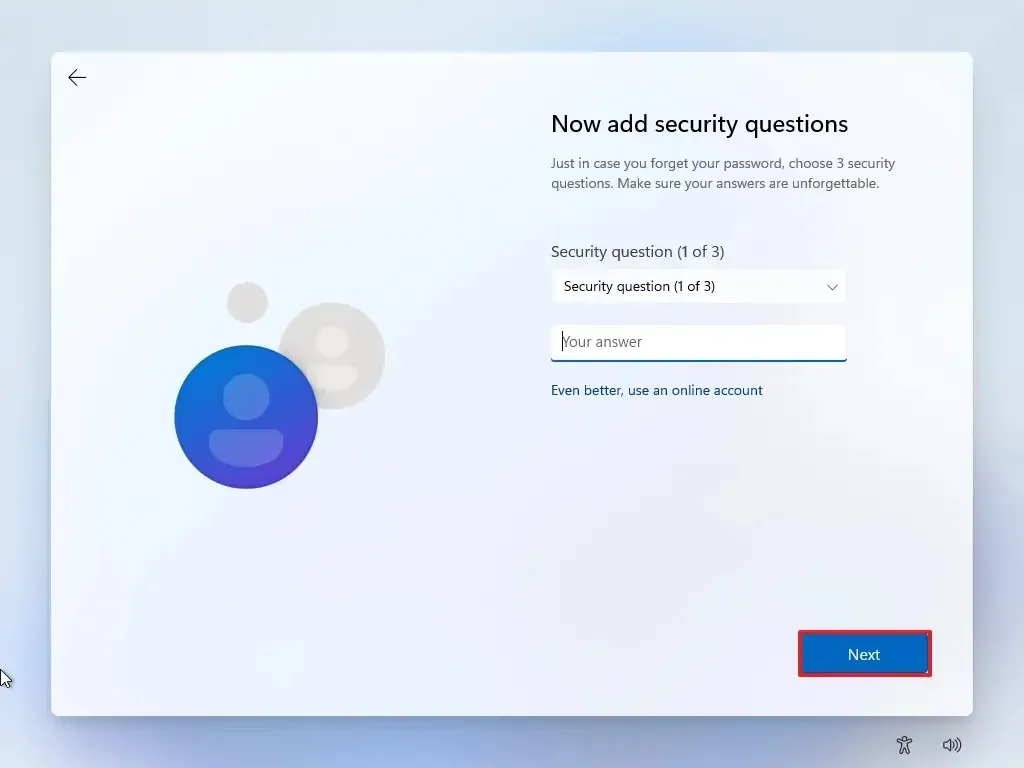
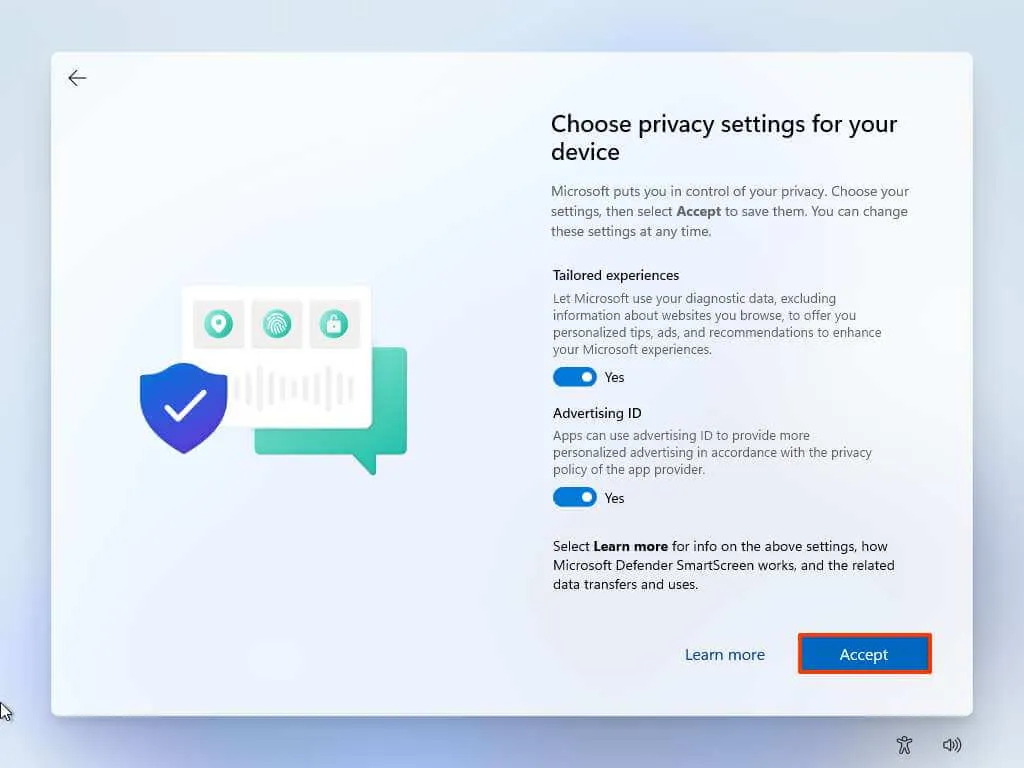

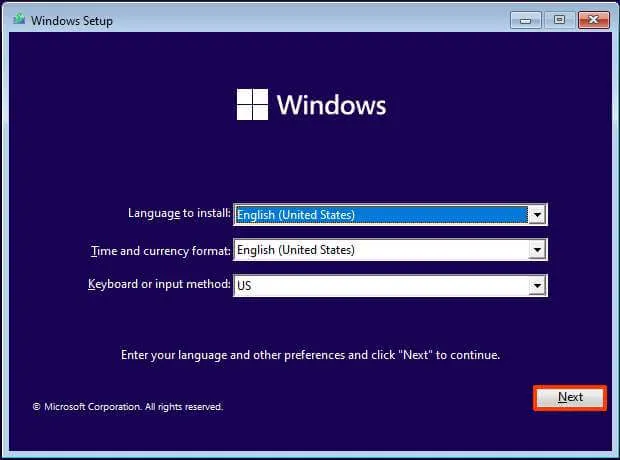
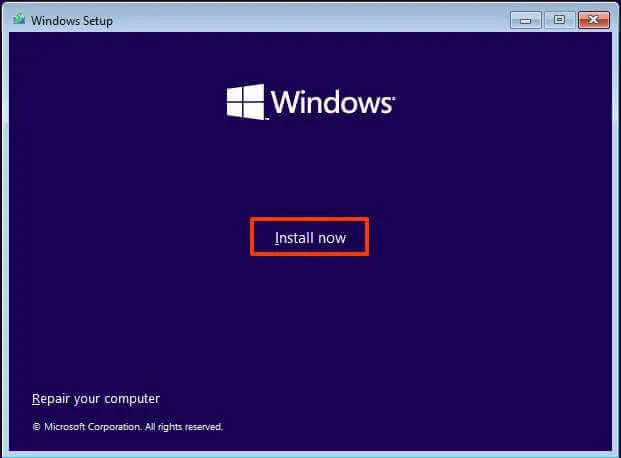
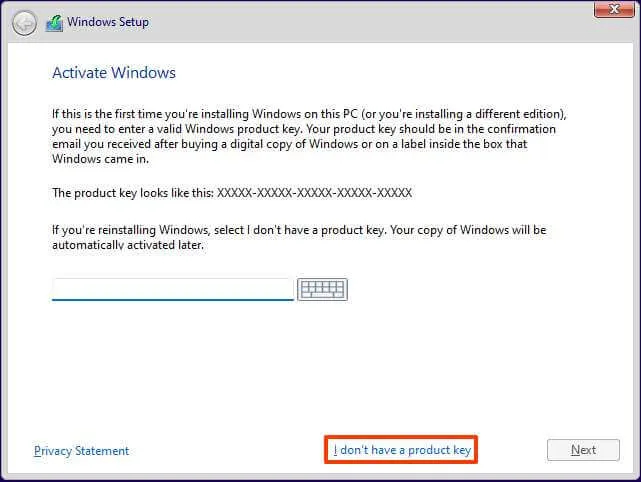
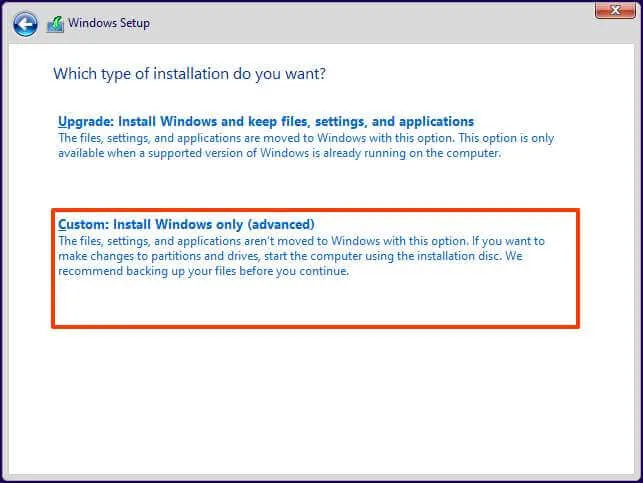
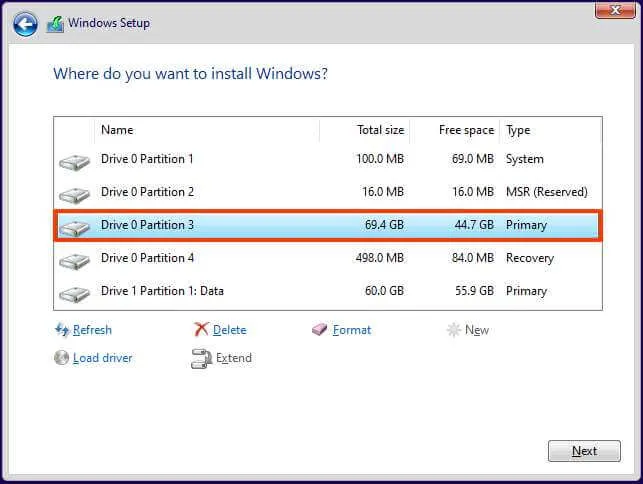

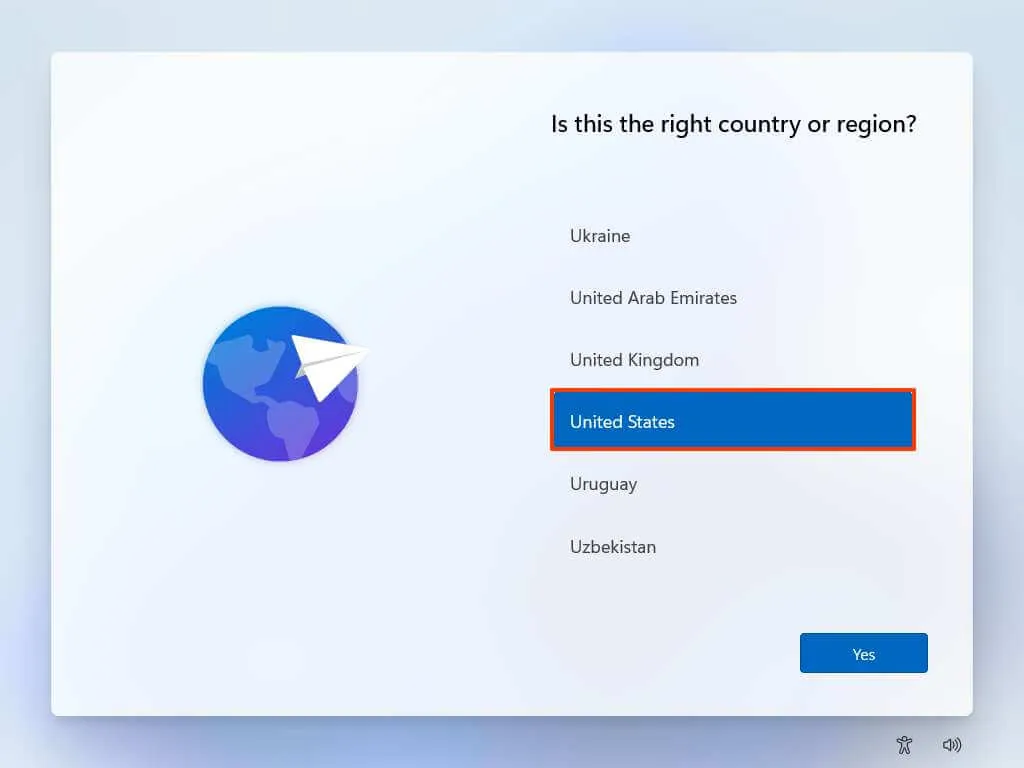
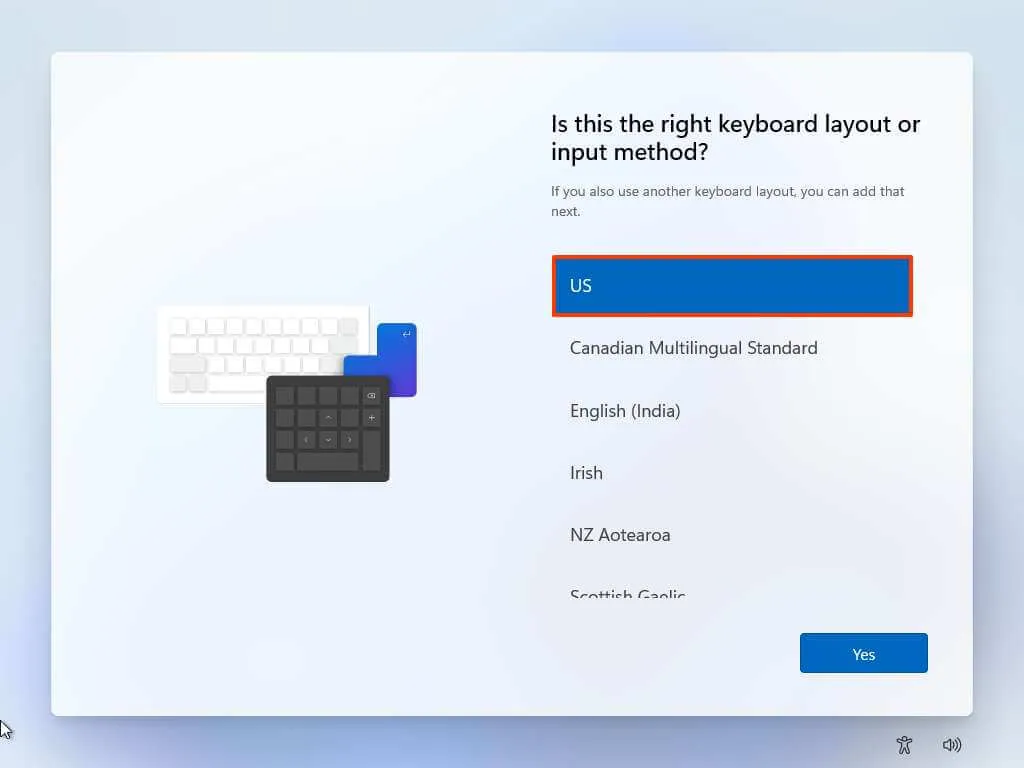
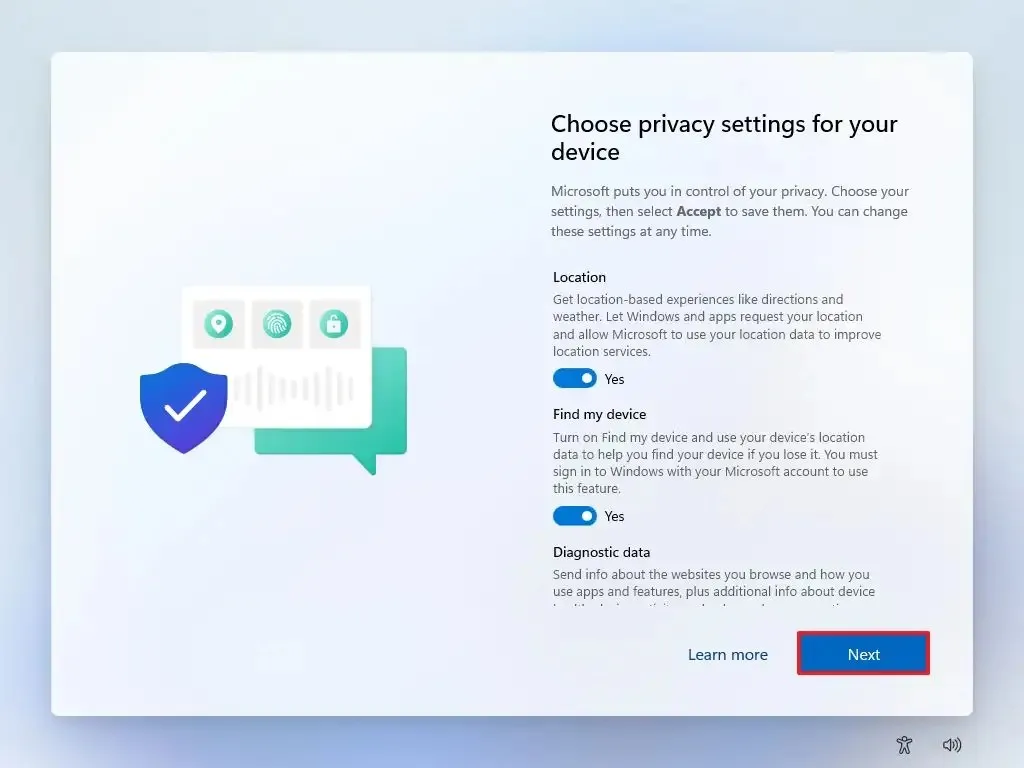

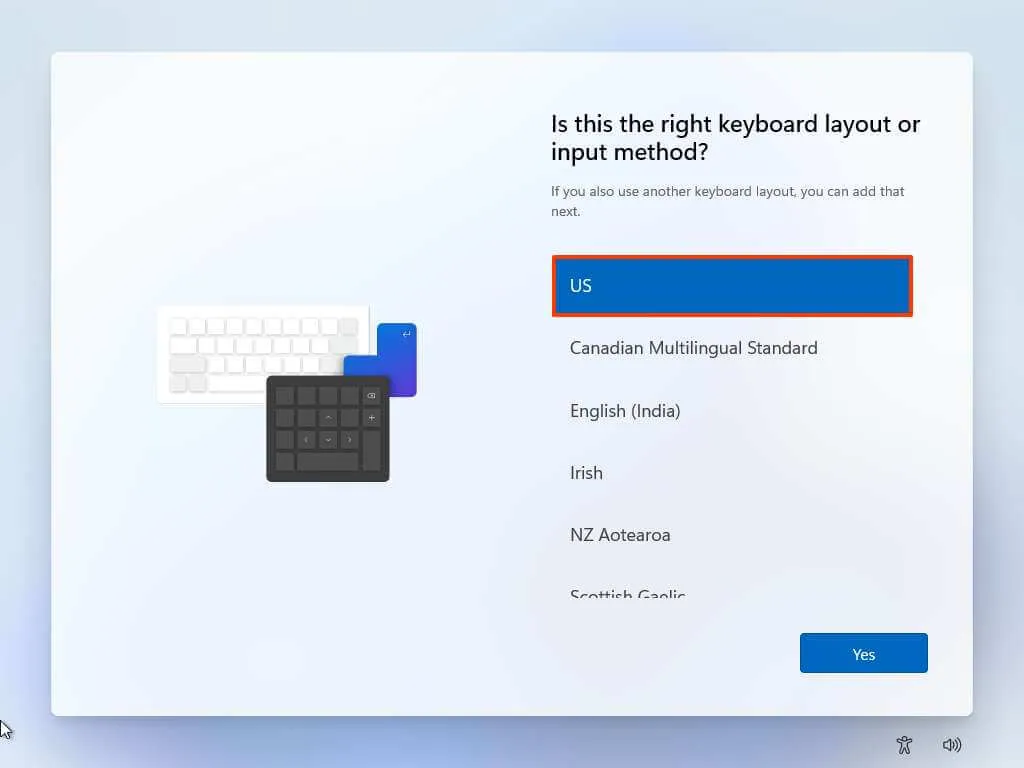
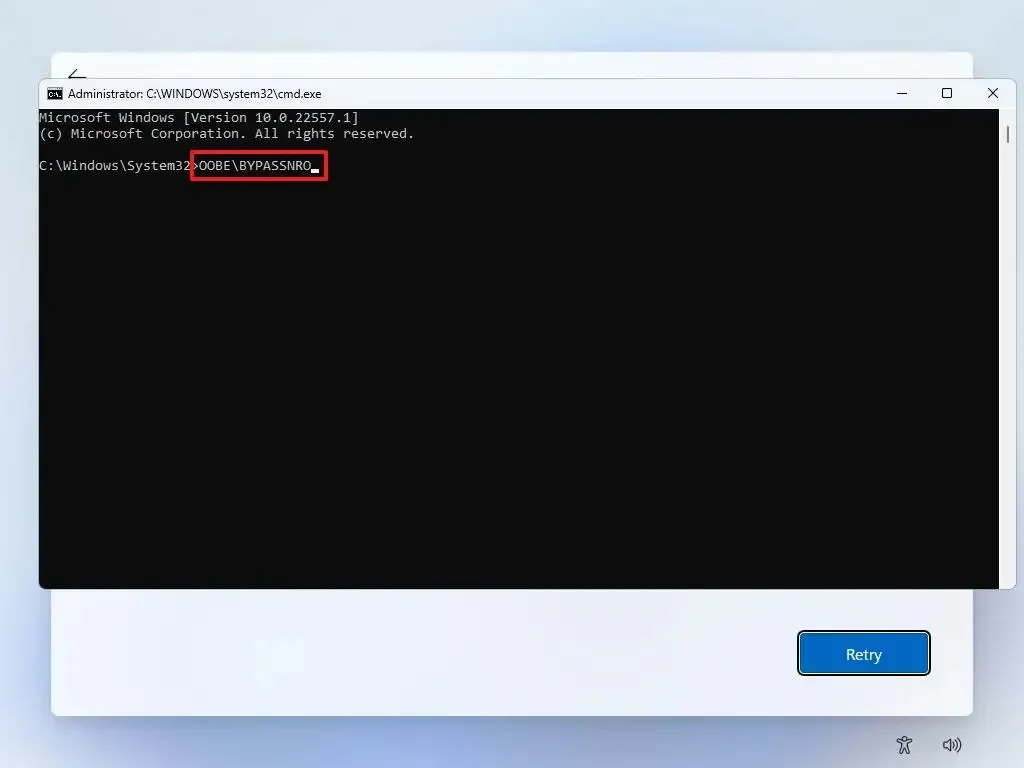
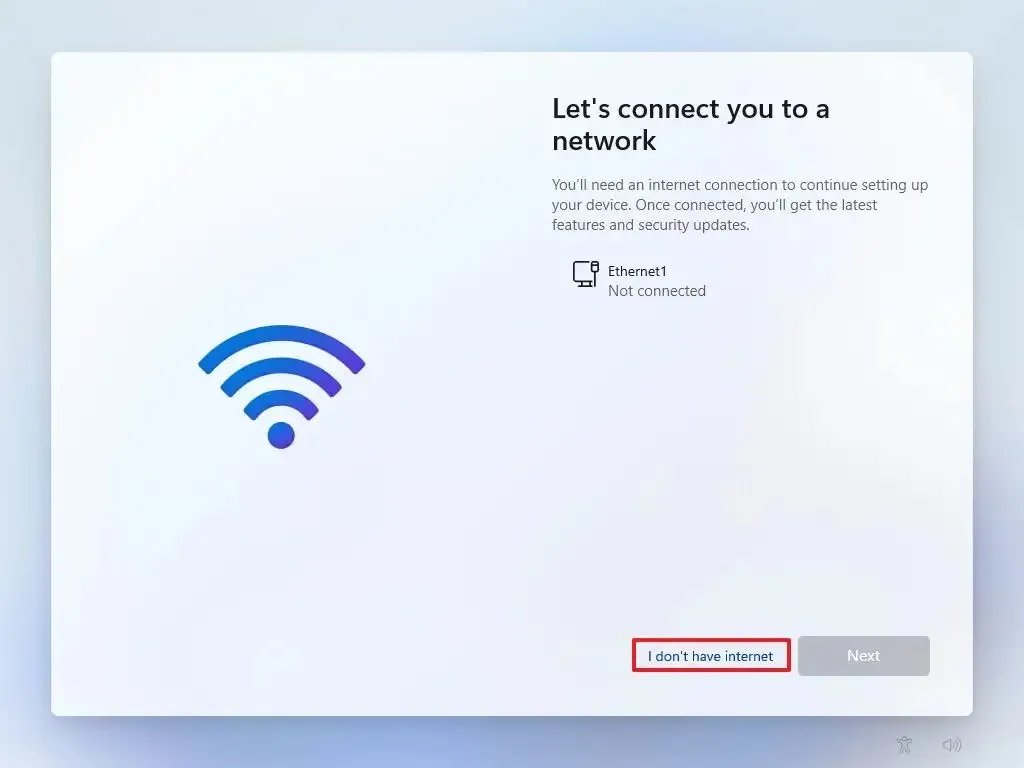
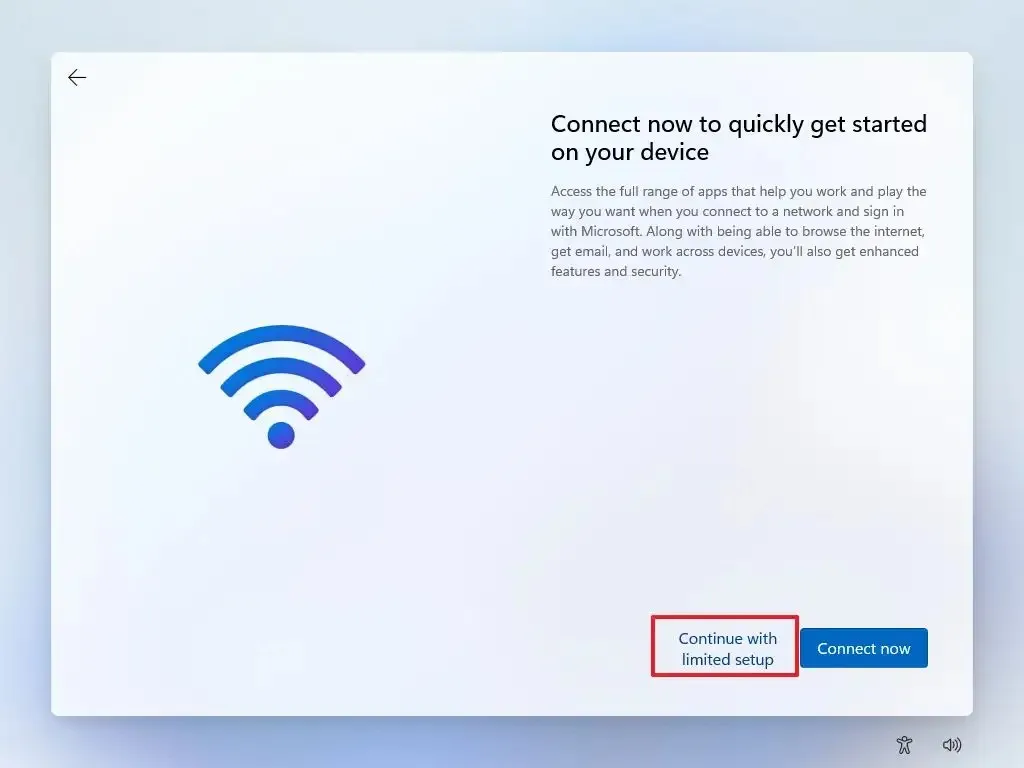
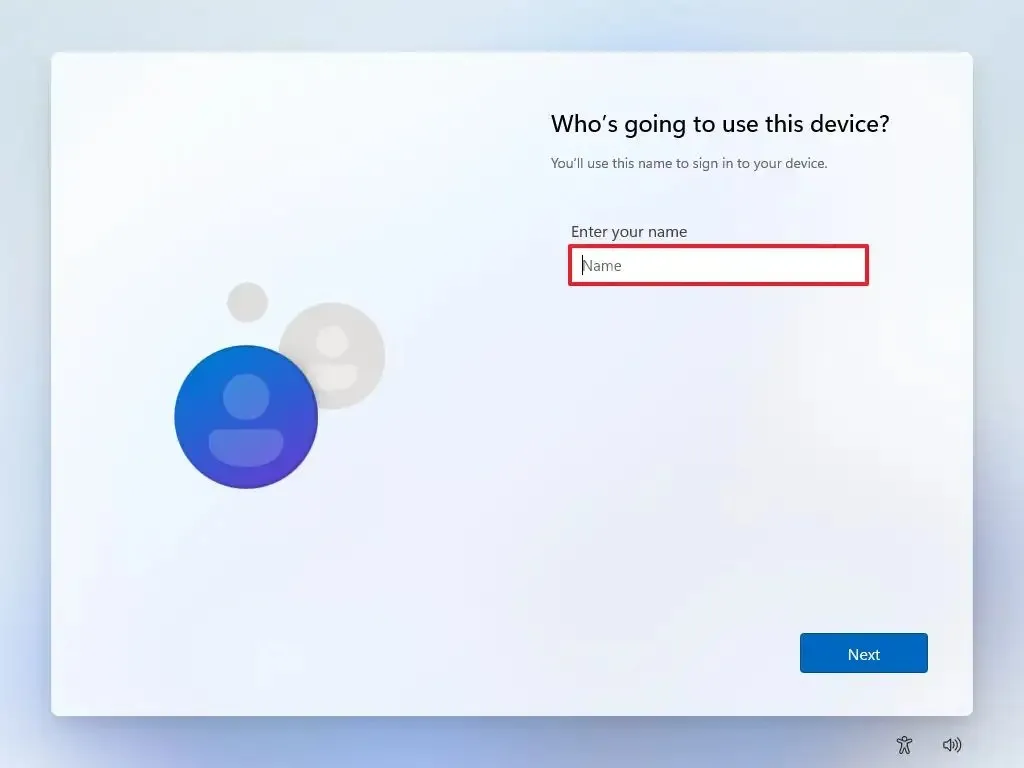
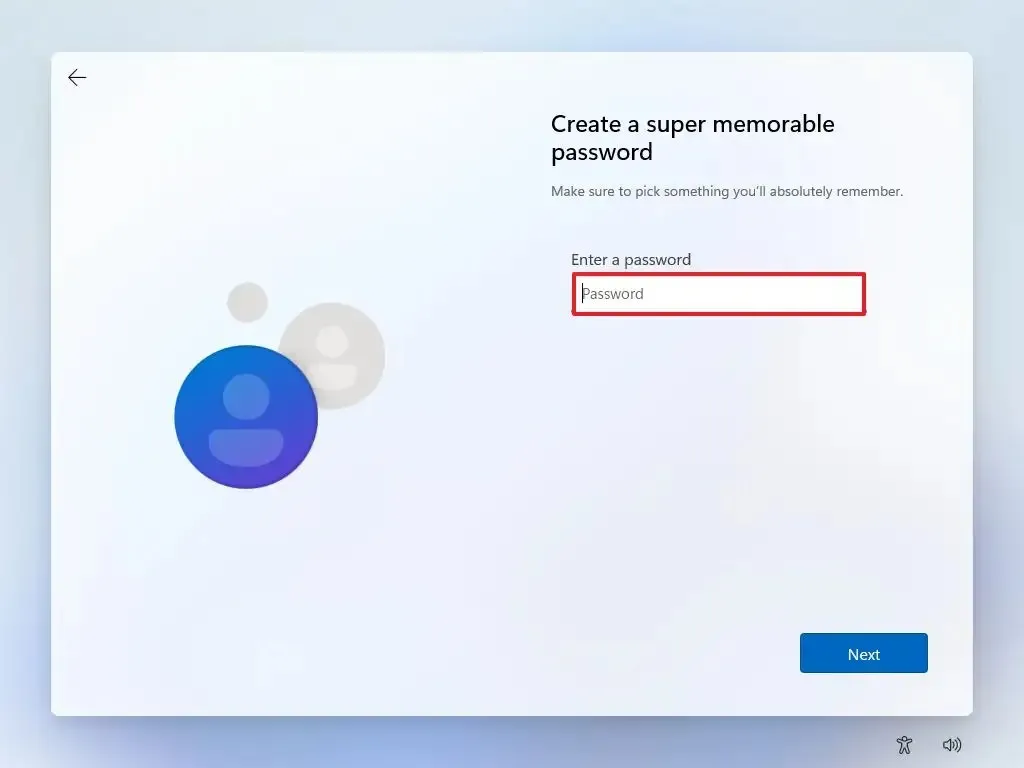
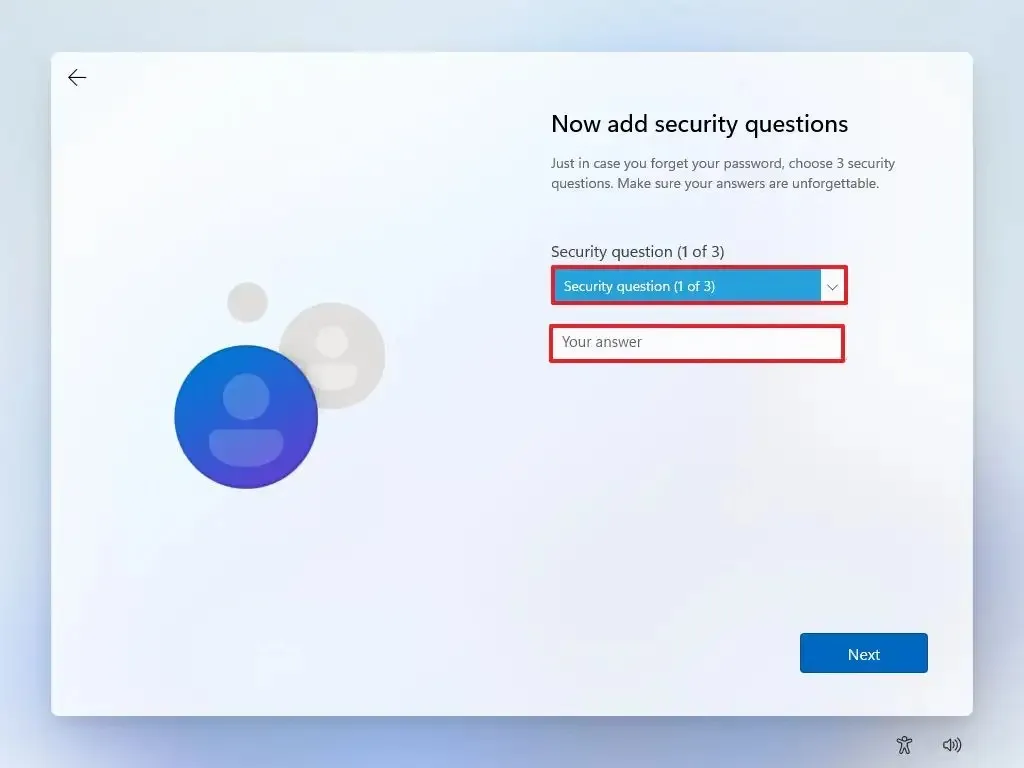
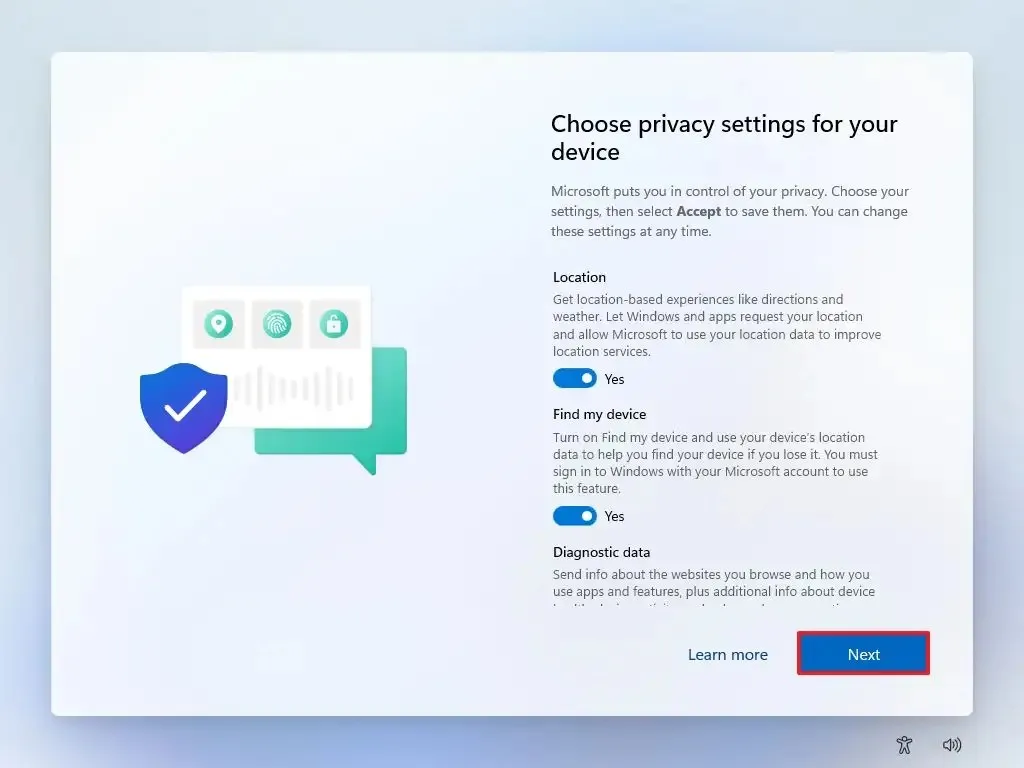
Dodaj komentarz