Zainstaluj narzędzia VMware wyszarzone [naprawiono]
![Zainstaluj narzędzia VMware wyszarzone [naprawiono]](https://cdn.thewindowsclub.blog/wp-content/uploads/2023/01/install-vmware-tools-greyed-out-fixed-640x375.webp)
Jeśli nie możesz zainstalować narzędzi VMware w systemie operacyjnym gościa działającym na komputerze hosta z systemem Windows 11 lub Windows 10, ponieważ opcja Zainstaluj narzędzia VMware jest wyszarzona , ten post oferuje proste i szybkie rozwiązanie tego problemu.
Natkniesz się na ten problem, jeśli:
- Obraz narzędzi jest już zamontowany na maszynie wirtualnej gościa.
- System nie ma wirtualnego napędu optycznego.
- Podłączyłeś wirtualny napęd CD/DVD maszyny wirtualnej do pliku obrazu ISO podczas instalacji systemu operacyjnego — typowym sposobem instalacji narzędzi VMware jest uruchomienie maszyny-gościa, a następnie z menu VMware Workstation Player wybierz Zarządzaj > Zainstaluj VMware Narzędzia .
Zainstaluj narzędzia VMware wyszarzone [naprawiono]
VMware Tools to bezpłatny zestaw usług i modułów, które udostępniają kilka funkcji w gościnnej maszynie wirtualnej – na przykład wyższą wydajność grafiki, lepszą wydajność myszy, a najbardziej znaczącą jest możliwość przesyłania plików między maszyną wirtualną a komputerem hosta (podobnie jak w przypadku obsługa przeciągania i upuszczania w VirtualBox). Narzędzia VMware są wymagane do zainstalowania, jeśli chcesz włączyć dodatkowe funkcje VMware na maszynie-gościu — chociaż system-gość może normalnie działać bez zainstalowanych narzędzi VMware.
Jeśli więc opcja Zainstaluj narzędzia VMware jest wyszarzona w systemie-gościu, możesz wykonać poniższe instrukcje krok po kroku, aby rozwiązać ten problem.
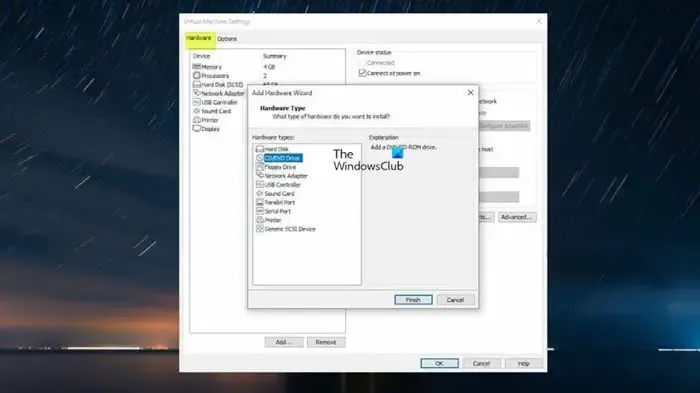
- Wyłącz maszynę wirtualną.
- Kliknij prawym przyciskiem myszy maszynę wirtualną i wybierz Ustawienia .
- Na karcie Sprzęt na lewym pasku bocznym wybierz napęd CD/DVD, a następnie kliknij przycisk Usuń .
- Następnie wybierz Napęd dyskietek i kliknij przycisk Usuń .
- Następnie kliknij przycisk Dodaj .
- Wybierz napęd CD/DVD.
- Kliknij przycisk Zakończ .
W prawym okienku powinna być teraz włączona opcja Użyj dysku fizycznego > Automatyczne wykrywanie , ponieważ wcześniej wybrano ISO systemu Windows, stąd problem.
- Kliknij OK , aby zamknąć opcje ustawień.
- Teraz uruchom maszynę wirtualną.
- Kliknij listę rozwijaną Odtwarzacz .
- Z menu wybierz Zarządzaj .
- Kliknij Zainstaluj narzędzia VMware .
Otóż to!
Jak naprawić niedziałające narzędzia VMware?
Jeśli instalacja VMware Tools nie rozpocznie się automatycznie na komputerze, możesz ręcznie uruchomić instalator VMware Tools, wykonując następujące czynności: wybierz Ustawienia > Anuluj instalację VMware Tools . Ponownie wybierz Ustawienia > Instalacja narzędzi VMware , a następnie kliknij przycisk Instaluj w wyświetlonym oknie dialogowym. Jeśli nie możesz zainstalować narzędzi VMware, napęd CD-ROM może nie działać, jeśli system operacyjny przypisze nieprawidłowy sterownik, który jest również przypisany do karty sieciowej, a narzędzi VMware nie można zainstalować bez napędu CD-ROM. Aby rozwiązać ten problem, należy przypisać prawidłowy sterownik.
Jak zainstalować VM Tools w vSphere?
Aby zainstalować VM Tools w vSphere, wykonaj następujące kroki:
W kliencie vSphere — widok Hosty i klastry
- Kliknij prawym przyciskiem myszy maszynę wirtualną > system operacyjny gościa > zainstaluj narzędzia VMware .
W kliencie WWW vSphere
- Kliknij ikonę Wszystkie akcje > Konfiguracja > Zainstaluj/uaktualnij narzędzia VMware .
W kliencie hosta vSphere
- Kliknij Akcje > System gościa z menu rozwijanego i wybierz Zainstaluj narzędzia VMware .



Dodaj komentarz