Zainstaluj błąd sterownika Realtek HD Audio, błąd 0x00005b3
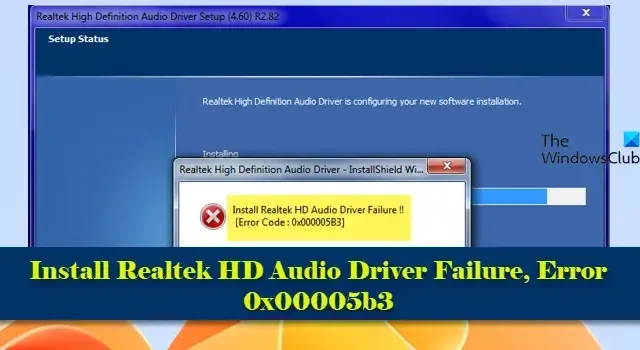
Jeśli podczas instalowania lub aktualizowania sterownika na komputerze z systemem Windows 11/10 pojawia się komunikat o błędzie Realtek HD Audio Driver Failure o kodzie 0x00005b3 , przeczytaj ten post. Pokażemy Ci kroki, aby rozwiązać problem.
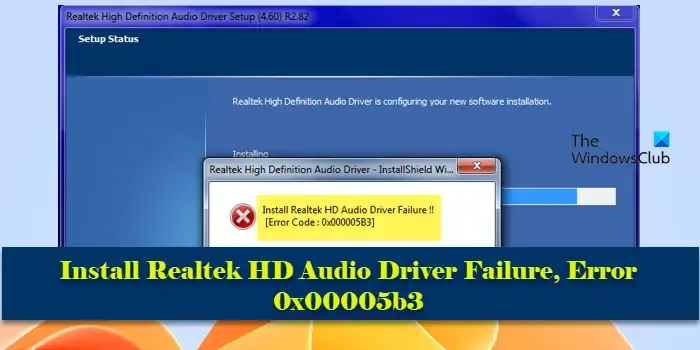
Kod błędu 0x00005b3 wskazuje na problem z instalacją sterownika, który może wystąpić, jeśli bieżący sterownik audio jest uszkodzony lub częściowo odinstalowany . W takim przypadku będzie to zakłócać instalację najnowszego sterownika i zgłaszać błąd. Problem może również wystąpić z powodu małej ilości miejsca na dysku lub niezgodności sterownika audio z wersją systemu Windows. Błędowi często towarzyszy komunikat o następującej treści:
Zainstaluj błąd sterownika Realtek HD Audio!!
[Kod błędu: 0x00005B3]
Jeśli pojawia się ten sam błąd i nie możesz kontynuować pracy z kreatorem instalacji sterownika audio Realtek, czytaj dalej, aby dowiedzieć się, jak rozwiązać problem.
Jak naprawić błąd instalacji sterownika audio Realtek?
Upewnij się, że pobrałeś wersję sterownika obsługującą Twój system operacyjny i spróbuj uruchomić instalator jako administrator . Dzięki temu instalator będzie miał niezbędne uprawnienia do wprowadzania zmian w systemie. Sprawdź, czy Twój system operacyjny Windows jest całkowicie aktualny. Problemy z instalacją sterowników można czasami rozwiązać, instalując najnowsze aktualizacje systemu Windows . Wyłącz także tymczasowo dowolny program antywirusowy lub zaporę sieciową, którą możesz uruchomić w swoim systemie i sprawdź, czy to pomoże.
Zainstaluj błąd sterownika Realtek HD Audio, błąd 0x00005b3
Jeśli powyższe szybkie poprawki nie zadziałają, użyj tych rozwiązań, aby naprawić błąd instalacji sterownika Realtek HD Audio Driver 0x00005b3 :
- Pobierz i zainstaluj ręcznie sterownik Realtek HD Audio
- Uruchom komputer w trybie awaryjnym i zainstaluj sterownik
- Wyłącz sterownik magistrali Microsoft UAA dla dźwięku wysokiej rozdzielczości w Menedżerze urządzeń
Zanim zaczniesz, możesz uruchomić narzędzie Oczyszczanie dysku , aby zwolnić miejsce na dysku .
1] Pobierz i zainstaluj sterownik Realtek HD Audio
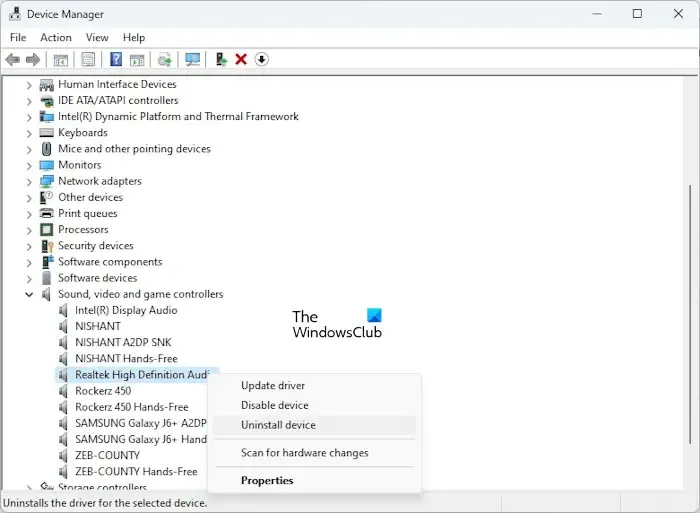
Na niektórych komputerach Dell z zainstalowanym Maxxaudio problem jest czasami spowodowany niechcianymi aktualizacjami sterowników firmy Microsoft, co powoduje, że sterowniki audio przestają działać lub powodują problemy związane z dźwiękiem.
MaxxAudio to oprogramowanie do ulepszania dźwięku firmy Waves Audio, które zapewnia lepszą jakość dźwięku i kontrolę nad ustawieniami audio systemu. Często jest instalowany fabrycznie na komputerach firmy Dell. Jeśli występują problemy z dźwiękiem na komputerze Dell z zainstalowanym MaxxAudio, zalecamy ponowną instalację specyficznego dla firmy Dell sterownika Realtek audio i Maxxaudio z witryny pomocy technicznej Dell .
Aby odinstalować aktualne sterowniki audio, wykonaj następujące kroki:
Naciśnij Win + X i wybierz Menedżer urządzeń z menu Użytkownika zaawansowanego. Kliknij i rozwiń sekcję „ Kontrolery dźwięku, wideo i gier ” w oknie Zarządzanie urządzeniami. Kliknij prawym przyciskiem myszy Realtek High Definition Audio i wybierz Odinstaluj urządzenie . W oknie Odinstaluj urządzenie zaznacz pole Próba usunięcia sterownika dla tego urządzenia i kliknij Odinstaluj . Powtórz ten proces w przypadku urządzeń MaxxAudio/Waves Audio.
Teraz uruchom ponownie komputer i uruchom instalator sterownika Realtek HD Audio pobrany z witryny pomocy technicznej firmy Dell. Instalator zainstaluje także Waves MaxxAudio w Twoim systemie.
Aby zapobiec ponownemu pojawieniu się problemu, wyłącz wszelkie aktualizacje sterowników Realtek oferowane przez usługę Windows Update.
2] Uruchom system w trybie awaryjnym i zainstaluj sterownik
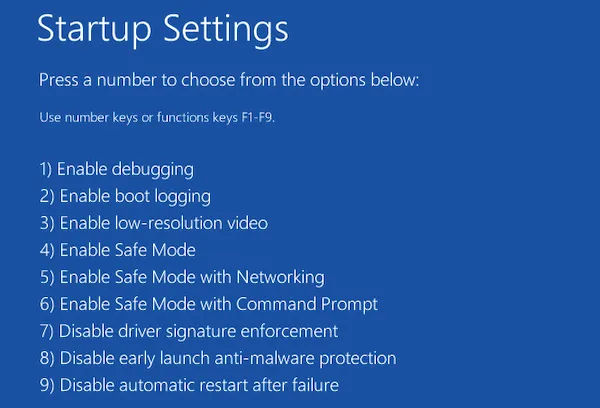
Jeśli powyższe rozwiązania nie zadziałają, sugerujemy instalację sterownika w trybie czystego rozruchu lub w trybie awaryjnym z obsługą sieci . To rozwiąże wszelkie konflikty oprogramowania innych firm, jeśli takie istnieją.
Naciśnij i przytrzymaj klawisz Shift i uruchom ponownie komputer. Powinien uruchomić się w środowisku odzyskiwania systemu Windows . Na ekranie „Wybierz opcję” wybierz opcję Rozwiązywanie problemów > Opcje zaawansowane > Ustawienia uruchamiania > Uruchom ponownie . Po ponownym uruchomieniu systemu zobaczysz listę Ustawień uruchamiania . Naciśnij klawisz F5 , aby wybrać opcję Tryb awaryjny z obsługą sieci . Pozwól systemowi uruchomić się w trybie awaryjnym i zainstaluj sterownik audio.
Po zakończeniu instalacji uruchom ponownie komputer, aby wyjść z trybu awaryjnego i uruchomić komputer ponownie w trybie normalnym.
3] Wyłącz sterownik magistrali Microsoft UAA dla dźwięku wysokiej rozdzielczości w Menedżerze urządzeń

Sterownik Microsoft UAA to struktura sterowników systemowych, która zapewnia ustandaryzowany sposób komunikacji sterowników klasy audio ze sprzętem audio. Zdarzają się przypadki, w których wystąpiły konflikty między architekturą Microsoft Universal Audio Architecture a sterownikami audio innych firm, takimi jak Realtek HD Audio, co prowadzi do nieprawidłowego działania urządzeń audio lub niepowodzenia instalacji sterowników. Jeśli taki konflikt powoduje niepowodzenie instalacji sterownika Realtek HD Audio na komputerze z systemem Windows 11/10, możesz spróbować zainstalować sterownik Realtek po wyłączeniu sterownika Microsoft UAA.
Aby wyłączyć sterownik Microsoft UAA, otwórz Menedżera urządzeń i kliknij Urządzenia systemowe . Po rozwinięciu tej sekcji zlokalizuj sterownik magistrali Microsoft UAA dla dźwięku wysokiej rozdzielczości . Kliknij go prawym przyciskiem myszy i wybierz opcję Wyłącz urządzenie . Uruchom ponownie komputer, aby zastosować zmiany.
Mam nadzieję, że to pomoże.
Podobne błędy:
- Błąd 0xE0000246 , Błąd instalacji sterownika audio Realtek HD
- Kod błędu 0x000003F1 , awaria sterownika audio Realtek HD
- Zainstaluj błąd sterownika Realtek HD Audio, kod błędu -0001
- Zainstaluj błąd sterownika Realtek HD Audio, błąd 0xC0000374 .
Czy mogę używać dźwięku NVIDIA zamiast Realtek?
Tak. Nowsze procesory graficzne NVIDIA, takie jak GeForce G210, GeForce GTX 480 itp., często są wyposażone w wewnętrzny kontroler dźwięku, który umożliwia im przesyłanie sygnałów audio przez złącza HDMI lub DisplayPort. Jeśli Twoja karta graficzna Nvidia obsługuje dźwięk, możesz skonfigurować dźwięk Nvidia jako urządzenie wyjściowe audio i używać go (zamiast Realtek) do odtwarzania dźwięku w systemie.



Dodaj komentarz