Wstaw pole wyboru w programie Microsoft Word
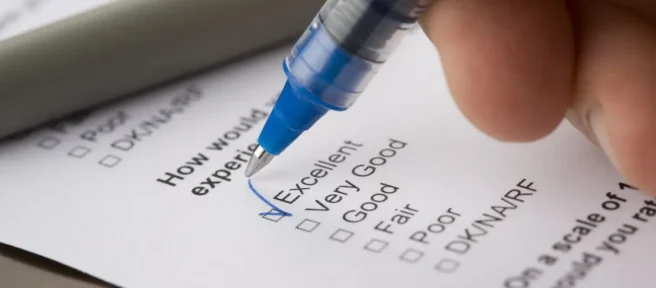
Co wiedzieć
- Aby wstawić punktory ozdobne: wybierz pozycję Narzędzia główne > Punktory > Zdefiniuj nowy punktor > Symbol.
- Aby dodać funkcjonalne wypunktowania: Wybierz pozycję Plik > Opcje > Dostosuj Wstążkę > Karty główne > Deweloper > Sterowanie > Kontrola zawartości pola wyboru.
W tym artykule wyjaśniono, jak wstawić dwa typy pól wyboru do dokumentu programu Word: pola wyboru, które są tylko dekoracyjne i są przydatne w dokumentach drukowanych, oraz pola wyboru, które można zaznaczyć elektronicznie w dokumencie. Ten samouczek dotyczy programu Word 2010 i nowszych wersji w systemach operacyjnych macOS lub Windows.
Wstaw pola wyboru dla drukowanych dokumentów
Umieszczanie pól wyboru w dokumencie wyłącznie w celach wizualnych, zarówno na papierze, jak i na ekranie, jest prostym procesem. Nie można dodać do nich znacznika wyboru w programie Word.
- Wybierz lokalizację w dokumencie programu Word.
- Wybierz kartę Narzędzia główne, jeśli nie jest jeszcze wybrana.
- Wybierz listę rozwijaną towarzyszącą przyciskowi Punktory.
- Gdy pojawi się wyskakujące okienko Biblioteka punktorów, wybierz Zdefiniuj nowy punktor.
- Zostanie wyświetlone okno dialogowe Zdefiniuj nowy punktor, nałożone na główne okno programu Word. Wybierz Symbol.
- Przewiń listę symboli, aż znajdziesz jeden odpowiedni do użycia jako pole wyboru, klikając go raz, aby go zaznaczyć. Jeśli nie widzisz odpowiedniej opcji, wybierz inną wartość z listy rozwijanej Czcionka — na przykład Taśmy — aby przejrzeć dodatkowe zestawy symboli.
- Wybierz OK po dokonaniu wyboru.
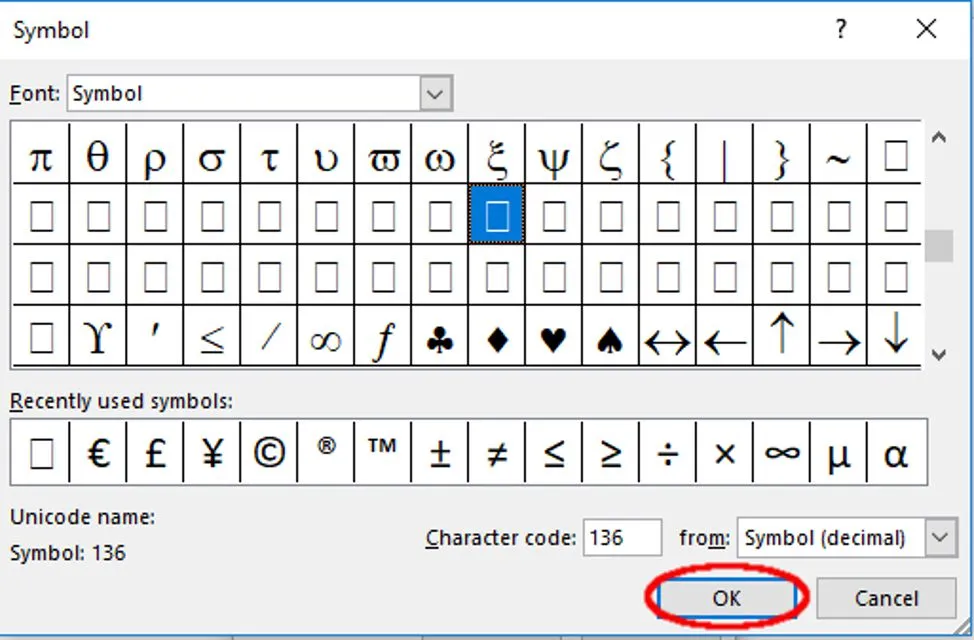
Lifewire / Scott Orgera - W interfejsie Zdefiniuj nowy punktor wybierz OK. Jeśli postępowałeś zgodnie z instrukcjami, pole wyboru powinno zostać dodane do twojego dokumentu.
Wstaw pola wyboru dla dokumentów elektronicznych
Oprócz symboli wizualnych program Word obsługuje funkcjonalne pola wyboru. Przydają się one w przypadku list kontrolnych online lub innych typów formularzy wymagających interakcji użytkownika.
- Wybierz Plik > Opcje.
- W oknie dialogowym Opcje programu Word wybierz opcję Dostosuj wstążkę.
- W obszarze Dostosuj Wstążkę wybierz opcję Karty główne z menu rozwijanego.
- Znajdź opcję Deweloper i wybierz +, aby rozwinąć listę. Umieść znacznik wyboru obok Deweloper, zaznaczając jednokrotnie towarzyszące mu pole wyboru.
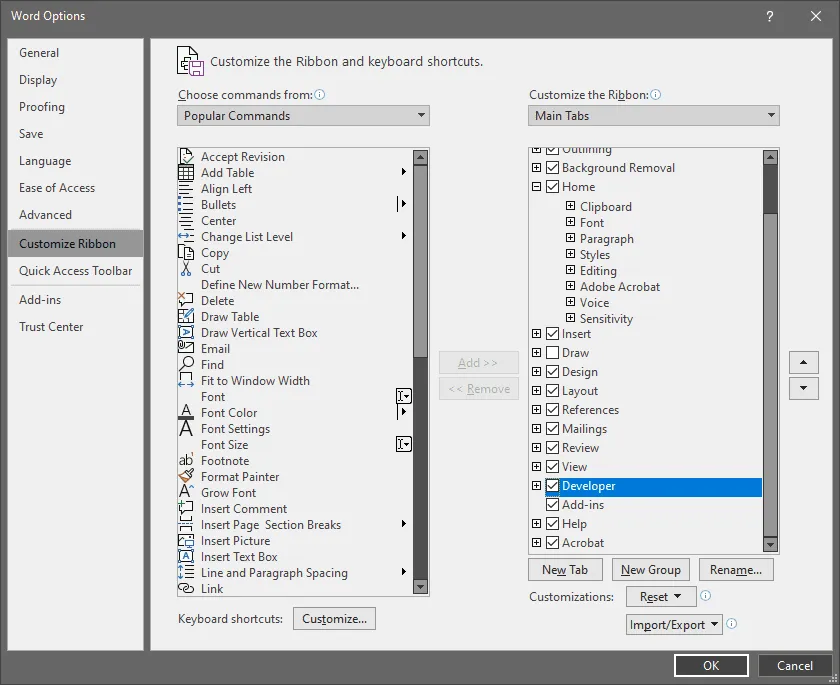
- Wybierz + obok opcji oznaczonej Sterowanie, rozwijając również jej listę.
- Wybierz Kontrola zawartości pola wyboru i wybierz OK, aby powrócić do głównego interfejsu programu Word.
- Aktywuj kartę Deweloper, teraz dodaną do menu głównego u góry ekranu.
- W sekcji Elementy sterujące zaznacz ikonę pola wyboru.
- Nowe pole wyboru powinno teraz zostać wstawione do dokumentu.
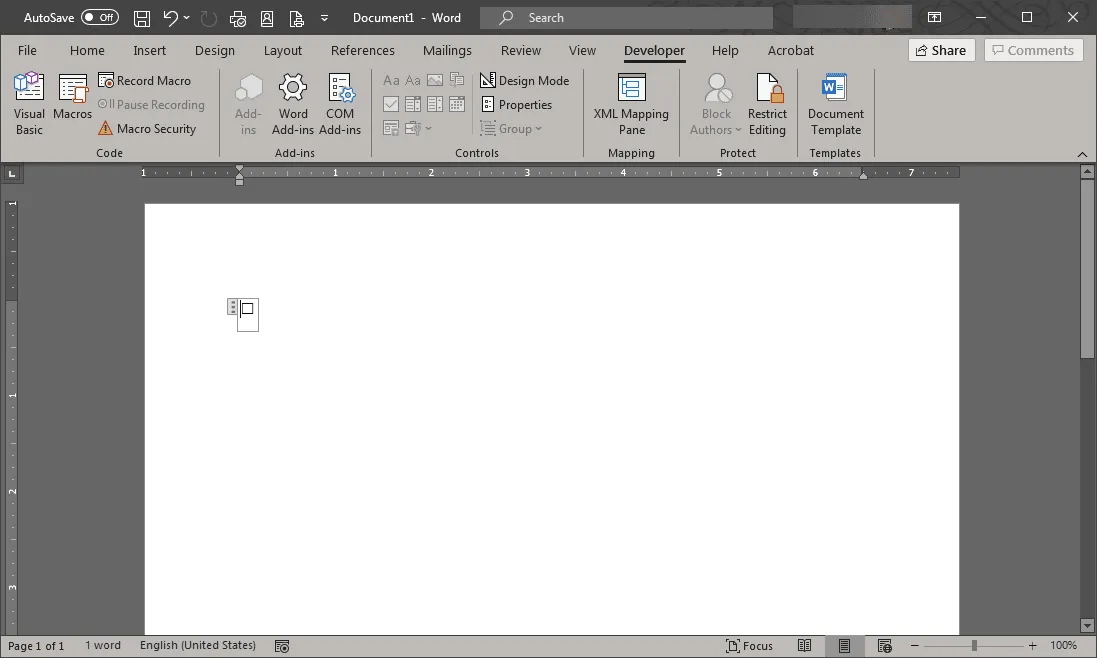
Jak zmienić symbol pola wyboru
Domyślnie X pojawia się w polu wyboru, gdy ktoś je kliknie. Ten symbol można zmienić wraz z wieloma innymi atrybutami nowego pola wyboru. Wybierz go, a następnie wybierz Właściwości. Z tego miejsca możesz modyfikować wygląd zarówno zaznaczonych, jak i niezaznaczonych symboli, a także zachowanie samego pola wyboru, gdy jest używane w dokumencie elektronicznym.
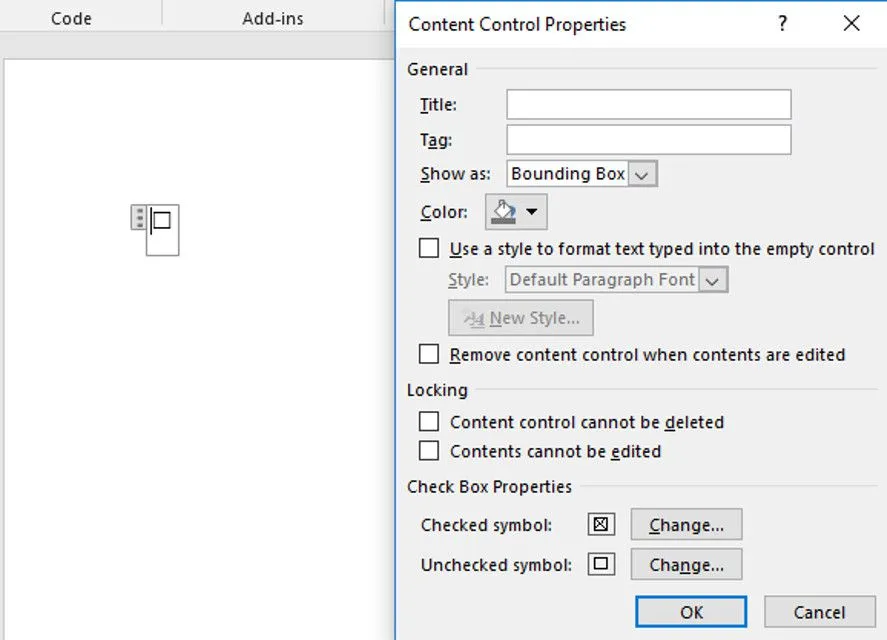



Dodaj komentarz