Niezgodny sterownik wyłącza integralność pamięci w systemie Windows 11
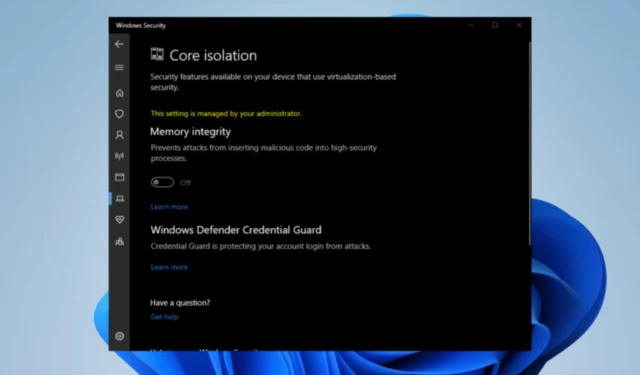
Jeśli chodzi o ochronę systemu Windows przed złośliwymi atakami, integralność pamięci jest kluczową funkcją bezpieczeństwa, której nie należy lekceważyć. Wykorzystując najnowocześniejszą technologię wirtualizacji sprzętu, funkcja ta tworzy bezpieczną i izolowaną strefę pamięci, odporną na nieautoryzowany dostęp lub modyfikację.
Musimy zagłębić się w pierwotną przyczynę, aby rozwiązać problem.
Dlaczego niezgodny sterownik wyłącza integralność pamięci w systemie Windows 11?
Ten problem może być spowodowany różnymi czynnikami i wiadomo, że występuje dość często:
- Windows Essentials – Windows Essentials zostały wycofane od 2017 roku, ale mogą czaić się w twoim komputerze, powodując wystąpienie tego problemu.
- Nieaktualne sterowniki — jeśli sterowniki nie są aktualne, od czasu do czasu możesz napotkać ten konkretny problem.
- Ukryte pliki — niektóre sterowniki ukryte w systemie za pośrednictwem Menedżera urządzeń.
Co mogę zrobić, jeśli niezgodny sterownik wyłącza integralność pamięci w systemie Windows 11?
- Porozmawiaj z pomocą techniczną PC – Twój zespół pomocy technicznej PC może rozwiązać ten problem, jeśli możesz skontaktować się z nim za pośrednictwem ich oficjalnej strony internetowej i szczegółowo opisać swoją skargę.
- Aktualizuj sterowniki — regularne aktualizowanie sterowników może pomóc w rozwiązaniu tego problemu.
1. Zmień nazwę za pomocą Eksploratora plików
- Na koniec przejdź do następującej lokalizacji za pomocą Eksploratora plików (upewnij się, że ukryte pliki są widoczne):
C:\Windows\System32\Drivers\ - Znajdź sterownik powiązany z problemem i zmień jego nazwę.
- Uruchom ponownie komputer.
2. Uruchom polecenie w wierszu polecenia
- Wpisz cmd w wyszukiwarce Windows.
- Kliknij prawym przyciskiem myszy Wiersz polecenia i wybierz Uruchom jako administrator .
- W oknie Kontrola konta użytkownika kliknij Tak.
- Wpisz następujące polecenie, zastępując Opublikowaną nazwę nazwą sterownika, na przykład:
pnputil /delete-driver oem33.inf /uninstall /force - Naciśnij Enter i uruchom ponownie komputer.
3. Odinstaluj za pomocą Menedżera urządzeń
- Przytrzymaj klawisze Windows + X razem.
- Kliknij Menedżer urządzeń .
- W górnej części menu kliknij widok, a następnie pokaż ukryte pliki .
- Na koniec odinstaluj lub usuń określony sterownik.
Cenimy Twój wkład w najbardziej optymalną rozdzielczość, jaką odkryłeś. Zostaw komentarz poniżej, aby podzielić się z nami swoimi spostrzeżeniami.



Dodaj komentarz