W systemie Windows 11 Microsoft testuje animowane ikony widżetów; Oto jak je włączyć.
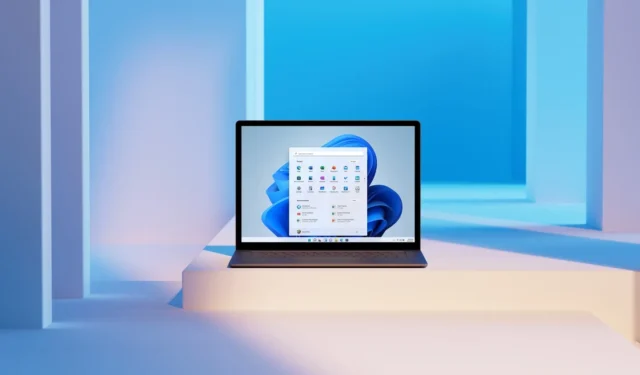
Ruch i subtelne animacje w systemie Windows 11 poprawiają wrażenia użytkownika bez rozpraszania go. Można je znaleźć w różnych miejscach w systemie operacyjnym, w tym w obszarze powiadomień, ustawieniach systemu Windows, szybkich ustawieniach i innych. Microsoft ciągle dodaje nowe funkcje, a najnowsza wersja Canary dodaje animowane ikony do Windows Widgets.
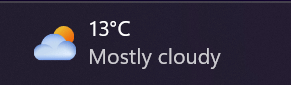
Microsoft rozumie, że ciągła aktywność na pasku zadań utrudnia koncentrację. W rezultacie system Windows 11 będzie odtwarzał animacje tylko po najechaniu kursorem lub kliknięciu przycisku Widżety.
Warto również zauważyć, że nie wszystkie animacje obsługują ruch; niektóre pozostaną statyczne, dopóki projektanci Microsoftu nie stworzą bardziej animowanych wariantów. Na razie obsługiwanych jest tylko kilka ikon pogody i finansów.
Ponieważ animowane ikony widżetów systemu Windows są wydawane etapami, nie wszyscy wtajemniczeni będą mogli je przetestować po zainstalowaniu kompilacji 25324. Można to naprawić za pomocą naszej ulubionej aplikacji ViVeTool (przez @PhantomOfEarth na Twitterze), która została niedawno zaktualizowana do wersji 0.3 .3 z obsługą ARM64 i innymi zmianami.
Przed użyciem ViveTool wykonaj kopię zapasową ważnych danych. Ponadto po włączeniu ukrytych lub eksperymentalnych funkcji we wczesnych wersjach systemu Windows 11 należy być przygotowanym na potencjalne błędy i niestabilności.
Jak sprawić, by animowane ikony Windows Widgets pojawiały się w Windows 11 build 25324
- ViveTool można pobrać z GitHub i rozpakować w wygodnym i łatwym do znalezienia folderze.
- Wybierz Terminal, naciskając Win + X. (Administrator).
- Przełącz się do profilu wiersza polecenia w Windows Terminal, używając skrótu klawiaturowego Ctrl + Shift + 2 lub klikając przycisk strzałki w dół u góry okna.
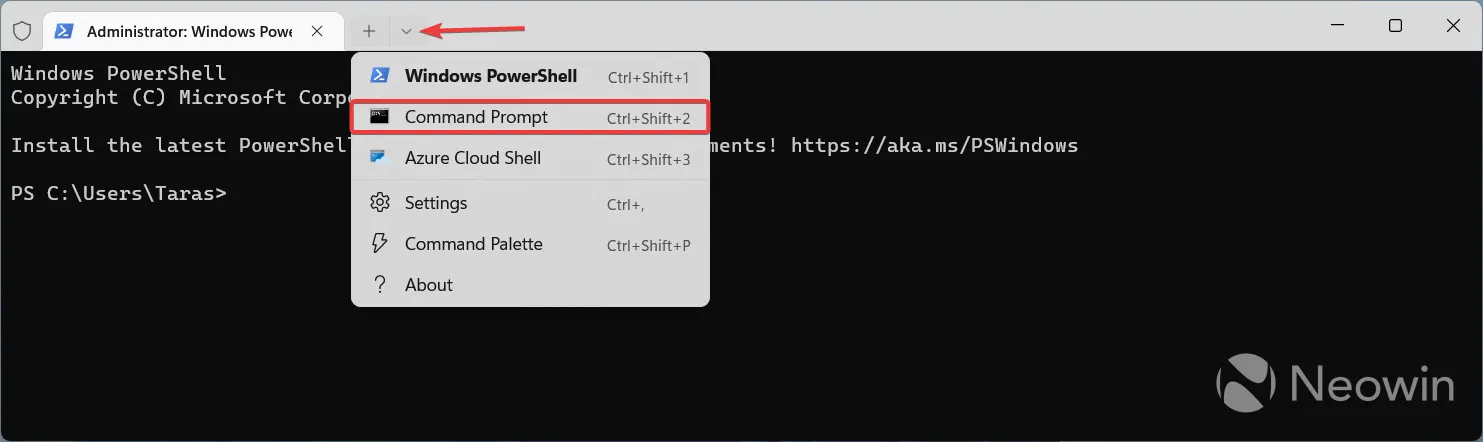
- Za pomocą polecenia CD przejdź do folderu zawierającego pliki ViveTool. Na przykład, jeśli zainstalowałeś ViveTool w C:Vive, wpisz CD C:Vive.
- W wierszu poleceń wpisz vivetool /enable /id:42934589.
- Uruchom ponownie komputer.
Obrazy autorstwa NeoWin



Dodaj komentarz