Wyszukiwanie w iMessages nie działa: Oto rozwiązanie
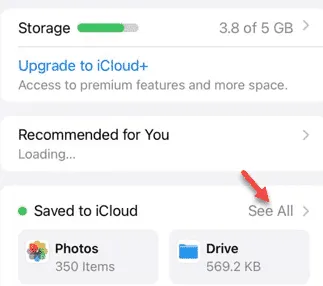
Nie możesz znaleźć konkretnej rzeczy w aplikacji iMessage na swoim iPhonie? Niektórzy użytkownicy iPhone’a zgłaszali ten sam problem w iMessage, gdzie funkcja wyszukiwania wydaje się przestać działać w aplikacji. Jeśli masz ten sam problem, możesz go ominąć, stosując te proste rozwiązania.
Poprawka 1 – Wymuś zamknięcie aplikacji iMessage
Musisz wymusić zamknięcie aplikacji iMessage na swoim iPhonie, a następnie ponownie ją otworzyć, aby wyszukać element w iMessage.
Krok 1 – Najpierw przesuń palcem od lewego dolnego rogu w górę, aby wyświetlić aplikacje uruchomione w systemie.
Krok 2 – Zobaczysz uruchomioną aplikację iMessage.
Krok 3 – Następnie wystarczy wymusić zamknięcie aplikacji iMessage .
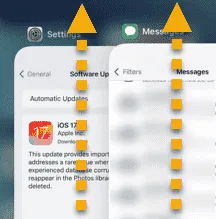
Krok 4 – Następnie możesz otworzyć aplikację iMessage.
Spróbuj wyszukać tę samą frazę w aplikacji iMessage i sprawdź, czy wyświetli ona odpowiednie wyniki wyszukiwania.
Jeśli w dalszym ciągu nie otrzymujesz żadnych wyników wyszukiwania, skorzystaj z następnego rozwiązania.
Poprawka 2 – Zmień ustawienia opcji Zachowaj wiadomości
Musisz anulować limit czasu określający liczbę dni, w których wiadomości mają być przechowywane w usłudze iMessage, w jej ustawieniach.
Krok 1 – Przejdź bezpośrednio do ustawień iPhone’a .
Krok 2 – Przewiń do samego końca zakładkę Ustawienia i przejdź do sekcji „ Aplikacje ”.
[Pomiń ten krok, jeśli używasz systemu iOS 17 lub starszego.]
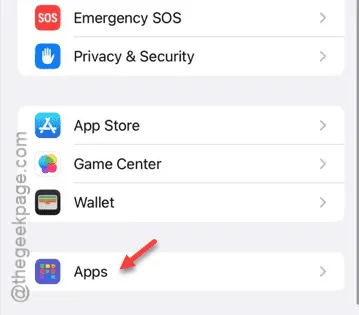
Krok 3 – Następnie przejdź do ustawień „ Wiadomości ”.
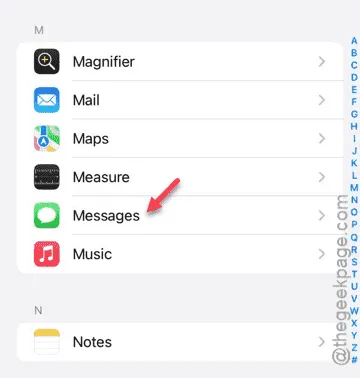
Krok 4 – W ustawieniach Wiadomości znajdź ustawienia „ Historia wiadomości ”.
Krok 5 – Następnie kliknij opcję „ Zachowaj wiadomości ”.
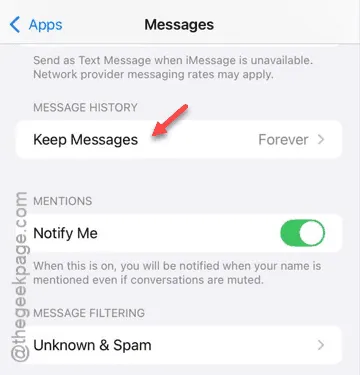
Krok 6 – Następnie ustaw opcję na „ Na zawsze ”, aby zachować wszystkie wiadomości.
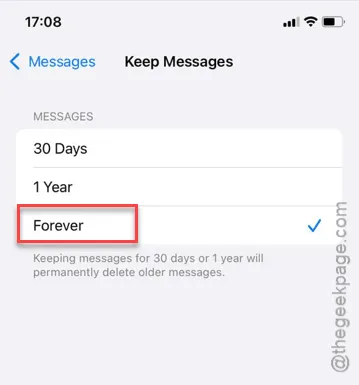
W ten sposób żadna z wiadomości nie zostanie usunięta z Twojego iPhone’a, niezależnie od czasu, w którym została wysłana/odebrana.
Przeszukiwanie zawartości w iMessage powinno być teraz owocne. Sprawdź, czy to działa.
Poprawka 3 – Wyłącz opcję Pokaż aplikację w wyszukiwaniu
Wyłącz i ponownie włącz opcję Pokaż aplikację w wyszukiwaniu na swoim iPhonie. Powinno to rozwiązać problem z funkcją wyszukiwania iMessage.
Krok 1 – Najpierw przejdź do okna Ustawień .
Krok 2 – Następnie otwórz ustawienia „ Siri ” na swoim iPhonie.
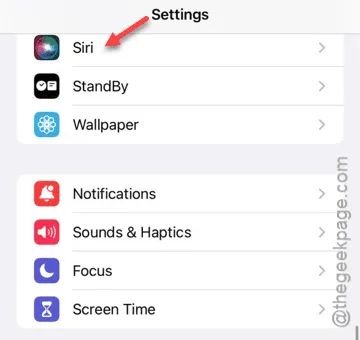
Krok 3 – Przejdź na dół strony i przejdź do zakładki „ Aplikacje ”.
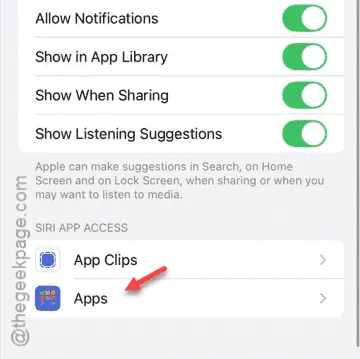
Krok 4 – przeglądając listę aplikacji w górę i w dół, poszukaj aplikacji „ Wiadomości ”.
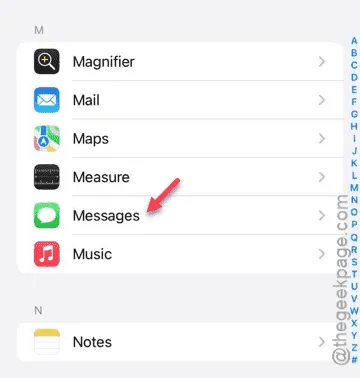
Krok 5 – Na następnej stronie wyłącz opcje „ Pokaż w aplikacji ” i „ Pokaż aplikację w wyszukiwaniu ” (jeśli dotyczy).
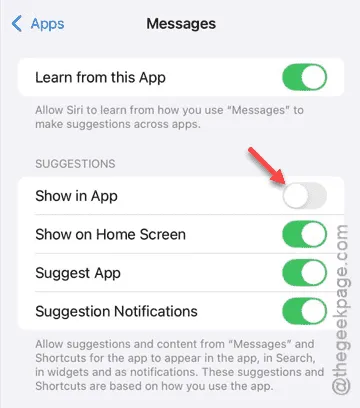
Teraz będziesz musiał ponownie uruchomić iPhone’a.
Krok 6 – Po prostu naciśnij jednocześnie przycisk zasilania i przycisk zmniejszania głośności , a następnie wyłącz iPhone’a.
Krok 7 – Następnie uruchom ponownie iPhone’a.
Krok 8 – Po ponownym uruchomieniu iPhone’a wróć do tych samych ustawień Wiadomości w Siri, wykonując następującą ścieżkę –
Settings > Siri > Apps > Messages
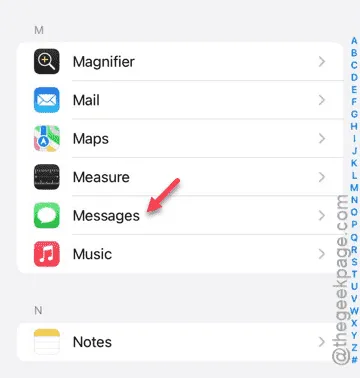
Krok 9 – Tym razem ponownie włącz opcję „ Pokaż w aplikacji ”. Jeśli możesz znaleźć opcję „ Pokaż aplikację w wyszukiwaniu ”, włącz ją również.
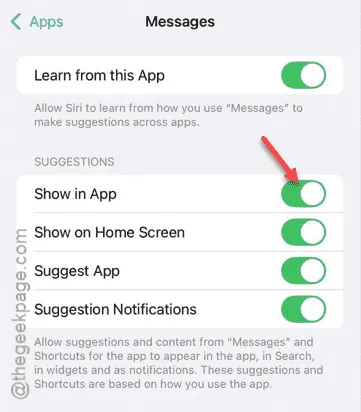
Powinno to naprawić opcję wyszukiwania w aplikacji Wiadomości.
Przetestuj i sprawdź, czy to rzeczywiście działa.
Poprawka 4 – Wymuś ponowne uruchomienie urządzenia Apple
Musisz wykonać tę procedurę, aby wymusić ponowne uruchomienie swojego Apple iPhone’a.
Krok 1 – Zamknij wszystkie aplikacje na swoim iPhonie.
Krok 2 – Następnie wystarczy ścisnąć przycisk zwiększania głośności na iPhonie.
Krok 3 – Wykonaj tę samą czynność (uszczypnij i puść ) z przyciskiem zmniejszania głośności .
Krok 4 – Na ostatnim etapie procesu naciśnij i przytrzymaj przycisk zasilania na swoim iPhonie.
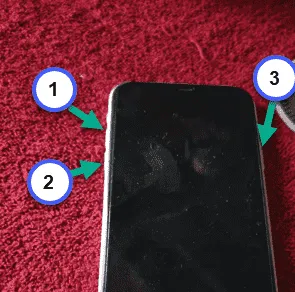
Krok 5 – Trzymaj wciśnięty przycisk zasilania, mimo że na ekranie pojawia się komunikat „ Przesuń, aby wyłączyć ”.
Twój iPhone przejdzie w tryb ponownego uruchomienia. Kiedy to nastąpi, możesz zostawić przycisk wyłączania zasilania w spokoju.
Jeśli Twój iPhone zostanie ponownie uruchomiony, otwórz aplikację Wiadomości i spróbuj ponownie wyszukać element w polu wyszukiwania.
Sprawdź, czy program może odfiltrować zawartość, czy nie.
Poprawka 5 – Zmień ustawienia wiadomości iCloud
Jeśli system wyszukiwania w iMessage nadal nie działa, musisz wprowadzić pewne zmiany w ustawieniach iCloud.
Krok 1 – Po otwarciu Ustawień otwórz Apple ID w Ustawieniach swojego iPhone’a.
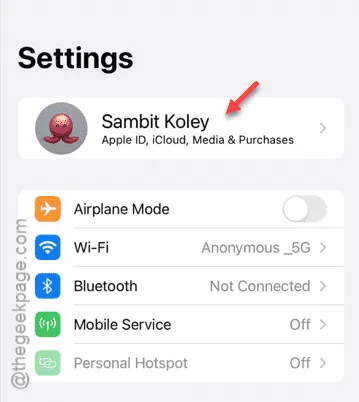
Krok 2 – Następnie otwórz menu „ iCloud ”.
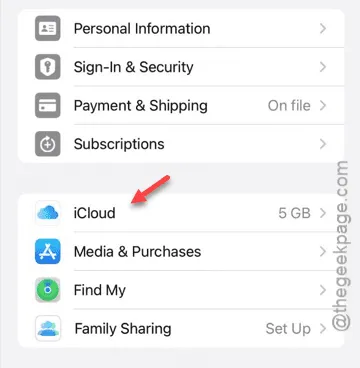
Krok 3 – Następnie w menu „Zapisane w iCloud” kliknij opcję „ Zobacz wszystko ”.
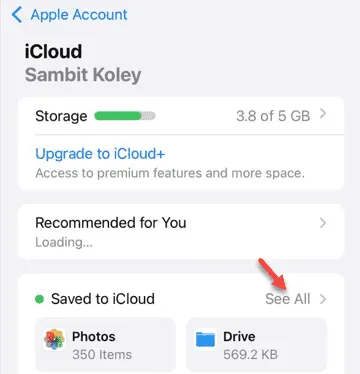
Krok 4 – Wszystkie aplikacje znajdziesz na liście „Zapisane w iCloud”.
Krok 5 – Przewiń w dół, znajdź i otwórz opcję „ Wiadomości w iCloud ”.
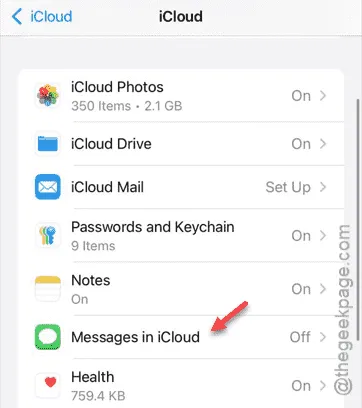
Krok 6 – W opcjach Wiadomości włącz opcję „ Użyj na tym iPhonie ”.
Krok 7 – Następnie dotknij opcji „ Synchronizuj teraz ”, aby rozpocząć proces synchronizacji w ustawieniach iMessage.
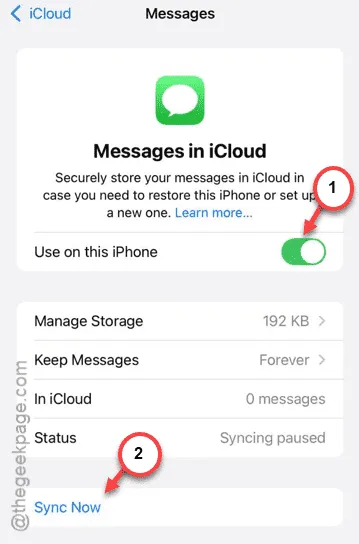
Po włączeniu ustawień synchronizacji dla iPhone’a możesz bez obaw przeszukiwać wiadomości.



Dodaj komentarz