Powiadomienia iMessage nie działają na iPhonie? 11 łatwych poprawek
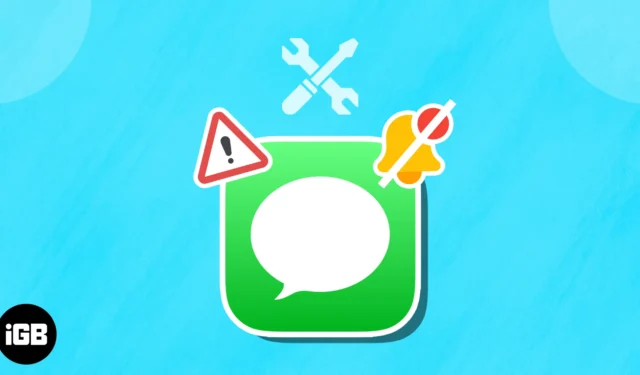
Polegamy na powiadomieniach, aby być na bieżąco z ważnymi aktualizacjami aplikacji, takimi jak wiadomości przychodzące. To może być frustrujące, gdy powiadomienia iMessage nie działają na iPhonie, zwłaszcza gdy przewidujesz ważne aktualizacje. Na szczęście problem jest często tymczasowy i istnieje kilka szybkich poprawek, które go rozwiążą.
- Upewnij się, że iMessage jest włączony
- Wymuś zamknięcie aplikacji Wiadomości
- Sprawdź ustawienia powiadomień
- Upewnij się, że kontakt nie jest wyciszony
- Wyłącz filtrowanie nieznanych nadawców
- Sprawdź, czy iPhone jest w trybie cichym lub w trybie ostrości
- Odłącz urządzenia Bluetooth
- Sprawdź niestandardowy dźwięk tekstu
- Wyłącz przekazywanie wiadomości
- Zresetuj wszystkie ustawienia na iPhonie
- Inne podstawowe poprawki
1. Upewnij się, że iMessage jest włączony
Pierwszym krokiem, który chcesz zrobić, jest upewnienie się, że iMessage jest włączony. Ta funkcja może być wyłączona, jeśli niedawno przeniosłeś się na nowy iPhone, wymieniłeś nową kartę SIM lub przywróciłeś urządzenie do ustawień fabrycznych. Sprawdzić:
- Otwórz aplikację Ustawienia → Przewiń w dół do Wiadomości .
- Sprawdź, czy iMessage jest włączony.
- Jeśli zobaczysz Oczekiwanie na aktywację , upewnij się, że Twoje urządzenie ma wystarczającą liczbę kredytów, aby Twój iPhone mógł połączyć się z siecią i włączyć iMessage.
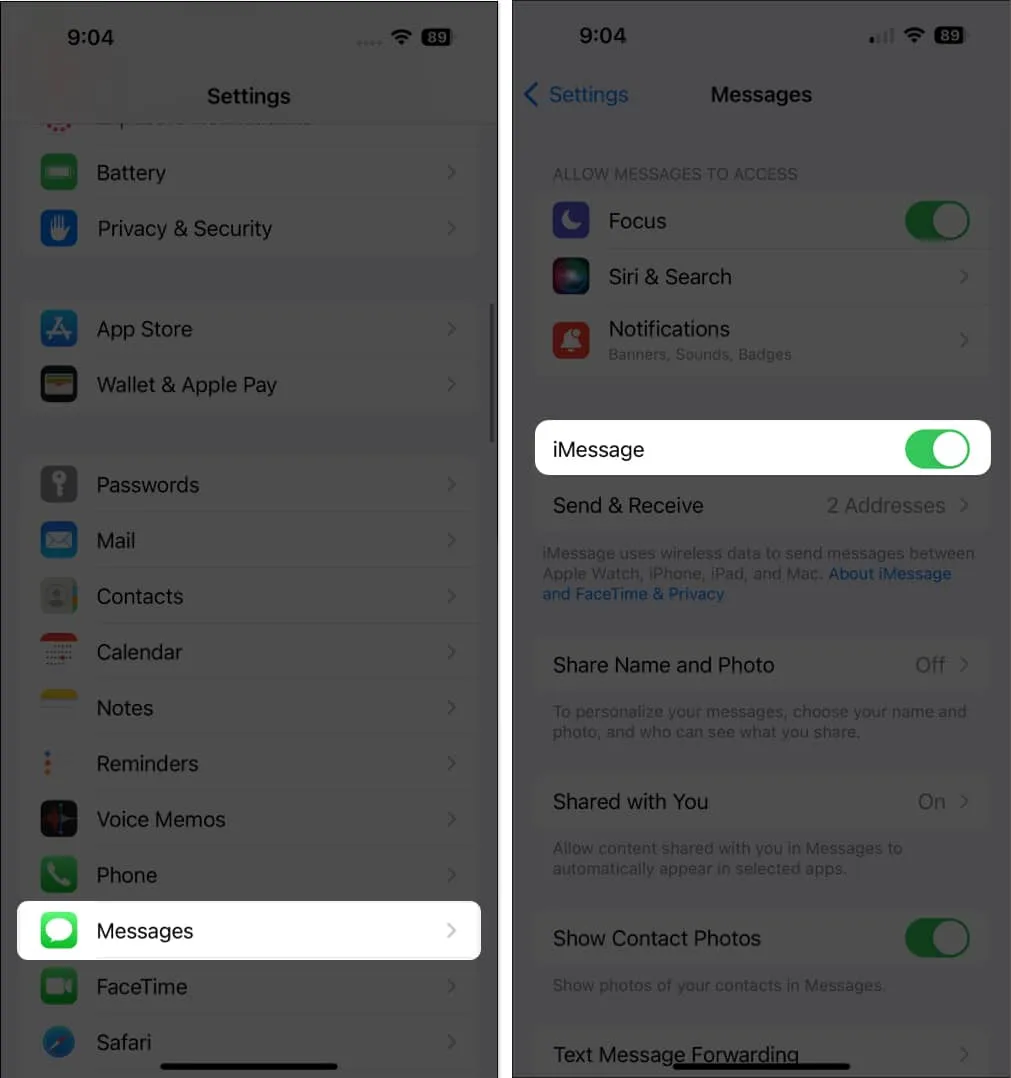
- Jeśli zobaczysz Oczekiwanie na aktywację , upewnij się, że Twoje urządzenie ma wystarczającą liczbę kredytów, aby Twój iPhone mógł połączyć się z siecią i włączyć iMessage.
2. Wymuś zamknięcie aplikacji Wiadomości
Błąd lub usterka może spowodować nieprawidłowe działanie Wiadomości. Zazwyczaj wymuszenie zamknięcia aplikacji i jej ponownego otwarcia rozwiązuje problem.
Po prostu przejdź do szuflady aplikacji i przesuń palcem w górę w aplikacji Wiadomości.
3. Sprawdź ustawienia powiadomień
Być może przypadkowo wyłączyłeś powiadomienia aplikacji, jeśli nie widzisz żadnych powiadomień iMessage na ekranie blokady iPhone’a lub w Centrum powiadomień. Aby ponownie włączyć:
- Otwórz Ustawienia → Przejdź do Powiadomień .
- Wyszukaj i wprowadź Wiadomości .
- Włącz opcję Zezwalaj na powiadomienia .
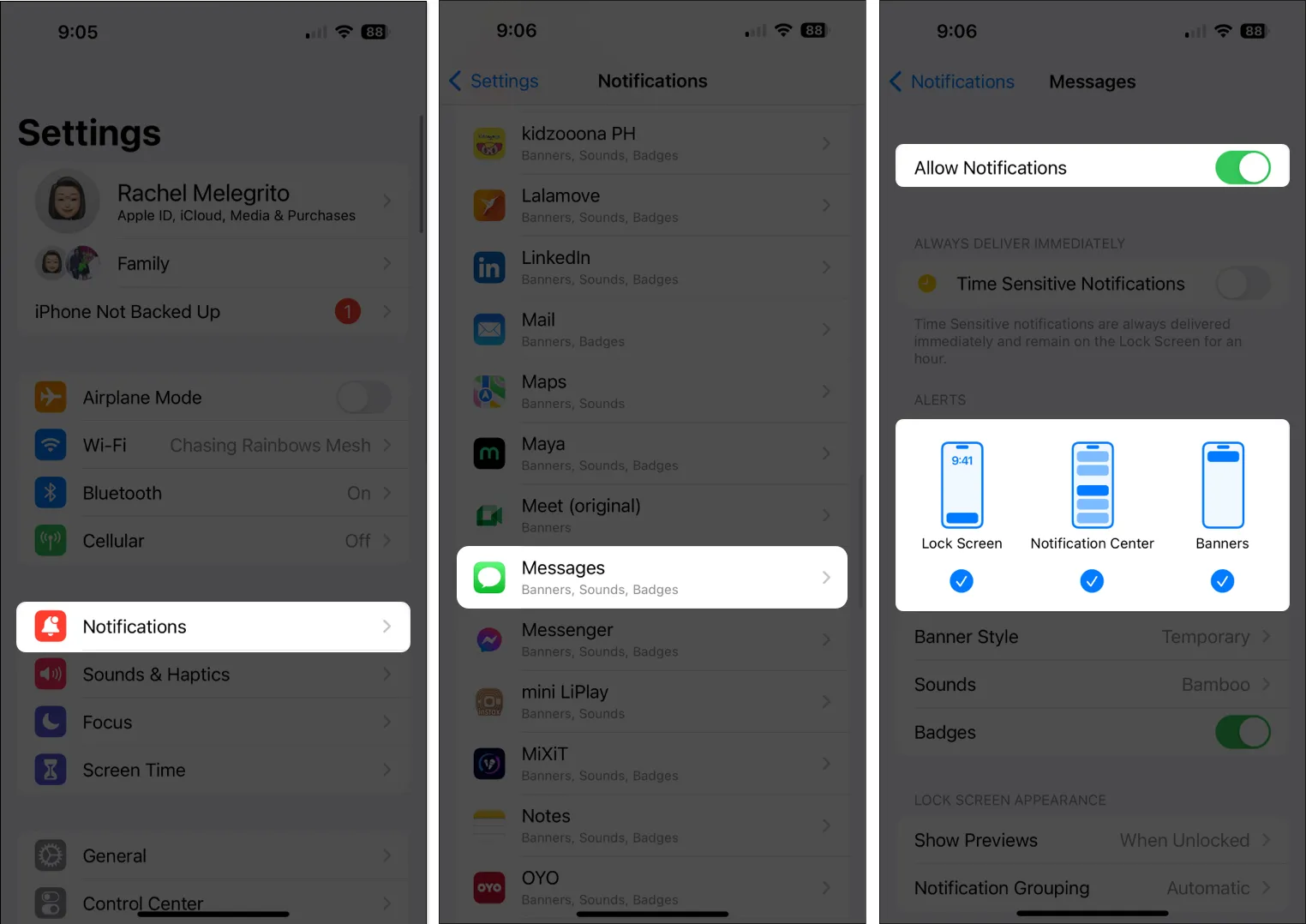
Sprawdź, czy alerty są włączone. Aby mieć pewność, że nie przegapisz żadnych wiadomości, możesz włączyć wszystkie opcje Blokada ekranu , Centrum powiadomień i Banery .
4. Upewnij się, że kontakt nie jest wyciszony
Jeśli zauważysz, że nie otrzymujesz powiadomień od określonych osób, sprawdź ustawienia kontaktów i zobacz, czy ich indywidualne alerty powiadomień są wyłączone lub wyciszone.
- Przejdź do Wiadomości → Wybierz rozmowę z osobą.
- Stuknij ich imię → Wybierz Informacje .
- Wyłącz opcję Ukryj alerty .
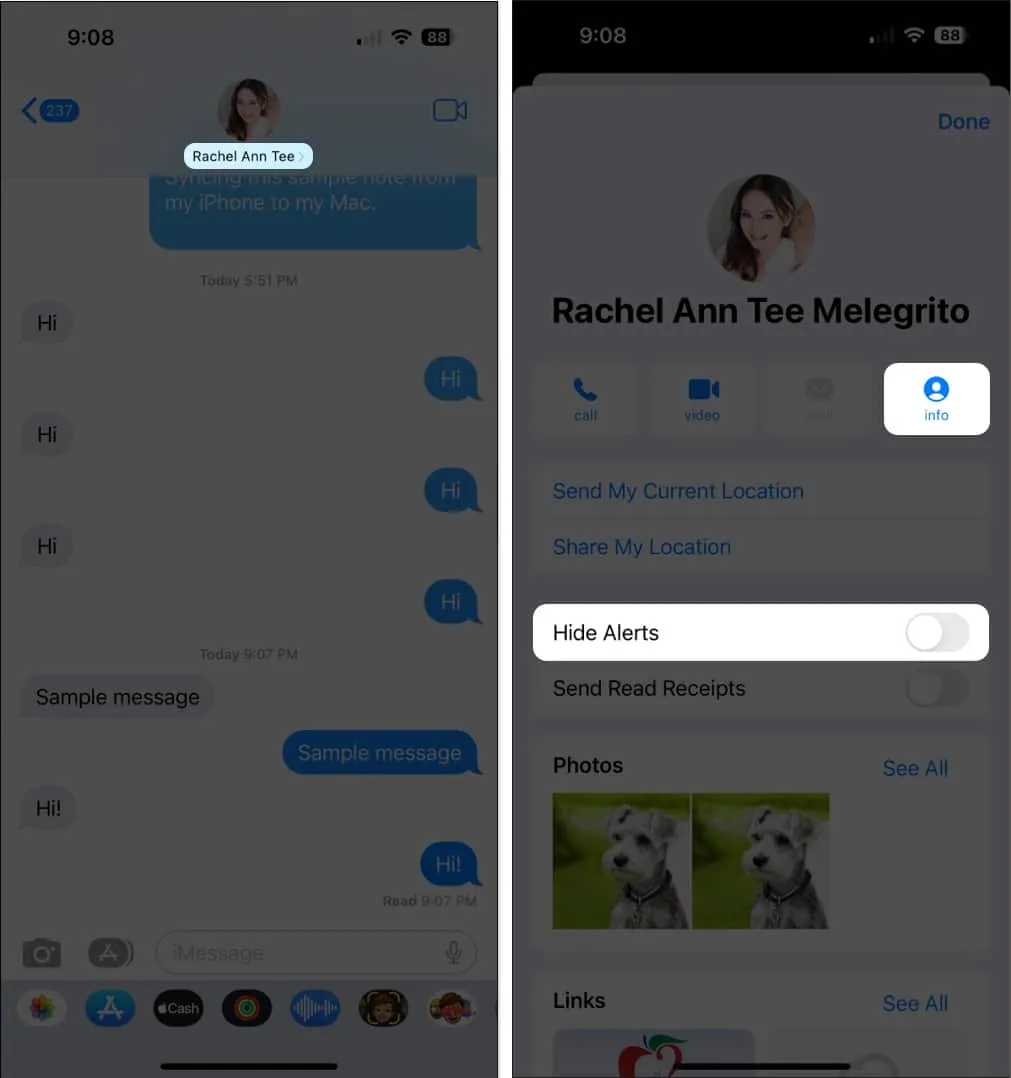
Jeśli masz wyciszone rozmowy, ale nadal chcesz otrzymywać powiadomienia o każdej wzmiance, możesz włączyć opcję Powiadom mnie . Przejdź do Ustawienia → Wiadomości → Włącz Powiadom mnie .
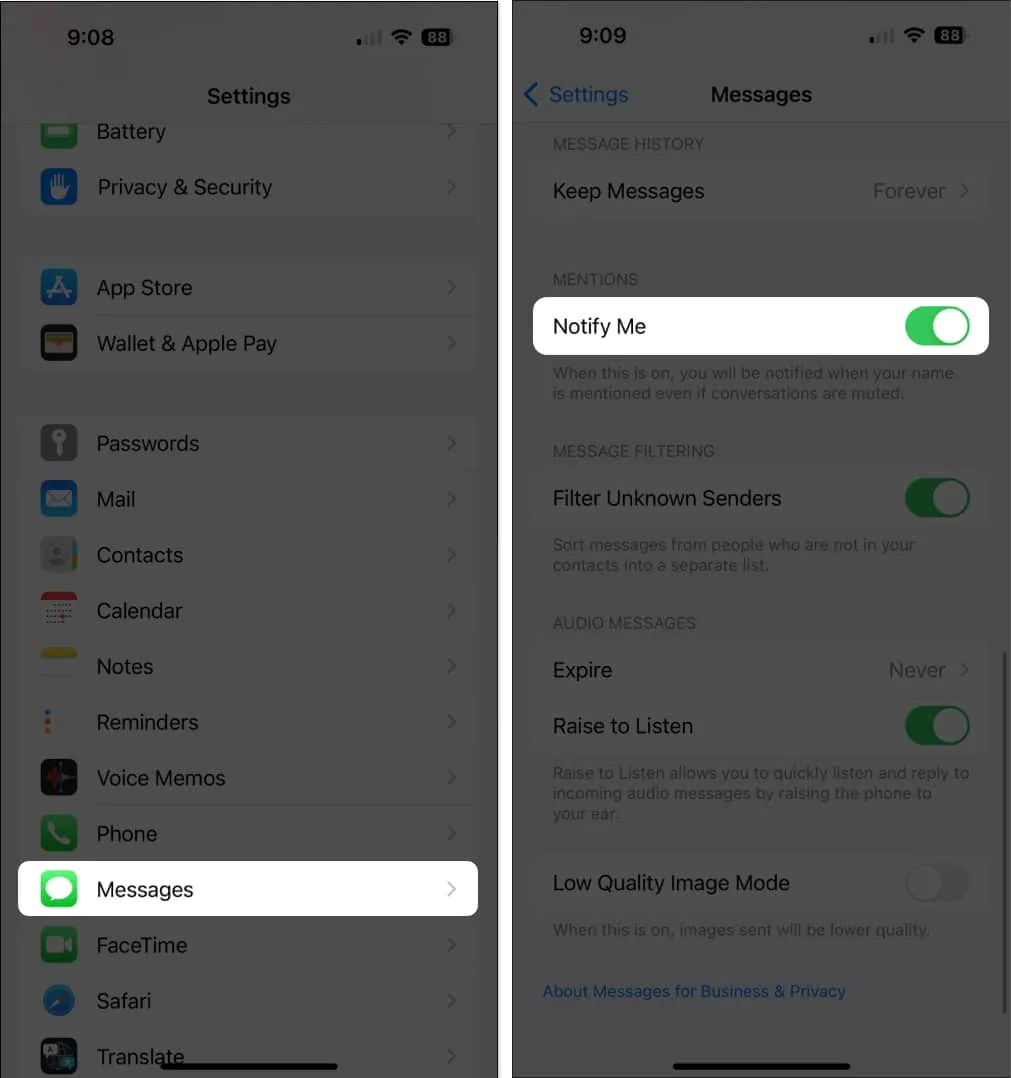
5. Wyłącz filtrowanie nieznanych nadawców
Filtruj nieznanych nadawców to funkcja, która blokuje nieznane numery, w zasadzie każdego, kto nie znajduje się na twoich listach kontaktów, przed wysyłaniem ci wiadomości. Może to stanowić problem, jeśli ktoś, kogo znasz, używa innego numeru lub jeśli zapomnisz zapisać jego numer na swoim urządzeniu.
Aby wyłączyć tę funkcję:
- Przejdź do Ustawienia → Wiadomości .
- Wyłącz filtrowanie nieznanych nadawców .
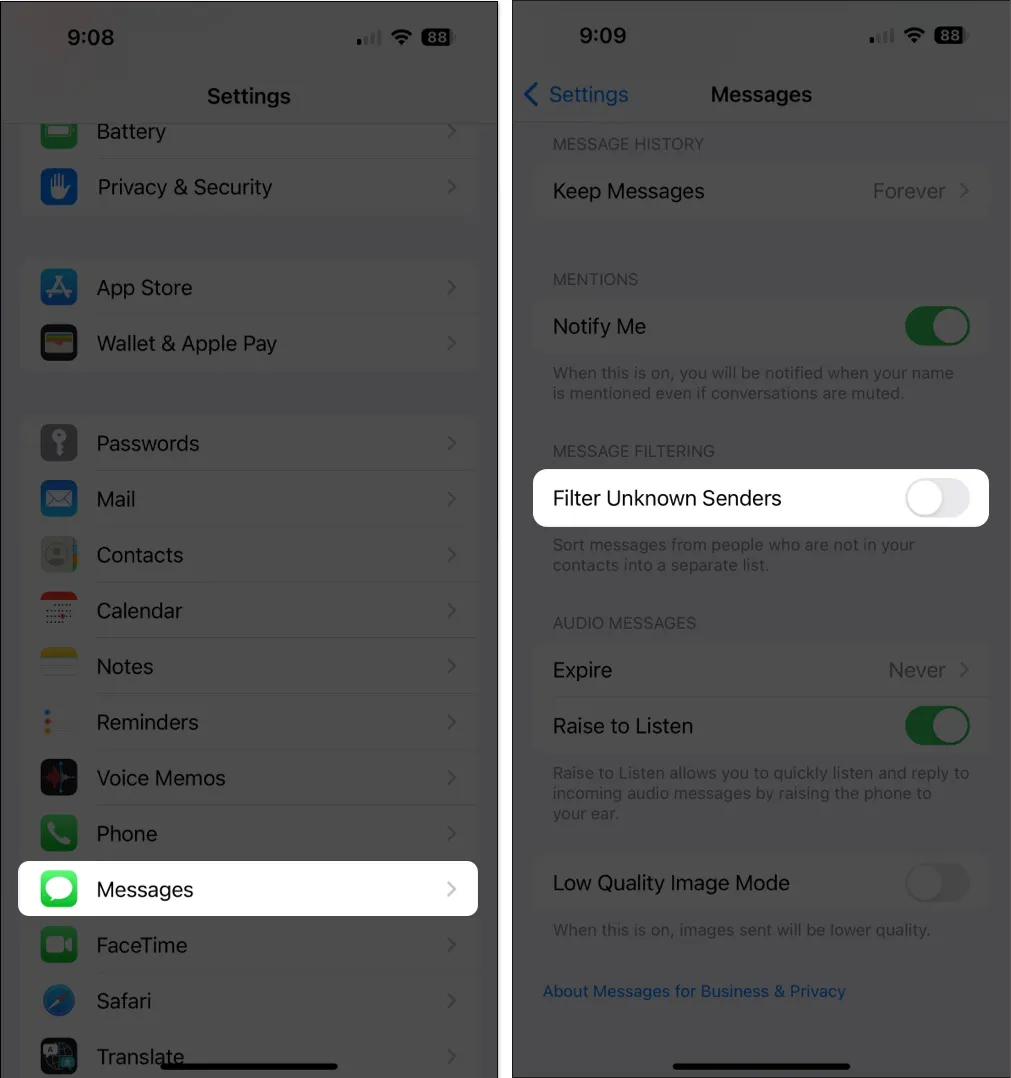
6. Sprawdź, czy iPhone jest w trybie cichym lub w trybie skupienia
Przełączenie urządzenia w tryb cichy automatycznie wyłącza dźwięki i dźwięk, co może być przyczyną tego, że nie słyszysz żadnych powiadomień dźwiękowych o wiadomościach.
- Spójrz na lewą stronę iPhone’a, aby sprawdzić, czy przełącznik wyciszania jest włączony. W trybie cichym odsłania pomarańczowe tło. Naciśnij go, aby wyłączyć tryb cichy.
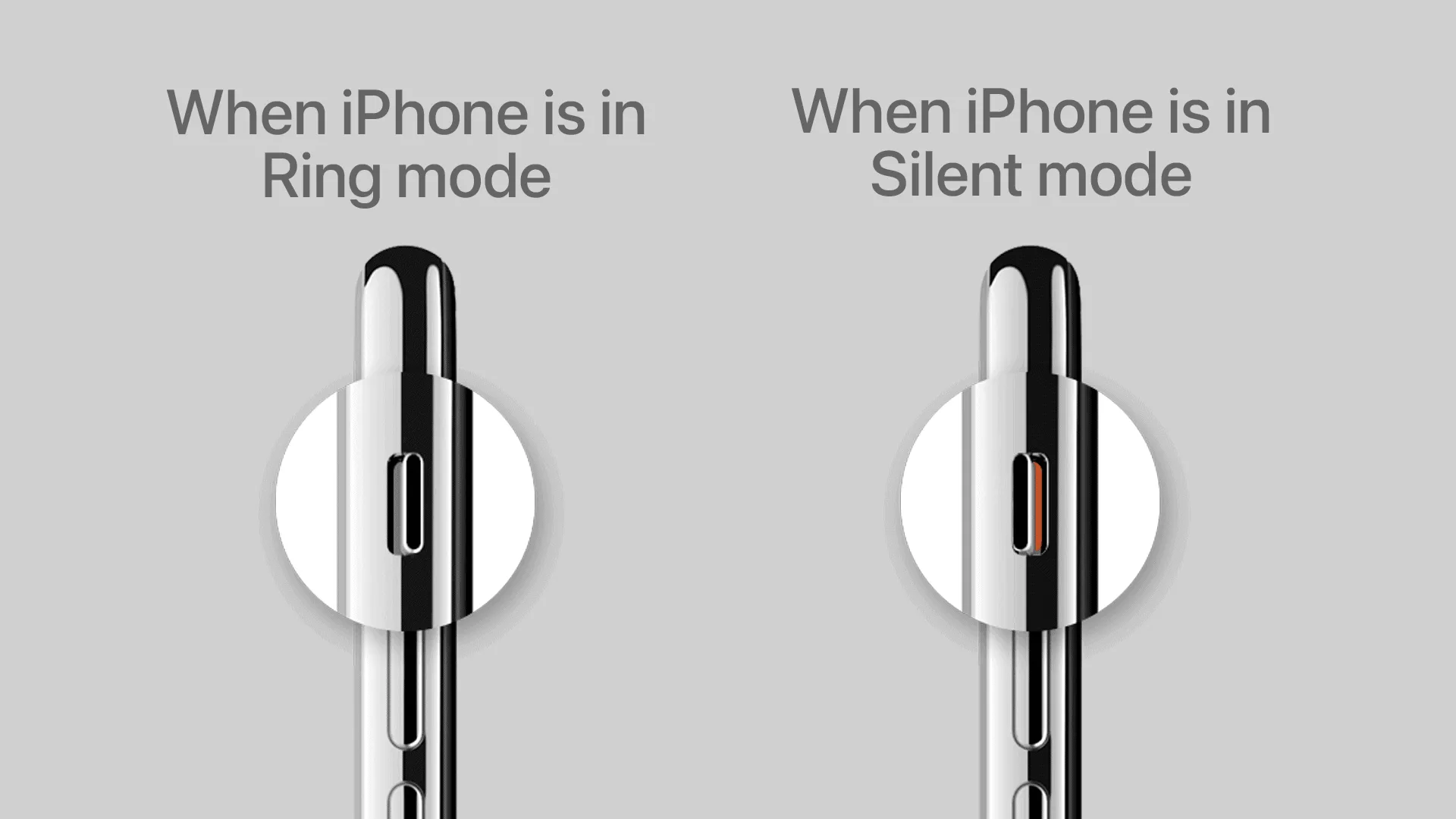
- Jeśli Twój iPhone nie jest w trybie cichym, przejdź do Centrum sterowania i sprawdź, czy określony Fokus jest włączony . Po włączeniu urządzenie nie będzie wibrować ani odtwarzać dźwięku w przypadku wiadomości i innych powiadomień, chyba że ustawisz pewne wyjątki. Ostrość jest włączona, jeśli ikona jest podświetlona.
Jeśli używasz tego samego Apple ID do logowania się na innych urządzeniach, włączenie trybu koncentracji uwagi na innych urządzeniach spowoduje również włączenie trybu koncentracji uwagi na telefonie iPhone. Jeśli nie chcesz, aby tryb skupienia na innych urządzeniach Apple wpływał na iPhone’a, możesz wyłączyć opcję Udostępnij na różnych urządzeniach . Aby to zrobić:
- Otwórz Ustawienia → Stuknij Ostrość .
- Wyłącz opcję Udostępnij na różnych urządzeniach .
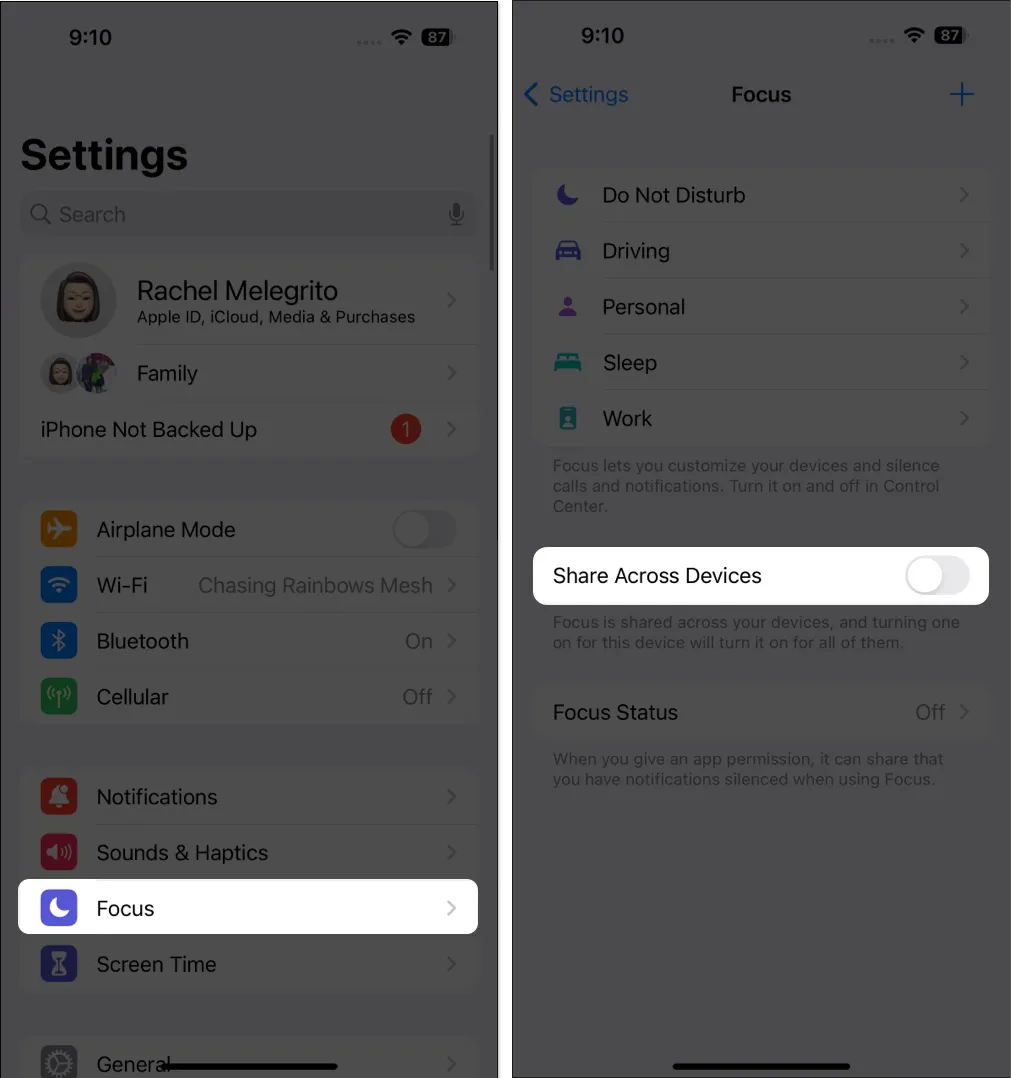
7. Odłącz urządzenia Bluetooth
Sparowanie urządzenia Bluetooth z telefonem iPhone spowoduje, że alerty tekstowe będą kierowane do tego urządzenia zamiast do głośnika telefonu iPhone.
- Aby mieć pewność, przejdź do Ustawienia → Bluetooth , aby zobaczyć wszystkie akcesoria aktywnie sparowane z iPhonem.
- Wyłącz Bluetooth lub rozparuj wszystkie urządzenia podłączone do iPhone’a (zazwyczaj głośniki lub bezprzewodowe słuchawki douszne).
8. Sprawdź niestandardowy dźwięk tekstu
Jeśli problem ogranicza się do określonych kontaktów, możliwe, że niestandardowy ton tekstu kontaktu został przypadkowo ustawiony na brak.
- Aby to sprawdzić, otwórz Kontakty → poszukaj osoby , od której nie otrzymujesz powiadomień.
- Stuknij Edytuj i przewiń w dół do opcji Ton tekstu .
- Zmień alert na inny dźwięk, jeśli jest ustawiony na Brak.
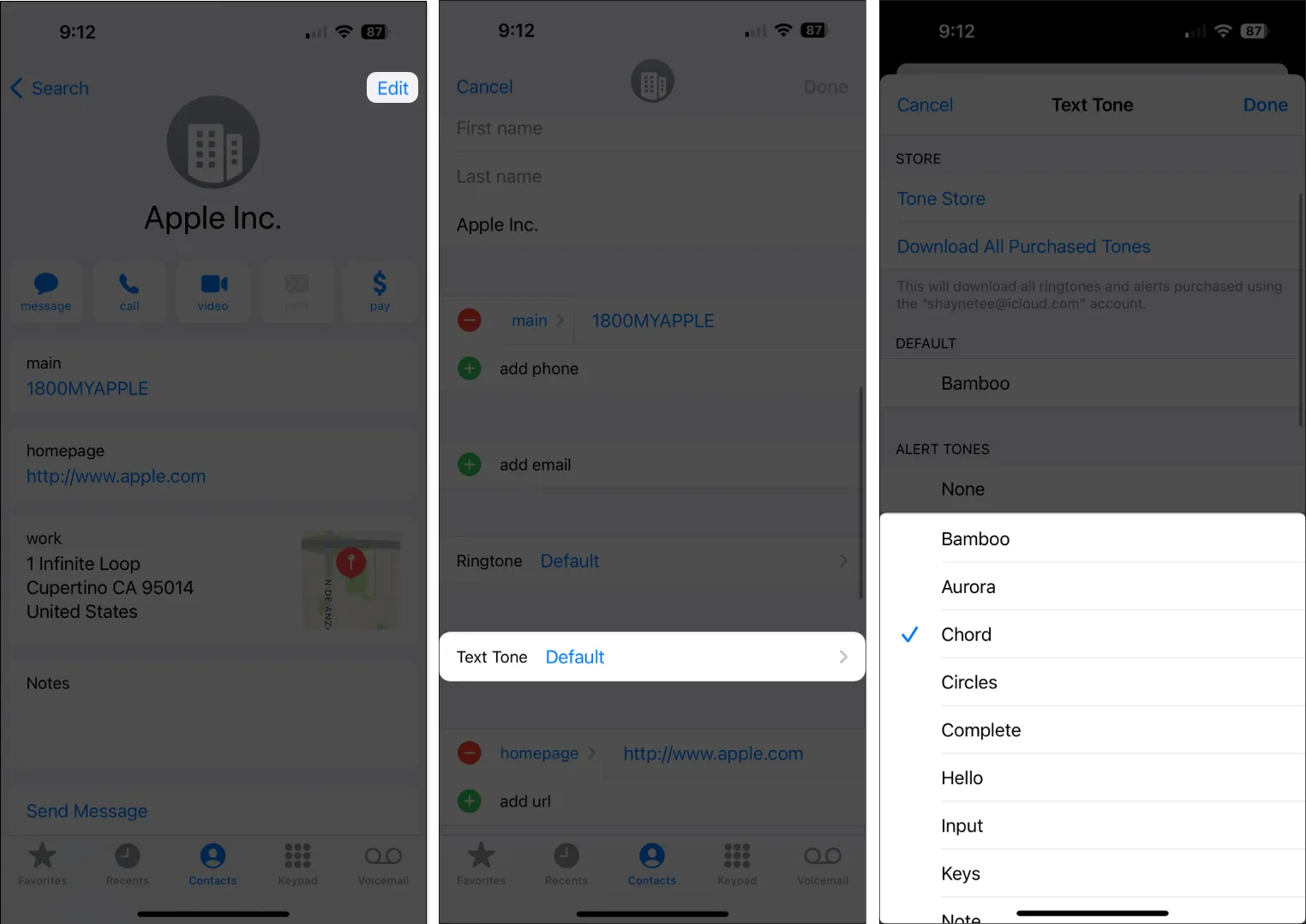
9. Wyłącz przekazywanie wiadomości
Czy nadal otrzymujesz wiadomości i powiadomienia o wiadomościach na innych urządzeniach Apple, ale nie na iPhonie? Może to być spowodowane przekazywaniem wiadomości. Ta funkcja umożliwia wysyłanie wiadomości z iPhone’a na inne urządzenia zalogowane do konta iMessage. Wyłączenie może rozwiązać problem. Aby to zrobić:
- Otwórz Ustawienia → Wiadomości .
- Stuknij Przekazywanie wiadomości tekstowych .
- Wyłącz inne urządzenia, na których otrzymujesz powiadomienia.
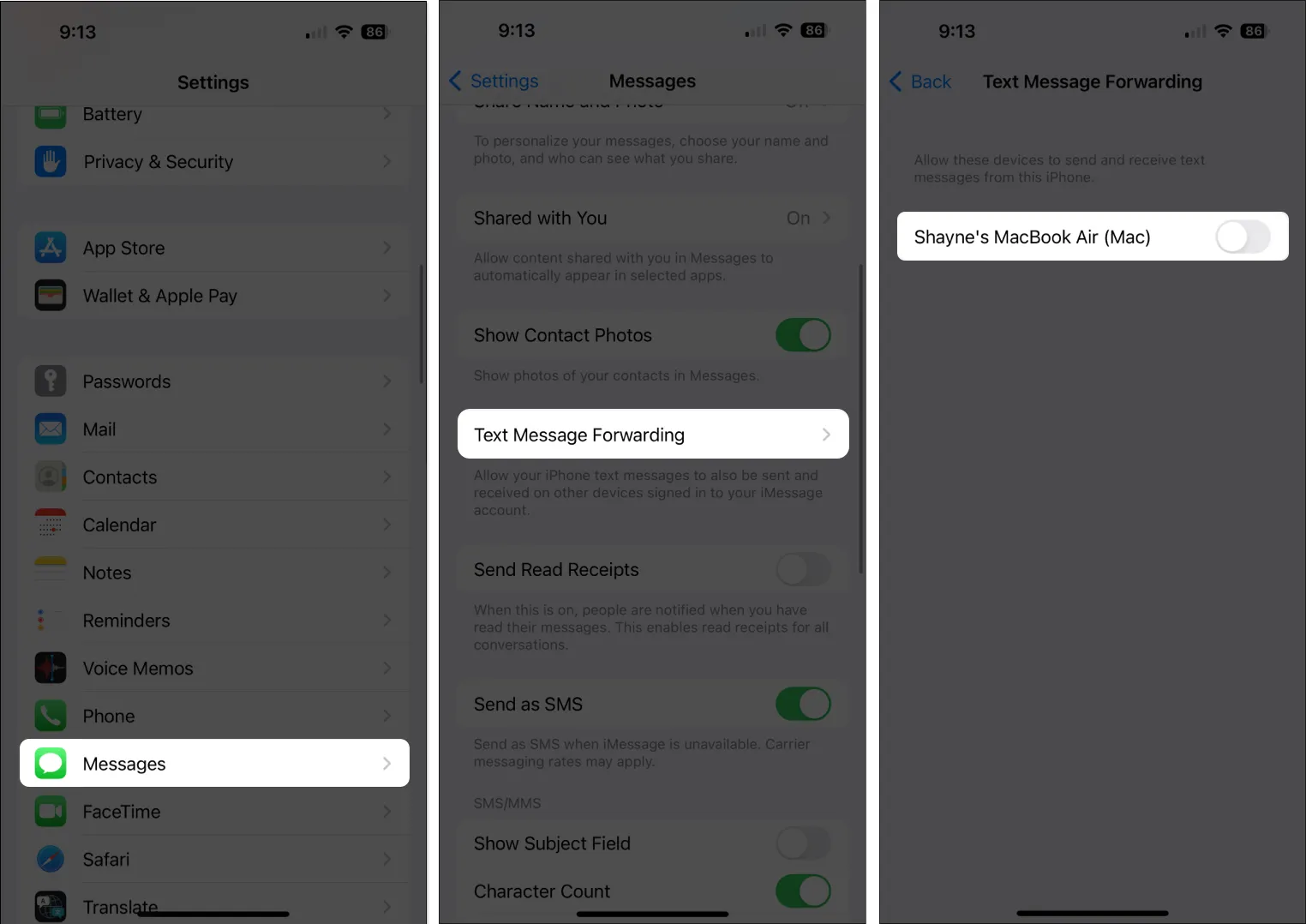
10. Zresetuj wszystkie ustawienia na iPhonie
Jeśli nic nie działa, zresetowanie wszystkich ustawień może pomóc. Zresetowanie wszystkich ustawień spowoduje usunięcie wszystkich ustawień, w tym konfiguracji Bluetooth, Wi-Fi i VPN. Ale nie martw się. Pozostawi wszystkie twoje dane osobowe nietknięte.
- Przejdź do Ustawienia → Stuknij Ogólne .
- Wybierz Przenieś lub Zresetuj iPhone’a → Stuknij Resetuj .
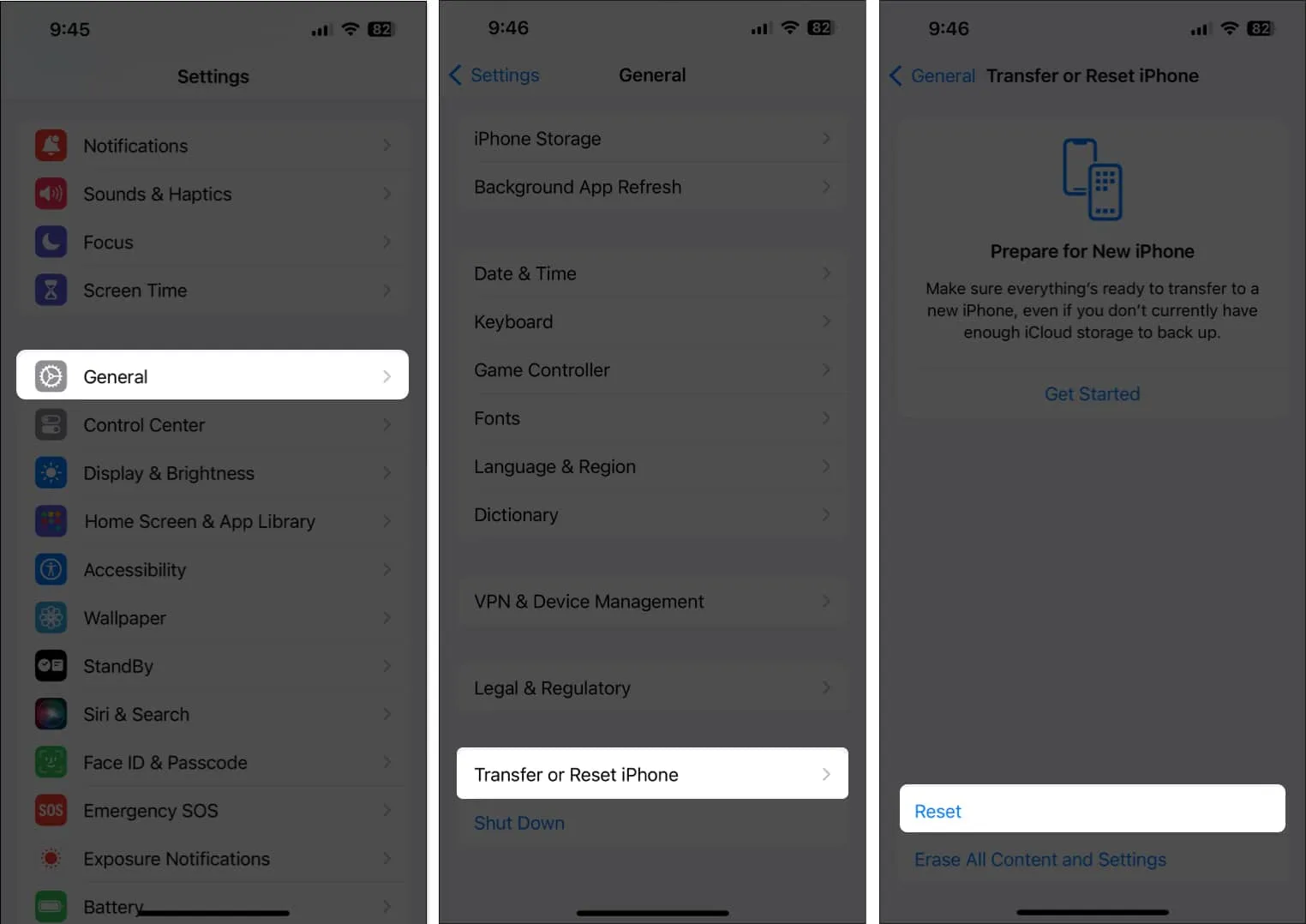
- Stuknij Resetuj wszystkie ustawienia → Wprowadź swój kod dostępu .
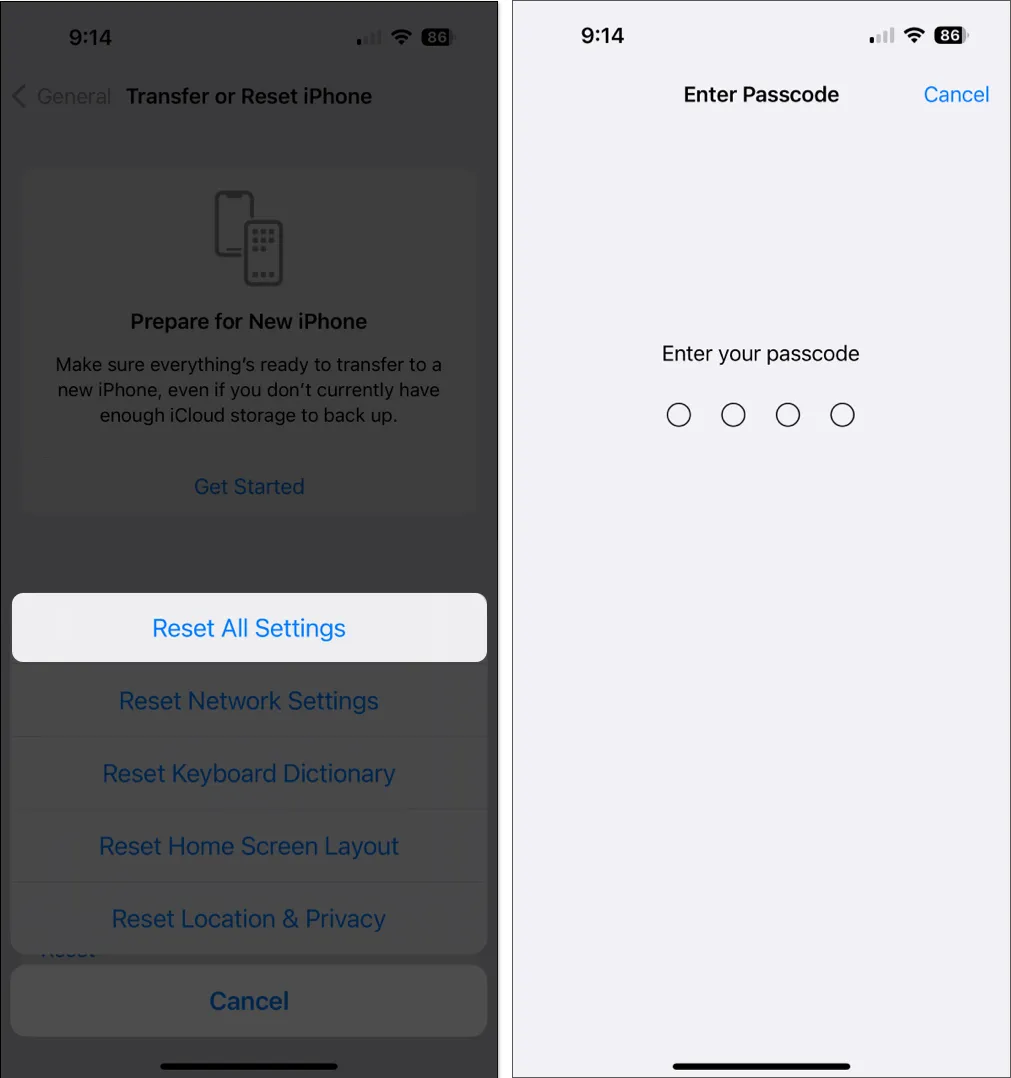
11. Inne podstawowe poprawki
- Uruchom ponownie iPhone’a : Czasami ponowne uruchomienie iPhone’a to wszystko, czego potrzebujesz, aby usunąć wszystkie błędy i usterki, które uniemożliwiają dobre działanie aplikacji. Uruchom ponownie iPhone’a i sprawdź, czy to naprawia brak wyświetlania powiadomień iMessage.
- Zaktualizuj system iOS do najnowszej wersji : ponieważ wydaje się, że problem dotyczy starszego systemu iOS, aktualizacja urządzenia do najnowszej wersji systemu iOS może pomóc rozwiązać problem braku powiadomień tekstowych na telefonie iPhone.
Podsumowanie…



Dodaj komentarz