iMessage nie działa na Macu? 12 sposobów, aby to naprawić!
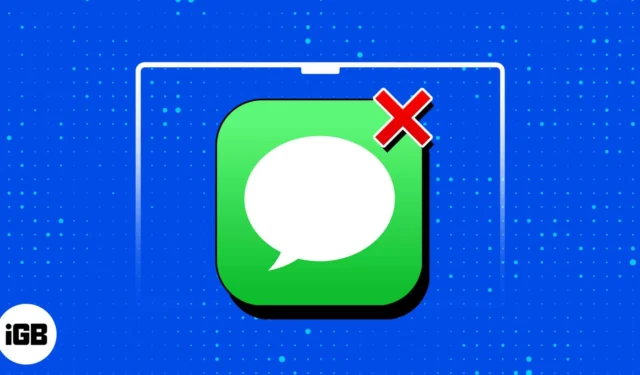
Chociaż zazwyczaj wysyłamy wiadomości za pośrednictwem naszych telefonów, dodatkową wygodą jest możliwość kontynuowania trwających rozmów, a nawet rozpoczynania nowych bezpośrednio z komputera Mac. To jedna z kluczowych zalet korzystania z iMessage w ekosystemie Apple.
Jeśli masz problemy z wysyłaniem lub odbieraniem wiadomości iMessage na komputerze Mac, nie martw się! Mam kilka pomocnych rozwiązań, które mogą rozwiązać problem i przywrócić płynną pracę iMessage.
1. Sprawdź, czy odbiorca ma iMessage
Zanim zaczniesz się denerwować, dlaczego iMessage nie działa na Twoim Macu, sprawdź, czy odbiorca, do którego próbujesz wysłać wiadomość, ma iMessage. Aplikacja działa tylko z innymi urządzeniami Apple z włączoną funkcją iMessage.
Spróbuj wysłać wiadomości do kilku osób, z którymi już się komunikowałeś za pośrednictwem iMessage, aby sprawdzić, czy Twoje wiadomości przejdą. Jeśli problem ogranicza się do jednego kontaktu, problem może leżeć po jego stronie, a nie po twojej. Ale jeśli nie możesz wysłać wiadomości do swoich kontaktów, problem dotyczy Twojego urządzenia.
Możesz także sprawdzić, czy problem dotyczy tylko komputera Mac lub innych urządzeń Apple.
2. Sprawdź swoje połączenie internetowe
Może się to wydawać oczywiste, ale zaskakująco często użytkownicy przeoczają sprawdzanie połączenia internetowego, gdy iMessage nie działa poprawnie na ich komputerze Mac. Czasami słabe lub niestabilne połączenie internetowe jest podstawową przyczyną tych problemów.
Zanim więc przejdziesz do bardziej skomplikowanych kroków rozwiązywania problemów, jak naprawić iMessage, który nie działa na komputerze Mac, upewnij się, że połączenie internetowe jest niezawodne i niezawodne.
Jeśli korzystasz z hotspotu swojego iPhone’a, unikaj naprzemiennego korzystania z iPhone’a i Maca. Z mojego doświadczenia wynika, że używanie iPhone’a przez kilka minut powoduje rozłączenie komputera Mac z hotspotem iPhone’a, co może mieć wpływ na wydajność iMessage.
3. Sprawdź, czy iMessage nie działa
Tymczasowa awaria może również uniemożliwić prawidłowe działanie Apple Messages. Możesz przejść do stanu systemu Apple, aby sprawdzić, czy iMessage nie działa dla wszystkich innych. Sprawdź, czy obok iMessage jest zielone kółko. Jeśli widzisz coś innego, Apple może mieć problemy techniczne i być może trzeba będzie poczekać, aż technicy Apple to naprawią.
4. Zaloguj się do tego samego Apple ID
Jeśli wiadomości z Twojego iPhone’a nie pojawiają się na Macu lub odwrotnie, typowy problem dotyczy Twojego Apple ID i iCloud. Jest to częsty problem wśród osób posiadających wiele kont Apple ID i osób udostępniających urządzenia.
- Aby sprawdzić, które konto Apple ID jest zalogowane na urządzeniu, kliknij menu Apple → Ustawienia systemu .
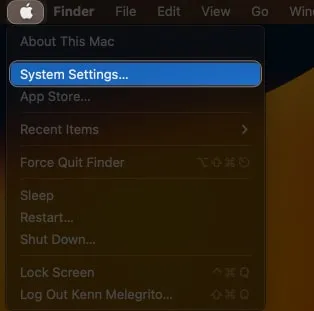
- U góry paska bocznego sprawdź, czyj Apple ID jest zalogowany.
Upewnij się, że Apple ID zalogowany na Macu jest taki sam, jak Twój iPhone lub inne urządzenie Apple, którego używasz do wysyłania wiadomości.
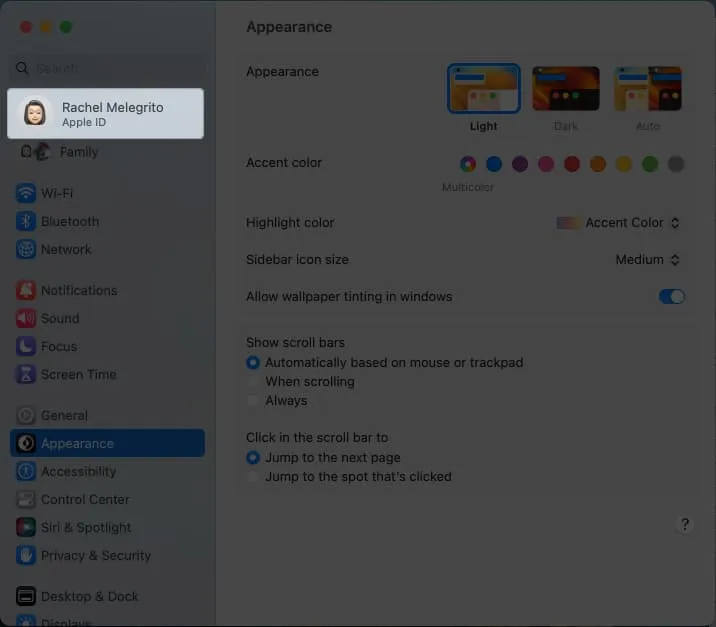
Aby dodać, jeśli używasz iPhone’a i komputera Mac, upewnij się, że przekazywanie wiadomości jest włączone, aby komputer Mac mógł odbierać i wysyłać wiadomości za pośrednictwem Wiadomości.
Aby go włączyć, wykonaj następujące czynności na swoim iPhonie:
- Przejdź do aplikacji Ustawienia → Wiadomości .
- Wybierz Przekazywanie wiadomości tekstowych .
- Znajdź nazwę komputera Mac i włącz ją.
5. Sprawdź, czy iMessage jest włączony
Możliwe jest również, że nie ma żadnych problemów z Wiadomościami, ale po prostu nie skonfigurowałeś komputera Mac do otrzymywania wiadomości iMessages. Aby włączyć iMessage na komputerze Mac:
- Uruchom aplikację Wiadomości na komputerze Mac.
- Gdy okno jest aktywne, wybierz Wiadomości na pasku menu.
- Kliknij Ustawienia → wybierz zakładkę iMessage .
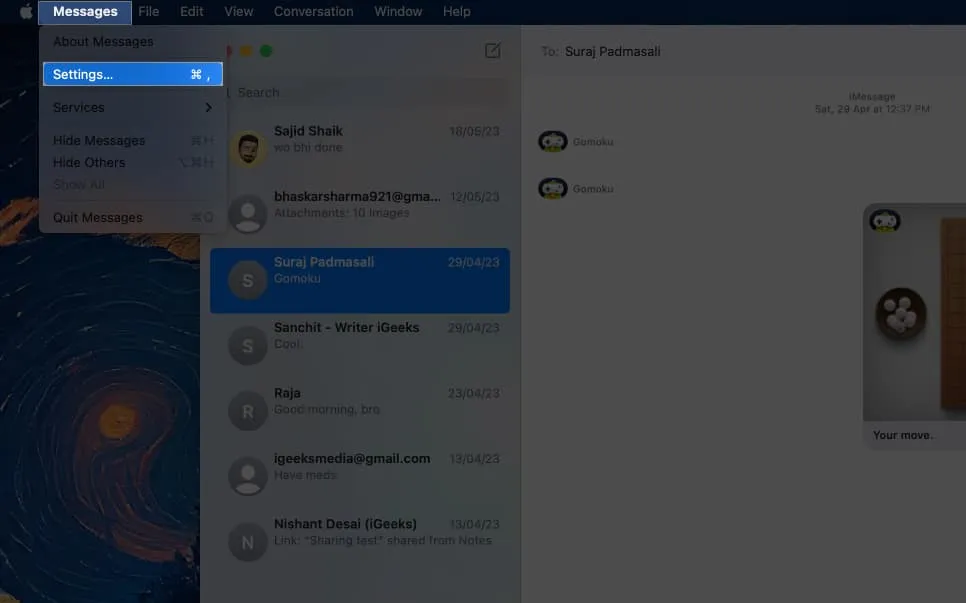
- Upewnij się, że zaznaczona jest opcja Włącz wiadomości w iCloud . Daje to pewność, że Twoje wiadomości są synchronizowane z iCloud. Jeśli ta opcja jest wyłączona, wszystkie wiadomości są pobierane na urządzenie, ale wiadomości na urządzeniach Apple nie są synchronizowane.
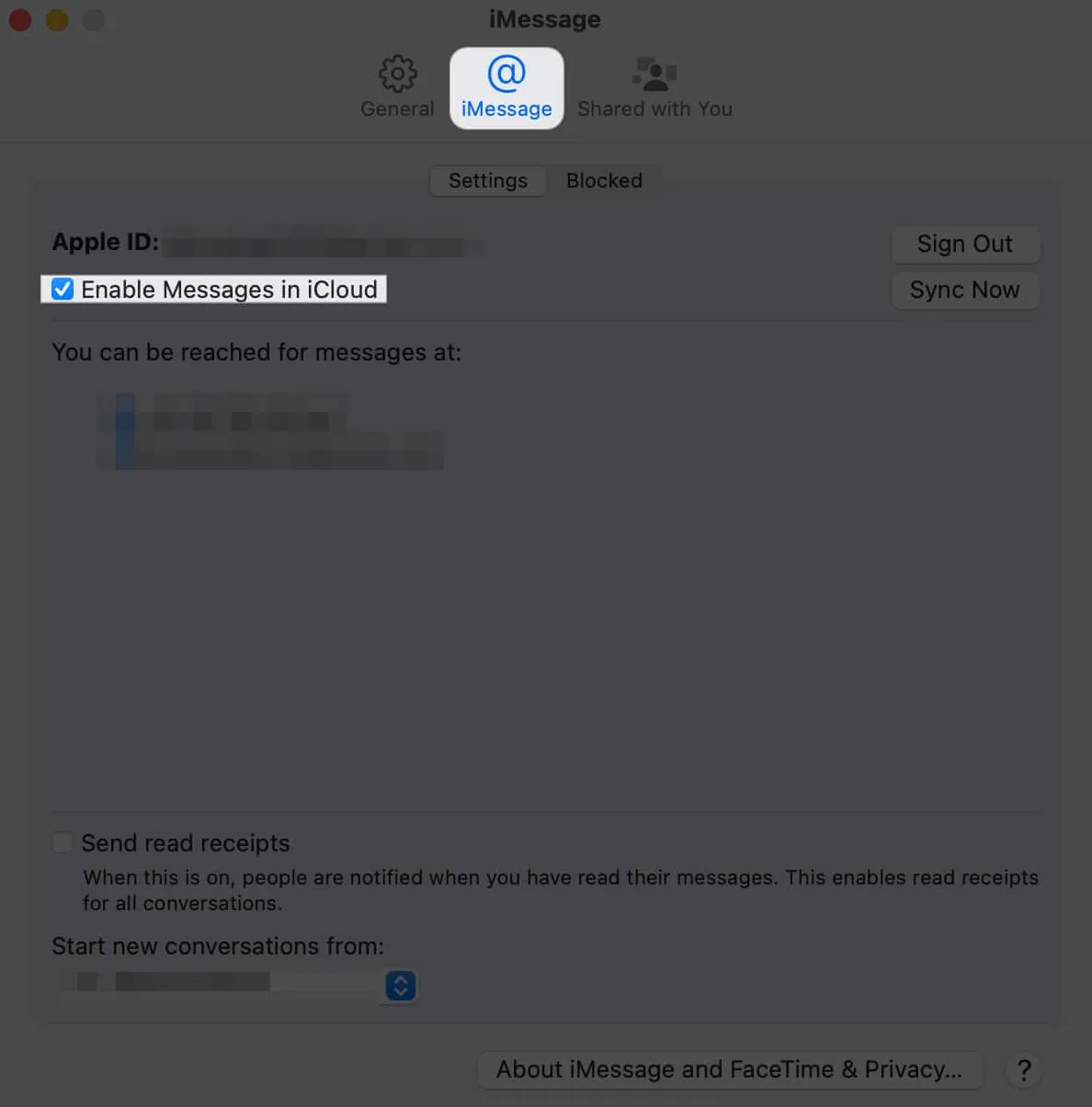
6. Sprawdź ustawienia strefy czasowej
Twój Mac porządkuje wiadomości w Twojej historii czatów na podstawie ich sygnatur czasowych. W związku z tym, jeśli dostrzeże, że wiadomość pochodzi z wcześniejszego okresu, może umieścić ją dalej w historii rozmowy, nawet jeśli była przeznaczona do chwili obecnej. Może to spowodować brak ostatnich wiadomości.
Ten problem często występuje, gdy strefa czasowa nie jest ustawiona na automatyczną aktualizację. Jeśli więc widzisz powiadomienia o nowych wiadomościach, ale nie widzisz ich w wątku konwoju, może to być przyczyną. Oto jak możesz to poprawić:
- Na komputerze Mac przejdź do menu Apple .
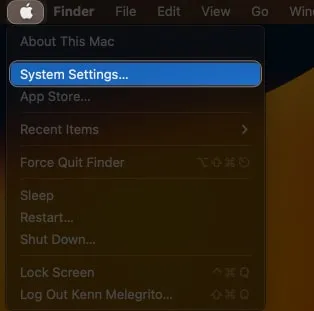
- Wybierz Ogólne z paska bocznego → Wybierz datę i czas .
- Upewnij się, że ustawiłeś godzinę i datę automatycznie .
7. Uruchom ponownie komputer Mac
Często zdarza się, że aplikacja Wiadomości na Maca staje się niezgrabna, a wszyscy wiemy, że wystarczy szybki restart. Najpierw zamknij wszystkie otwarte aplikacje , w tym Wiadomości. Następnie wykonaj następujące czynności:
- Przejdź do menu Apple → Uruchom ponownie .
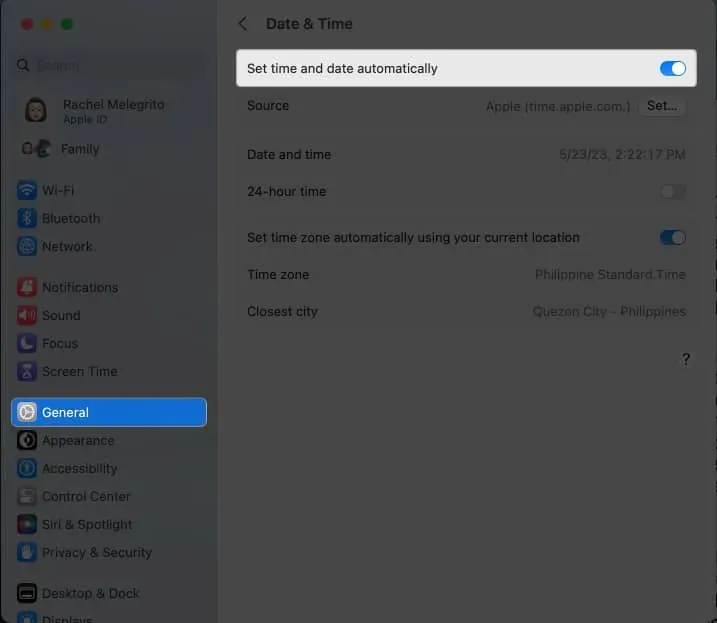
Po ponownym uruchomieniu komputera Mac uruchom ponownie Wiadomości i sprawdź, czy to rozwiąże problem.
8. Zaktualizuj swój system operacyjny
Jeśli ponowne uruchomienie nie rozwiązało problemów, następnym krokiem byłoby sprawdzenie, czy urządzenie wymaga aktualizacji oprogramowania systemowego. Aktualizacja do najnowszego systemu operacyjnego nie tylko zapewnia płynne działanie komputera Mac, ale także usuwa usterki i błędy.
- Aby to zrobić, przejdź do Menu Apple → Ustawienia systemowe.
- Wybierz Ogólne → Aktualizacja oprogramowania .
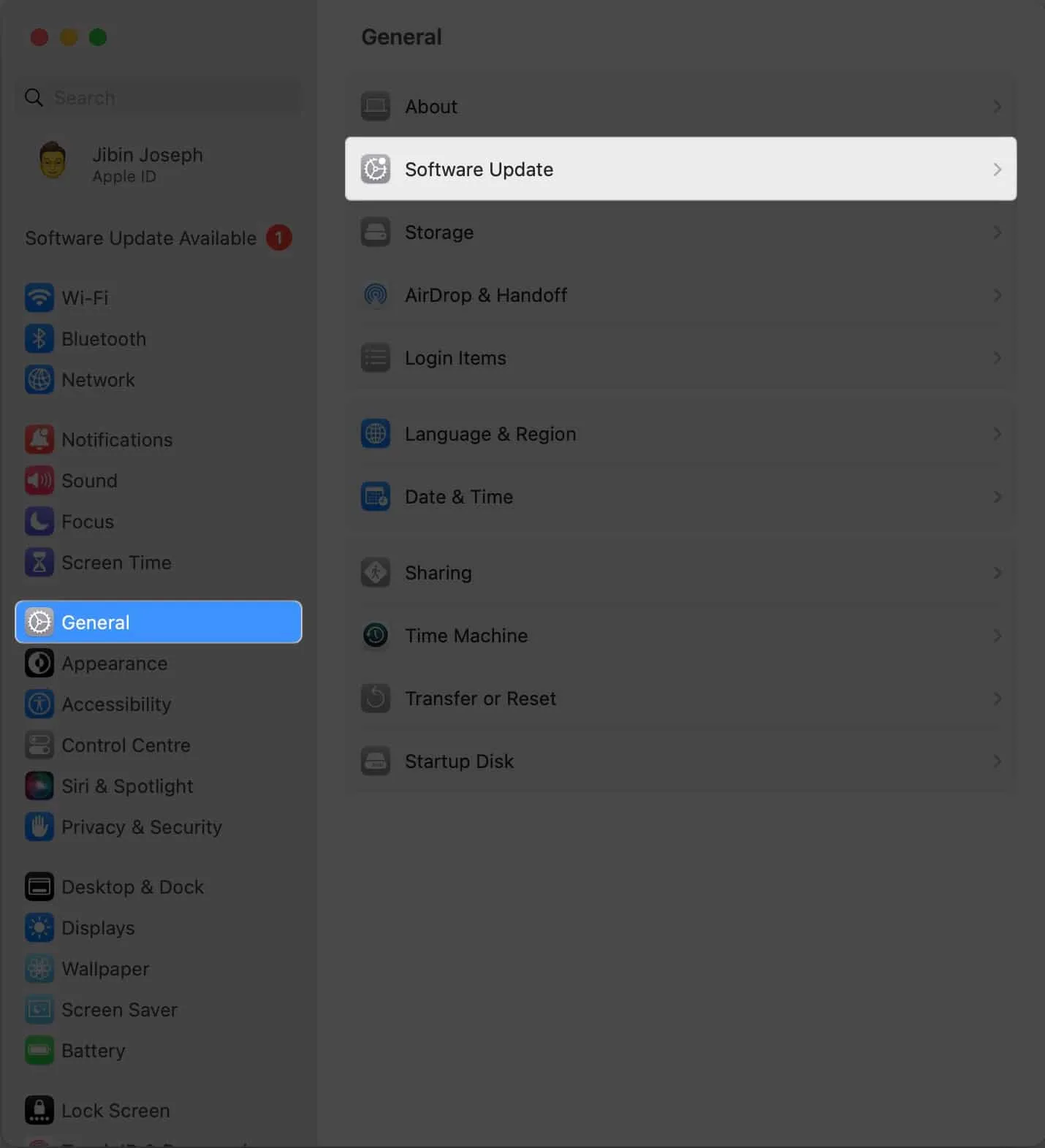
- Kliknij Aktualizuj teraz, jeśli dostępna jest aktualizacja.
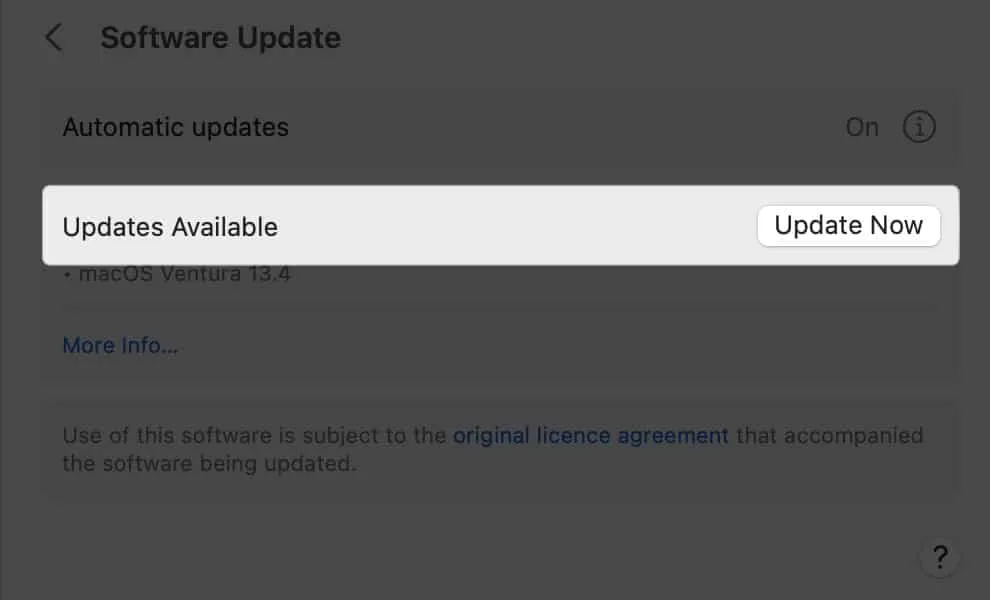
9. Wypróbuj inny sposób wysyłania i odbierania wiadomości
Jeśli iMessage nadal nie działa, sprawdź numer telefonu lub adres e-mail powiązany z kontem Apple ID, z którego aktualnie korzystasz, i wypróbuj inną opcję.
- Na komputerze Mac przejdź do Wiadomości → Ustawienia → wybierz kartę iMessage .
- Włącz lub wyłącz swój adres e-mail lub numer telefonu i sprawdź, czy to spowoduje, że iMessage zacznie ponownie działać.
10. Wyczyść pamięć podręczną wiadomości
Jak każda inna aplikacja, Wiadomości przechowują również dane i pliki zwane pamięciami podręcznymi. Z biegiem czasu może to narastać i powodować spowolnienie aplikacji. Usunięcie pamięci podręcznej może pomóc aplikacji ponownie działać płynnie i wyeliminować istniejące problemy.
Pamiętaj, że w przypadku iMessage wyczyszczenie pamięci podręcznej oznacza utratę historii wiadomości na wszystkich urządzeniach. Oto jak to zrobić:
- Otwórz Findera na komputerze Mac.
- Naciśnij Cmd + Shift + G.
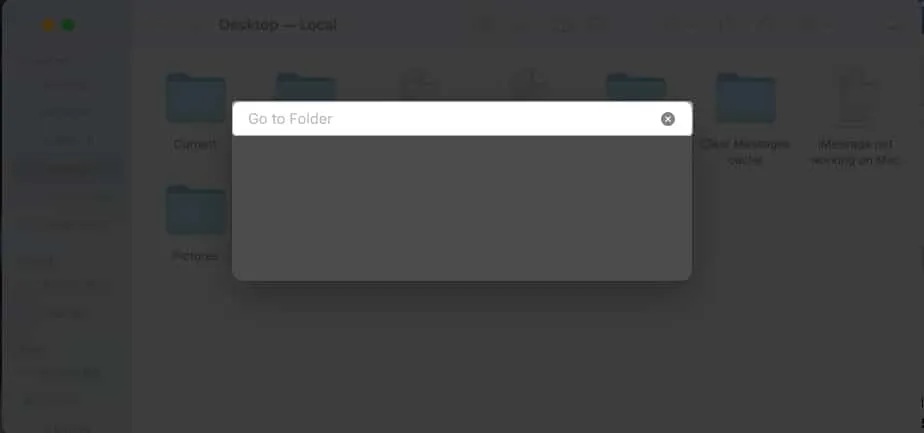
- Wpisz ~/Library/Messages/ w wyświetlonym polu tekstowym.
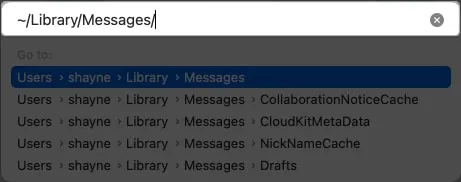
- Usuń pliki w następujących folderach Wiadomości: chat.db-wal , chat.db i chat.db-shm .
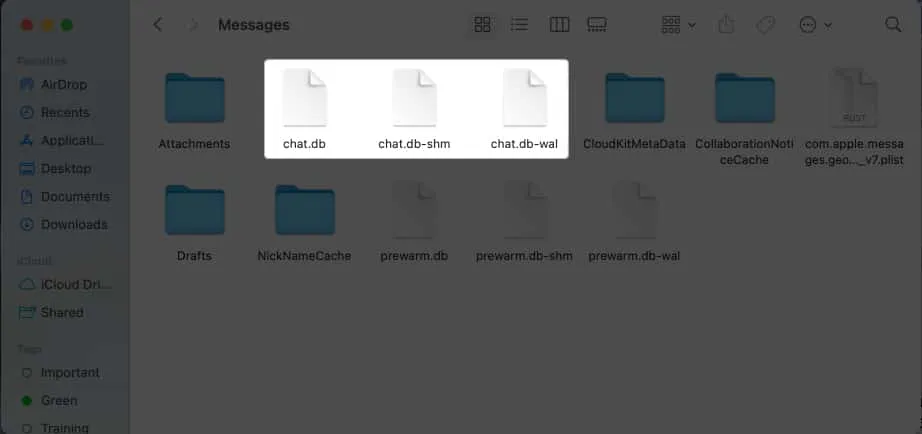
- Opróżnij Kosz .
11. Wyloguj się i zaloguj ponownie w iMessage
Warto również wylogować się i ponownie zalogować w iMessage, aby aplikacja znów działała poprawnie. Aby to zrobić:
- Uruchom aplikację Wiadomości na komputerze Mac.
- Wybierz Wiadomości na pasku menu.
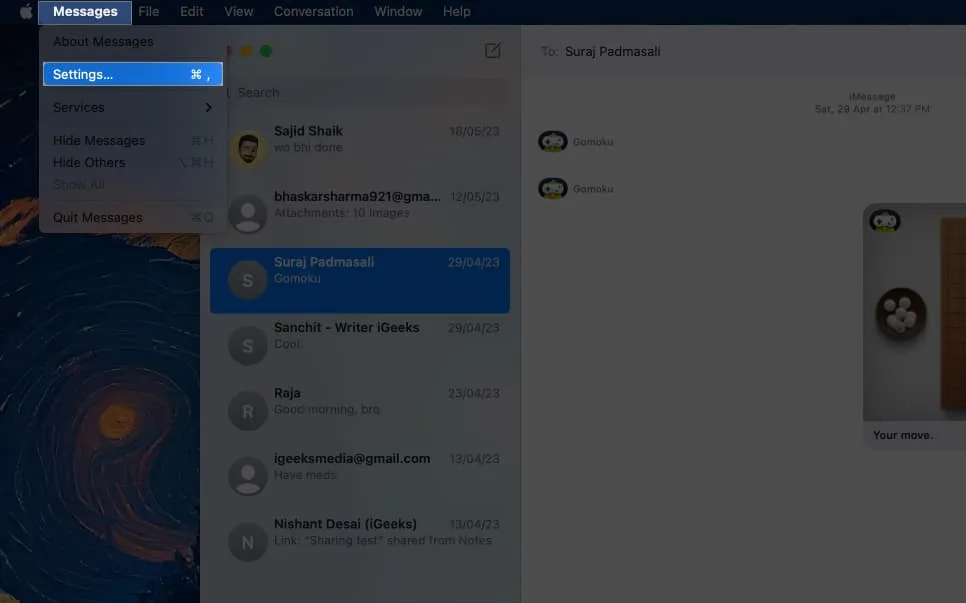
- Wybierz Preferencje z rozwijanego menu → przejdź do zakładki iMessage .
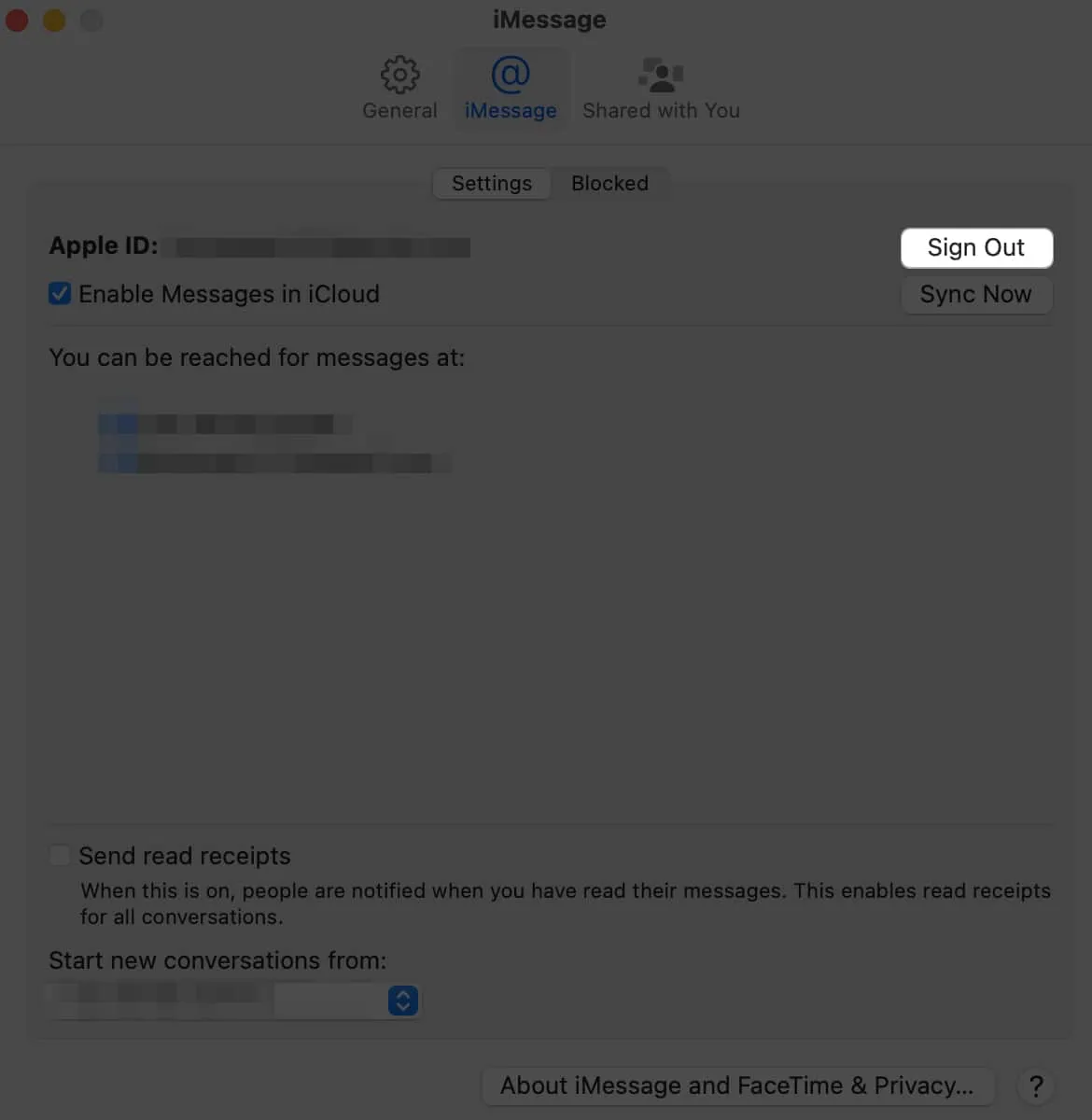
- Naciśnij Wyloguj obok swojego Apple ID.
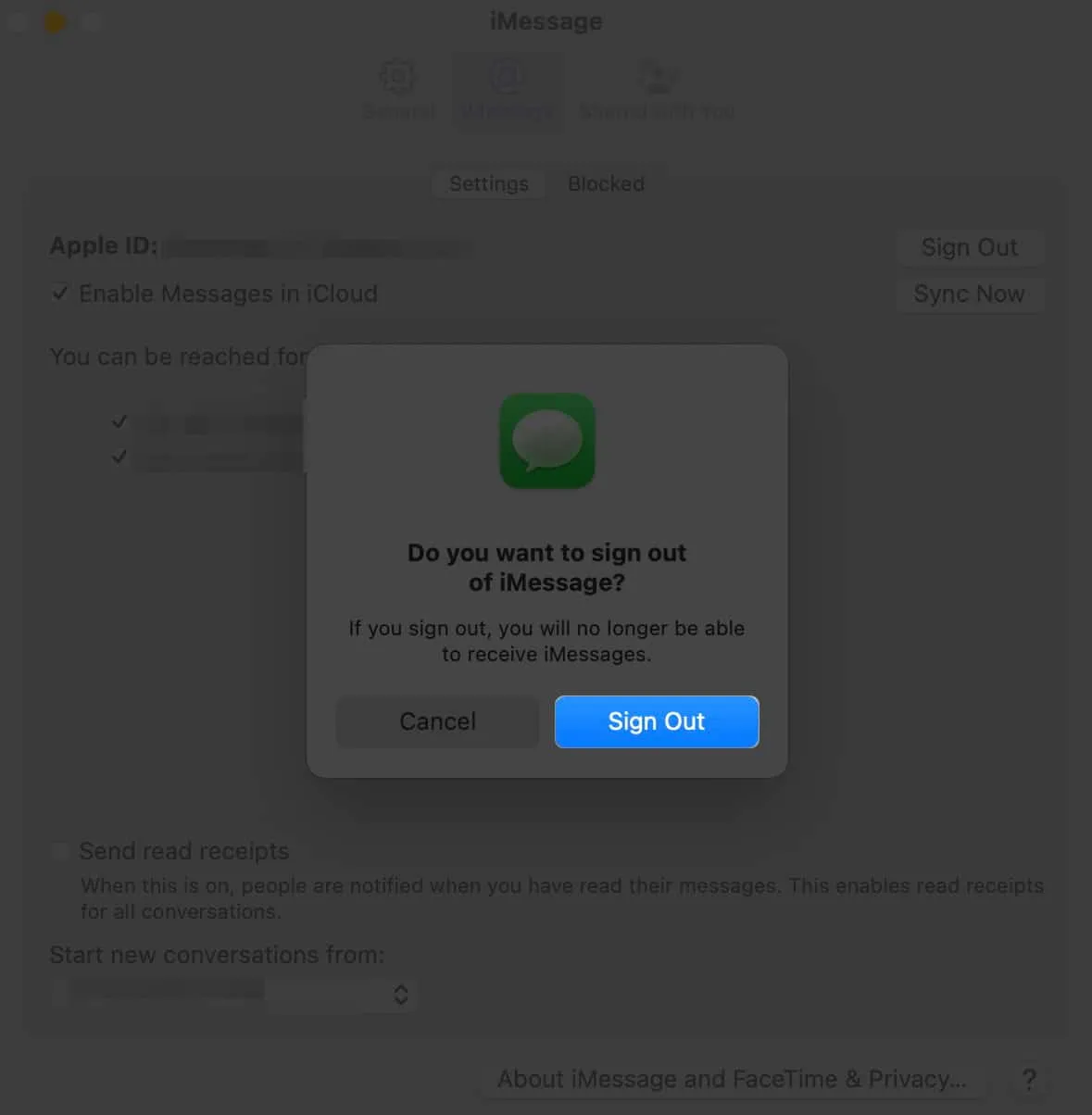
- Po wylogowaniu zaloguj się ponownie, używając poświadczeń Apple ID.
12. Utwórz nowe konto administratora
Kilku użytkowników na forach zasugerowało utworzenie nowego konta administratora i usunięcie starego. Nie zaszkodzi spróbować.
- Po prostu kliknij logo Apple na pasku menu → kliknij Ustawienia .
- Wybierz Użytkownicy i grupy na pasku bocznym → wybierz Dodaj konto .
- Wprowadź hasło, aby odblokować i wprowadzić zmiany.
- Upewnij się, że nowe konto, które tworzysz, jest kontem administratora.
Skontaktuj się z Apple Support
Jeśli żadna z metod nie działa, możesz poprosić o pomoc Wsparcie Apple . Alternatywnie możesz wypróbować alternatywne aplikacje iMessage, które pomogą Ci iść naprzód.
Podsumowanie…
Wysyłanie wiadomości iMessage przez komputer Mac to bardzo przydatna funkcja, więc jest to zrozumiałe frustrujące, gdy nie działa. Czy któraś z powyższych metod zadziałała u Ciebie? Udostępnij je poniżej!



Dodaj komentarz