iMessage pojawia się na zielono: oto poprawka
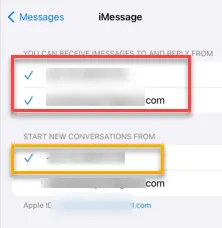
Czy Twój iMessage wyświetla zielone bąbelki tekstowe na Twoim iPhonie? Nazywa się to problemem „zielonej bańki”. Zazwyczaj, gdy ktoś wysyła Ci wiadomość z urządzenia innego niż iOS, jest ona wyświetlana w zielonej dymce. Poza tym błąd w ustawieniach iPhone’a może powodować ten problem. Te poprawki będą niezbędne do rozwiązania problemu na iPhonie.
Poprawka 1 – Włącz iMessage na obu urządzeniach
Wiadomość tekstowa pojawi się w zielonym dymku, jeśli urządzenie nadawcy znajduje się poza ekosystemem Apple. Jeśli tak nie jest, musisz włączyć opcję iMessage na obu urządzeniach.
Krok 1 – W takim przypadku przejdź do Ustawień iPhone’a .
Krok 2 – Tam, jeśli przewiniesz stronę Ustawienia, znajdziesz aplikację „ Wiadomości ”. Kliknij , żeby to otworzyć.

Krok 3 – W ustawieniach aplikacji Wiadomości upewnij się, że opcja „ iMessage ” jest włączona.
Krok 4 – Upewnij się, że iMessage jest włączony na obu urządzeniach (telefonie nadawcy i odbiorcy).
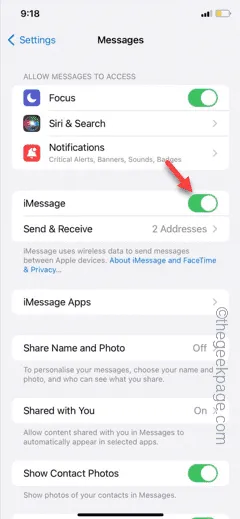
Krok 5 – Jeśli to nie zadziała, wyłącz funkcję „ iMessage ”.
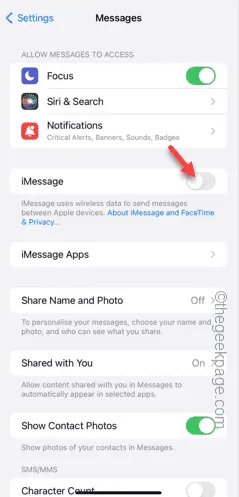
Krok 6 – Zostaw to w spokoju na kilka chwil, a następnie włącz funkcję „ iMessage ”.
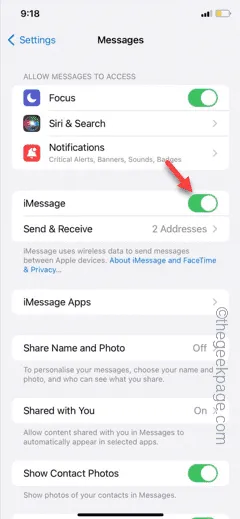
Po włączeniu iMessage wyślij wiadomość z urządzenia, aby ją przetestować.
Poprawka 2 – Przełącz ustawienia wysyłania i odbierania
Aby uniknąć problemów, musisz włączyć wszystkie możliwe opcje (numer telefonu i adres e-mail) w ustawieniach iMessage.
Krok 1 – Zacznij od otwarcia Ustawień na swoim urządzeniu. Kliknij przycisk ⚙.
Krok 2 – Następnie otwórz ustawienia „ Wiadomości ”.
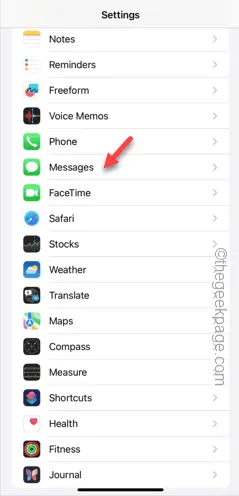
Krok 3 – Możesz znaleźć ustawienie „ Wyślij i odbierz ”.
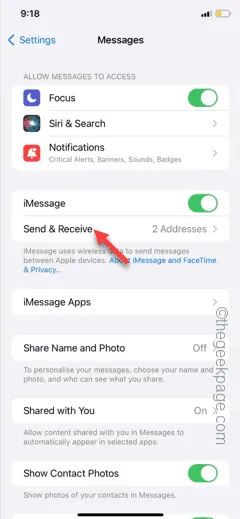
Krok 4 – Na następnej stronie znajdziesz swoje dane uwierzytelniające iMessage.
Krok 5 – Zobaczysz swój numer telefonu komórkowego i adres e-mail powiązany z iMessage.
Krok 6 – Włącz więc numer i adres e-mail w ustawieniu „Możesz odbierać wiadomości iMessages i odpowiadać od”.
Krok 7 – Przełącz kategorię „Rozpocznij nowe rozmowy od” według własnego uznania.
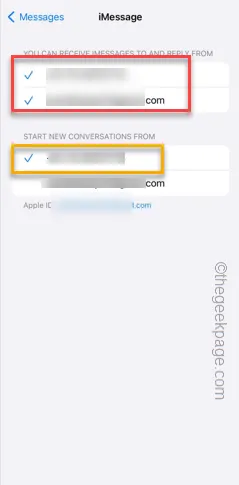
Po dokonaniu tych zmian wyślij wiadomość demonstracyjną w iMessage i sprawdź, czy to działa.
Poprawka 3 – Zresetuj ustawienia iPhone’a
Musisz wprowadzić pewne zmiany w zapisanych ustawieniach sieciowych iPhone’a.
Krok 1 – Przejdź do Ustawień .
Krok 2 – Później otwórz kartę „ Ogólne ”.
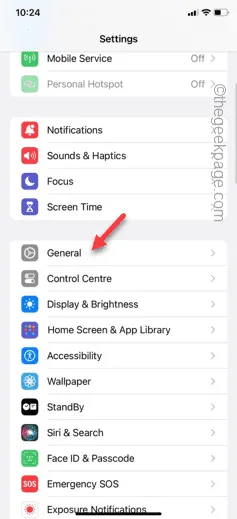
Krok 3 – Na karcie Ogólne otwórz kartę „ Przenieś lub zresetuj iPhone’a ”.
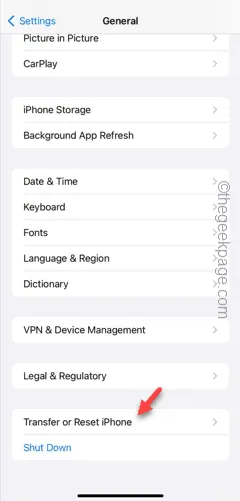
Krok 4 – Następnie przejdź do opcji „ Resetuj ”.
Krok 5 – Wybierz „ Resetuj ustawienia sieciowe ”.
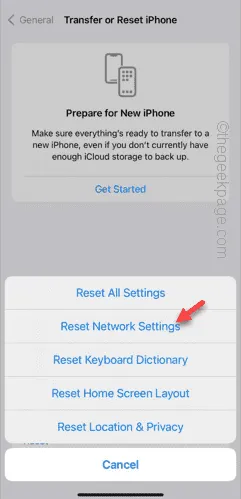
Krok 6 – Potwierdź wybór za pomocą 6-cyfrowego hasła Apple .
Krok 7 – Później dotknij „ Resetuj ustawienia sieciowe ”.
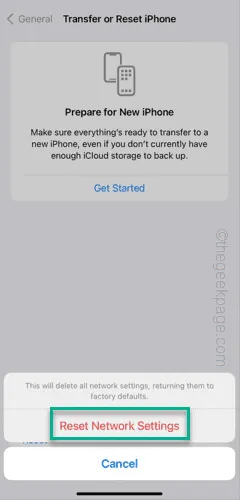
W ten sposób po zresetowaniu ustawień sieciowych pozwól swojemu iPhone’owi na ponowne uruchomienie. Ponieważ Twój iPhone zapomina zapisane dane uwierzytelniające sieci, musisz wprowadzić hasło Wi-Fi i połączyć się z nim.
Wyślij wiadomość demonstracyjną w iMessage i przetestuj.



Dodaj komentarz