Identyfikacja wąskich gardeł procesora CPU i GPU w systemie komputerowym


Jeśli zauważyłeś spadek wydajności komputera podczas grania lub wykonywania zadań wymagających dużych zasobów, często wskazuje to na problem wąskiego gardła. Określenie, czy winowajcą jest CPU czy GPU, może pomóc Ci wdrożyć odpowiednie poprawki. Oto, jak zdiagnozować wąskie gardła CPU i GPU w Twoim systemie.
Zrozumienie wąskich gardeł procesora CPU i GPU
Procesor zarządza ogólnymi obliczeniami i operacjami logicznymi, które obejmują obsługę danych wejściowych, uruchamianie skryptów i zarządzanie obliczeniami fizycznymi i sztuczną inteligencją. Po tych obliczeniach wysyła instrukcje rysowania do procesora graficznego, aby wytworzyć obrazy wyświetlane na monitorze.
Ten transfer informacji odbywa się wielokrotnie na sekundę, umożliwiając procesorowi graficznemu renderowanie klatek w miarę otrzymywania instrukcji. Gdy procesorowi graficznemu brakuje wystarczającej mocy w porównaniu z procesorem graficznym, ten ostatni jest zmuszony czekać, aż procesor graficzny zakończy przetwarzanie danych, co spowalnia liczbę klatek na sekundę. W tym scenariuszu procesor graficzny działa jak wąskie gardło, ograniczając wydajność procesora graficznego.
Zrozumienie wąskich gardeł GPU
GPU jest wyłącznie odpowiedzialne za renderowanie wszystkiego, co widzisz na ekranie. Po uzyskaniu dyrektyw od CPU przetwarza informacje geometryczne, rasteruje je do pikseli i stosuje fragment shadery, aby sfinalizować wyjście wizualne.
Na przykład w kontekście gry, gdy procesor wskazuje, że zdrowie postaci spadło o 100 punktów, zadaniem procesora graficznego jest odpowiednie dostosowanie paska zdrowia i wyświetlanej na nim wartości liczbowej.
Wąskie gardło procesora graficznego powstaje, gdy nie jest on w stanie renderować klatek dostatecznie szybko w stosunku do danych dostarczanych przez procesor.
Wykrywanie wąskich gardeł procesora CPU i GPU
Metodologia wykrywania wąskich gardeł CPU i GPU jest spójna, ale interpretacja danych jest różna. Oto jak postępować:
Niezbędne narzędzia
Aplikacja intensywnie wykorzystująca zasoby: Użyj gry lub oprogramowania, w którym masz problemy z wydajnością. Unikaj narzędzi do testów obciążeniowych w tym celu, ponieważ wykorzystują one komponenty do granic możliwości i nie symulują odpowiednio rzeczywistego użytkowania. Upewnij się, że gra lub aplikacja jest ustawiona na działanie z pożądanymi ustawieniami wydajności, których Twój system obecnie nie jest w stanie osiągnąć.
Oprogramowanie monitorujące: Będziesz potrzebować sposobu śledzenia użycia procesora CPU i GPU w czasie rzeczywistym. Menedżer zadań systemu Windows może wyświetlać statystyki użycia na karcie Wydajność . Alternatywnie rozważ użycie programu MSI Afterburner , który zapewnia historyczny przegląd z precyzyjnymi pomiarami.
Uruchom MSI Afterburner i wybierz opcję monitora sprzętowego , aby zobaczyć użycie procesora i procesora graficznego na żywo. Uruchom wymagającą aplikację i kontynuuj, nawet jeśli nie spełnia ona Twoich oczekiwań FPS. Możesz przeanalizować monitor sprzętowy po kilku minutach działania.
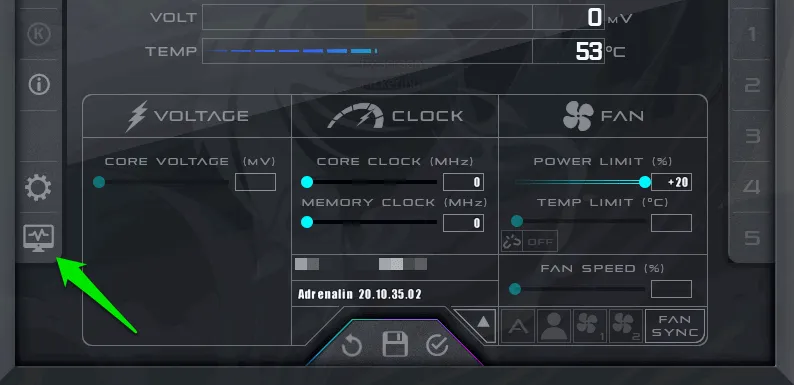
Obserwuj użycie GPU % i użycie CPU % . Jeśli użycie GPU jest stale wysokie — powyżej 90% — podczas gdy użycie CPU pozostaje niskie, GPU prawdopodobnie doświadcza wąskiego gardła. To wysokie użycie wskazuje, że GPU otrzymuje wszystkie wymagane dane z CPU, ale nie jest w stanie zapewnić wymaganej wydajności.
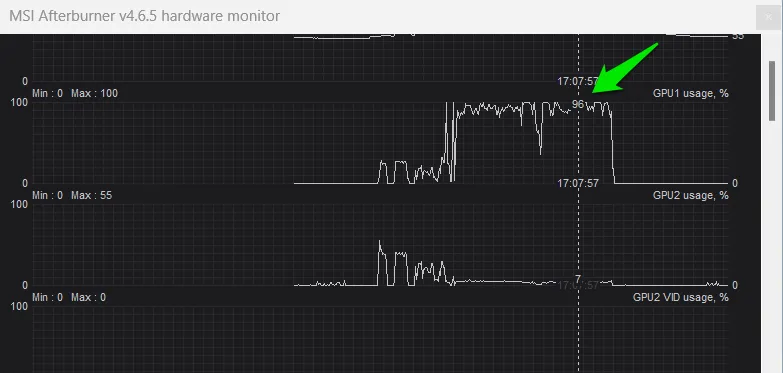
Sprawdź również wykorzystanie GPU, aby zlokalizować wąskie gardła CPU. Jeśli GPU stale wykorzystuje mniej niż 80%, sugeruje to, że nie działa z pełną wydajnością, prawdopodobnie dlatego, że CPU nie dostarcza danych klatek wystarczająco szybko.
Aby uzyskać dalsze potwierdzenie, należy obserwować wykorzystanie procesora; jeśli przekracza ono 90%, a prędkość taktowania jest stale maksymalna, jest to wyraźny wskaźnik wąskiego gardła procesora.
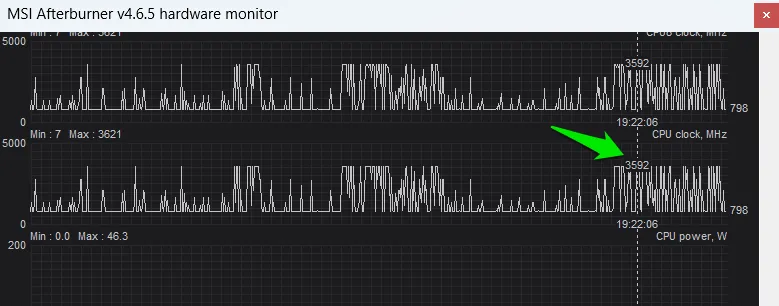
Możesz również skorzystać z narzędzi online, takich jak PC-Builds Bottleneck Calculator , aby ocenić zgodność swojego CPU i GPU. Wystarczy wybrać modele CPU i GPU i określić rozdzielczość dla swojej konfiguracji. Narzędzie dostarczy informacji na temat ich interakcji wydajnościowej i zidentyfikuje potencjalne wąskie gardła.
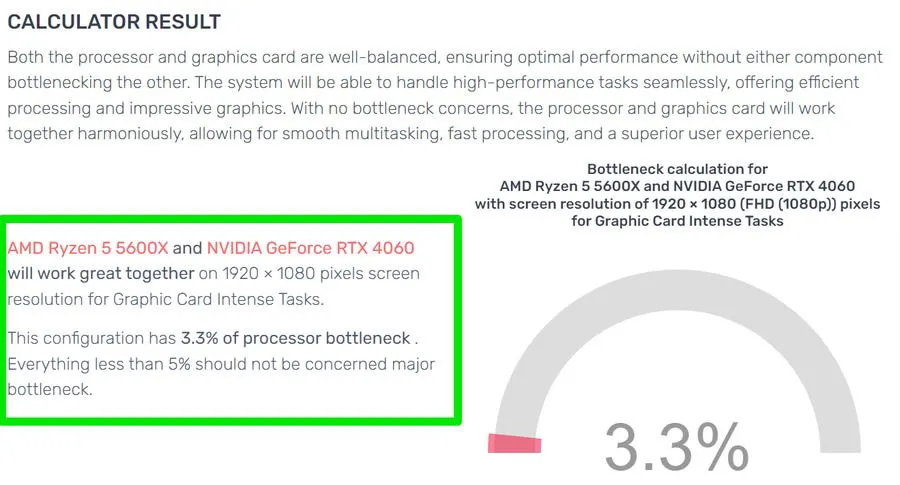
Mimo że narzędzie to nie oferuje tak precyzyjnych szacunków jak testy praktyczne, daje ogólne pojęcie, czego można się spodziewać.
Metody rozwiązywania wąskich gardeł procesora CPU i GPU
Modernizacja sprzętu nie jest jedyną opcją rozwiązania wąskich gardeł procesora CPU lub GPU; różne modyfikacje oprogramowania mogą zoptymalizować wydajność. Podczas gdy wiele strategii optymalizacji PC zwiększa wydajność zarówno procesora CPU, jak i procesora GPU, istnieją konkretne podejścia dostosowane do każdego komponentu.
Naprawa wąskiego gardła procesora
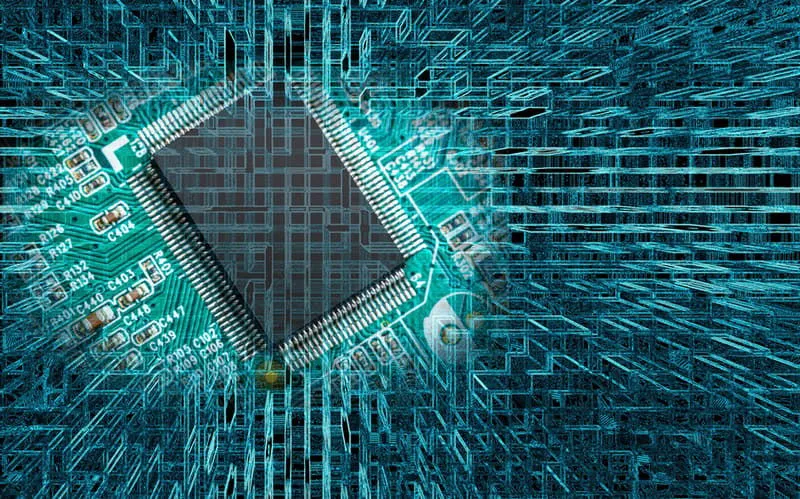
Aby zmniejszyć obciążenie procesora, należy zminimalizować obsługę logiczną i obliczenia, które wykonuje. Chociaż może to być trudne bez bezpośredniego kończenia procesów, oto kilka taktyk łagodzenia wąskich gardeł procesora.
- Zamknij niepotrzebne aplikacje i zadania działające w tle.
- W grach zmniejsz obciążające procesor ustawienia, takie jak odległość rysowania, złożoność sztucznej inteligencji i liczba obiektów.
- Upewnij się, że ustawienia aplikacji wykorzystują wiele rdzeni.
- Aktywuj Hardware Accelerated GPU Scheduling w Ustawieniach Windows, przechodząc do System -> Display -> Graphics -> Default Graphics . To może przenieść wiele zadań CPU do GPU.
- Jeśli komputer się przegrzewa, wyłącz ograniczanie termiczne, aby utrzymać wydajność procesora; w celu uzyskania długotrwałej ulgi należy zastosować rozwiązania chłodzące.
- Upewnij się, że Twój procesor osiągnie maksymalną prędkość taktowania, wybierając plan zasilania High-Performance. Rozważ podkręcanie zamiast całkowitej wymiany procesora. Aby uzyskać informacje na temat podkręcania AMD Ryzen, zapoznaj się z tym artykułem.
Łagodzenie wąskiego gardła GPU

Dostosowania, które wpływają na wyjście wizualne, pomogą zmniejszyć obciążenie GPU. Zazwyczaj można zmniejszyć obciążenie GPU bez znaczącego wpływu na wierność wizualną.
- W grach zmniejszenie większości ustawień graficznych zmniejszy obciążenie GPU. Skup się na obniżeniu wygładzania krawędzi, rozdzielczości tekstur, szczegółów cieni itp.
- Obniż rozdzielczość systemu operacyjnego lub gry, co znacznie zmniejszy obciążenie procesora graficznego, ponieważ będzie on renderował mniej pikseli.
- Unikaj korzystania z oprogramowania nakładkowego innych firm, ponieważ może ono zużywać istotne zasoby procesora graficznego.
- Aby wyłączyć efekty wizualne w systemie Windows, przejdź do Ułatwienia dostępu -> Efekty wizualne i wyłącz Efekty przezroczystości oraz Efekty animacji .
- Podkręcanie procesora graficznego może być również sensowną alternatywą dla modernizacji sprzętu.
Informacje podane tutaj powinny pomóc Ci zarówno w identyfikacji, jak i potencjalnym naprawieniu wąskich gardeł. Jednak jeśli różnica w wydajności między Twoimi komponentami jest znaczna, może być konieczna modernizacja sprzętu. Skorzystaj z naszych poradników zakupu procesorów i procesorów graficznych, aby dokonać świadomego wyboru dotyczącego modernizacji.
Źródło obrazu: Vecteezy . Wszystkie zrzuty ekranu autorstwa Karrar Haider.



Dodaj komentarz