Mikrofon HyperX Cloud Stinger nie działa, nie jest wykrywany lub rozpoznawany w systemie Windows 11
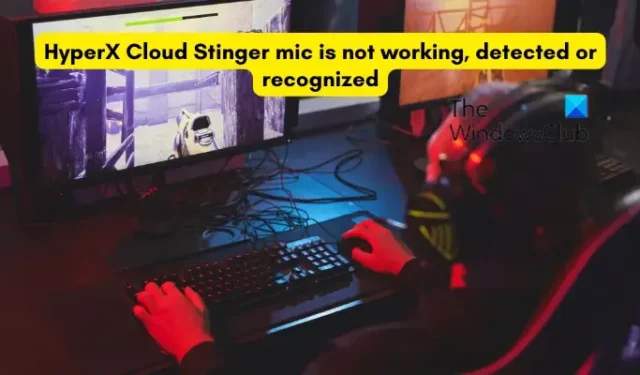
Jeśli mikrofon HyperX Cloud Stinger nie działa, nie jest wykrywany lub rozpoznawany na komputerze z systemem Windows 11/10, ten post Ci pomoże. HyperX to popularna marka, która tworzy wysokiej jakości produkty do gier, w tym zestawy słuchawkowe, myszy, klawiatury itp. Jedna z jej serii zestawów słuchawkowych nosi nazwę HyperX Cloud Stinger i jest lekkim zestawem słuchawkowym zapewniającym lepszą jakość dźwięku.
Jak podłączyć zestaw słuchawkowy HyperX do systemu Windows 11?
Aby podłączyć mikrofon HyperX Cloud2 z gniazdem słuchawkowym i mikrofonowym do komputera z systemem Windows 11/10, należy podłączyć wtyczkę 3,5 mm zestawu słuchawkowego do żeńskiego gniazda przedłużacza komputera. Podłącz także kable audio i mikrofonowe do odpowiednich portów na przedłużaczu. Po podłączeniu zestawu słuchawkowego ustaw go jako urządzenie domyślne w Panelu sterowania dźwiękiem .
Dlaczego mój komputer nie wykrywa mikrofonu HyperX Cloud?
Jeśli komputer nie może wykryć mikrofonu HyperX Cloud, przyczyną problemu jest prawdopodobnie luźne połączenie. Upewnij się, że kabel jest prawidłowo podłączony do portu zestawu słuchawkowego i komputera. Poza tym problem może również wystąpić, jeśli sterowniki audio są nieaktualne. Innym powodem, dla którego mikrofon HyperX Cloud Stinger może nie działać prawidłowo, są nieprawidłowe ustawienia dźwięku. Na przykład, jeśli nie zezwoliłeś na dostęp do mikrofonu lub mikrofon nie jest ustawiony jako domyślne urządzenie wejściowe, nie będzie działać poprawnie. Poza tym ustawienia w grze i aplikacje działające w tle mogą również powodować ten problem.
Mikrofon HyperX Cloud Stinger nie działa, nie jest wykrywany lub rozpoznawany w systemie Windows 11
Jeśli mikrofon HyperX Cloud Stinger nie działa, nie jest wykrywany lub rozpoznawany na komputerze z systemem Windows 11/10, możesz skorzystać z poniższych metod, aby pozbyć się tego problemu:
- Upewnij się, że mikrofon HyperX Cloud Stinger jest prawidłowo podłączony.
- Przyznaj zestawowi słuchawkowemu uprawnienia do mikrofonu.
- Sprawdź ustawienia dźwięku.
- Nieaktualne sterowniki zestawu słuchawkowego? Aktualizuj je od razu.
- Zakończ aplikacje działające w tle, które mają dostęp do mikrofonu.
- Sprawdź ustawienia w grze.
- Skontaktuj się z producentem zestawu słuchawkowego.
Zanim wypróbujesz te rozwiązania, upewnij się, że zestaw słuchawkowy nie jest fizycznie uszkodzony i że masz zainstalowane wszystkie oczekujące aktualizacje systemu Windows w systemie.
1] Upewnij się, że mikrofon HyperX Cloud Stinger jest prawidłowo podłączony
Pierwszą rzeczą, którą należy zrobić, jest upewnienie się, że mikrofon HyperX Cloud Stinger jest prawidłowo podłączony do komputera. Sprawdź więc wszystkie połączenia fizyczne i upewnij się, że nie ma luźnych połączeń. Możesz także spróbować odłączyć zestaw słuchawkowy, a następnie podłączyć go do innego portu, aby sprawdzić, czy problem został rozwiązany.
Kolejną rzeczą, której należy się upewnić, jest to, że mikrofon nie jest wyciszony. Głośność nie jest ustawiona zbyt nisko, abyś nie słyszał. Wystarczy sprawdzić pokrętło głośności na prawym uchu i upewnić się, że głośność jest ustawiona na wysoką.
Możesz także spróbować podłączyć zestaw słuchawkowy do innego komputera lub urządzenia i sprawdzić, czy działa poprawnie. Jeśli nie działa prawidłowo, problem może dotyczyć zestawu słuchawkowego. Możesz bezpośrednio skontaktować się z producentem urządzenia i zobaczyć, co da się zrobić.
Jeśli korzystasz z kontrolera zestawu słuchawkowego, sprawdź, czy przełącznik wyciszania jest włączony. Jeśli tak, wyłącz przełącznik wyciszania, a następnie sprawdź, czy problem został rozwiązany.
2] Przyznaj zestawowi słuchawkowemu uprawnienia do mikrofonu
Może się zdarzyć, że świadomie lub nieświadomie nie zezwoliłeś na dostęp do mikrofonu na swoim komputerze. W rezultacie nie możesz używać mikrofonu HyperX Cloud Stinger. Dlatego, jeśli scenariusz ma zastosowanie, zmień ustawienia i włącz dostęp do mikrofonu na swoim komputerze.
Oto jak to zrobić:
- Najpierw otwórz aplikację Ustawienia za pomocą Win + I.
- Teraz przejdź do zakładki Prywatność i bezpieczeństwo z panelu po lewej stronie.
- Następnie przewiń w dół do sekcji Uprawnienia aplikacji i kliknij opcję Mikrofon.
- Następnie włącz przełącznik powiązany z opcją dostępu do mikrofonu .
- Następnie upewnij się, że dostęp do mikrofonu dla aplikacji lub gry, w której używasz mikrofonu HyperX Cloud Stinger, jest włączony.
- Po zakończeniu zamknij aplikację Ustawienia i sprawdź, czy problem został rozwiązany.
3] Sprawdź ustawienia dźwięku

Domyślne ustawienia dźwięku komputera mogą być głównym winowajcą tego problemu. Załóżmy, że masz wcześniej podłączone inne zestawy słuchawkowe do komputera, a HyperX Cloud Stinger nie jest ustawiony jako domyślne urządzenie wejściowe, napotkasz ten problem. Dlatego jeśli scenariusz ma zastosowanie, zmień ustawienia dźwięku i sprawdź, czy problem został rozwiązany.
Oto kroki, aby to zrobić:
- Najpierw otwórz Ustawienia za pomocą Win + I i przejdź do sekcji System> Dźwięk.
- Teraz kliknij opcję Więcej ustawień dźwięku .
- Następnie przejdź do zakładki Nagrywanie i upewnij się, że mikrofon HyperX Cloud Stinger jest włączony.
- Następnie wybierz mikrofon i naciśnij przycisk Ustaw domyślne , aby ustawić go jako domyślne urządzenie wejściowe.
- Następnie kliknij prawym przyciskiem myszy swój mikrofon i wybierz opcję Właściwości z wyświetlonego menu kontekstowego.
- Teraz przejdź do zakładki Poziomy i suwaka Głośność mikrofonu do maksymalnej wartości.
- Na koniec naciśnij przycisk Zastosuj > OK, aby zapisać zmiany.
Sprawdź, czy ta metoda działa dla Ciebie.
4] Nieaktualne sterowniki zestawu słuchawkowego? Aktualizuj je od razu
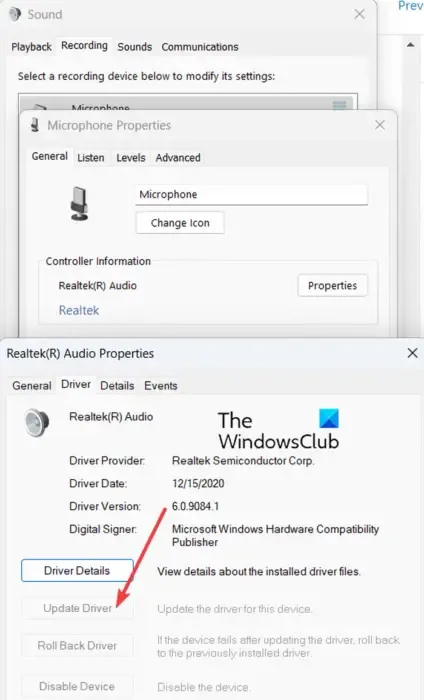
Wiadomo, że nieaktualne sterowniki urządzeń powodują problemy w działaniu sprzętu. Jeśli zestaw słuchawkowy lub sterowniki dźwięku są nieaktualne, prawdopodobnie wystąpi ten problem. Dlatego zaktualizuj sterownik zestawu słuchawkowego w systemie Windows 11/10, aby rozwiązać problem. Oto jak:
- Najpierw otwórz Ustawienia, przejdź do System> Dźwięk i naciśnij opcję Więcej ustawień dźwięku .
- Teraz przejdź do karty Nagrywanie , kliknij prawym przyciskiem myszy mikrofon HyperX Cloud Stinger i wybierz opcję Właściwości.
- Następnie w sekcji Informacje o kontrolerze na karcie Ogólne naciśnij opcję Właściwości.
- Następnie przejdź do zakładki Sterownik w otwartym oknie dialogowym i naciśnij przycisk Aktualizuj sterownik .
- Następnie postępuj zgodnie z wyświetlanymi instrukcjami i zakończ proces aktualizacji.
- Po zakończeniu uruchom ponownie komputer i sprawdź, czy problem został rozwiązany.
Istnieją inne metody aktualizacji sterowników audio . Mamy nadzieję, że po zaktualizowaniu sterowników audio nie napotkasz tego samego problemu. Ale jeśli to zrobisz, możesz użyć następnej poprawki.
5] Zakończ aplikacje działające w tle, które mają dostęp do mikrofonu
Możesz także spróbować zamknąć aplikacje działające w tle, takie jak Discord, Skype itp., które mają dostęp do mikrofonu i upewnić się, że system operacyjny Windows ma domyślną kontrolę nad zestawem słuchawkowym. Jeśli masz oprogramowanie audio innej firmy, zamknij je i sprawdź, czy problem został rozwiązany.
6] Sprawdź ustawienia w grze
Czasami przyczyną problemu mogą być ustawienia w grze. Jeśli nie możesz używać mikrofonu HyperX Cloud Stinger w określonych grach, być może ustawienia w grze są nieprawidłowo skonfigurowane. Więc otwórz ustawienia w grze i upewnij się, że czat głosowy, poziom głośności, poziom mikrofonu i inne ustawienia dźwięku są prawidłowo skonfigurowane.
7] Skontaktuj się z producentem zestawu słuchawkowego
Jeśli żadna z powyższych metod nie zadziałała, ostatnią deską ratunku jest bezpośredni kontakt z oficjalnym zespołem wsparcia producenta zestawu słuchawkowego. Powinni oni być w stanie pomóc w rozwiązaniu tego problemu.
Otóż to.



Dodaj komentarz