Hiperłącza nie działają w programie Word [Poprawka]
![Hiperłącza nie działają w programie Word [Poprawka]](https://cdn.thewindowsclub.blog/wp-content/uploads/2023/11/fix-hyperlinks-not-working-in-word-1-640x359.webp)
Niektórzy użytkownicy zgłosili, że hiperłącza nie działają lub nie otwierają się w programie Word na ich Windowsie 11/10 komputer. W przypadku niektórych użytkowników zamiast samego hiperłącza (np. https://www.thewindowsclub.com/) tekst lub hiperłącze, do którego prowadzi hiperłącze, pojawia się w dokumencie programu Microsoft Word jako {HIPERLINK „https://www.thewindowsclub.com/” } . W rezultacie hiperłącze wydaje się nieprawidłowe lub nie działa. W przypadku niektórych innych użytkowników tekst hiperłącza nie otwiera adresu URL, wprowadzonego adresu URL nie można kliknąć itp. Jeśli i Ty napotkasz taki problem, pomocne będą omówione przez nas poprawki.

Dlaczego moje hiperłącza nie działają w programie Word?
Mogą istnieć różne powody, dla których hiperłącza nie działają w programie Word. Może się to na przykład zdarzyć, jeśli hiperłącze zostanie uszkodzone, w programie Microsoft Word zostaną włączone kody pól lub zostanie włączony widok chroniony ze względów bezpieczeństwa.
Jak naprawić formatowanie hiperłączy w programie Word?
Jeśli chcesz zmienić lub dostosować formatowanie lub styl czcionki hiperłącza, typ czcionki, rozmiar czcionki, kolor hiperłącza itp. w programie Word, najpierw wybierz hiperłącze lub tekst hiperłącza. Spowoduje to automatyczne otwarcie menu formatowania dla tego konkretnego hiperłącza. Zobaczysz tam wszystkie opcje, w tym czcionkę, style, pogrubienie, kursywę, kolor czcionki, kolor podświetlenia itp., których możesz użyć w przypadku hiperłącza.
Napraw hiperłącza, które nie działają w programie Word
Jeśli hiperłącza nie działają w programie Microsoft Word w systemie Windows 11/10, skorzystaj z następujących rozwiązań:
- Użyj klawisza skrótu
- Edytuj lub zmieniaj nazwy hiperłączy
- Wyłącz wyświetlanie kodów pól
- Wyłącz widok chroniony
- Sprawdź ustawienie Autoformat dla hiperłączy
- Napraw Microsoft Word.
Sprawdźmy te rozwiązania.
1] Użyj klawisza skrótu
Domyślnie możesz użyć Ctrl+Lewy przycisk myszy, aby otworzyć hiperłącze w MS Word. Jeśli to jednak nie zadziała, możesz użyć Alt+Shift+F9 lub Alt+Shift+Fn+F9, aby otworzyć hiperłącze lub tekst hiperłącza .
Dodatkowo możesz także wyłączyć ustawienie Ctrl+Lewy przycisk myszy, aby bezpośrednio otwierać hiperłącze. Przejdź do opcji Plik > Więcej > Opcje > Zaawansowany. Tam odznacz opcję CTRL + Kliknij, aby podążać za hiperłączem w sekcji Opcje edycji i naciśnij przycisk OK. Teraz możesz kliknąć hiperłącze, aby je otworzyć.
2] Edytuj lub zmieniaj nazwy hiperłączy
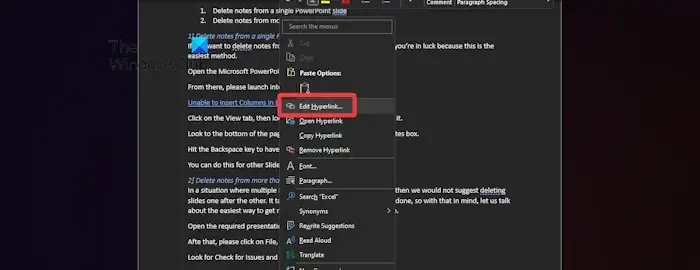
Możliwe, że łącze jest nieprawidłowe, uszkodzone lub nieprawidłowe. W takim przypadku musisz edytować lub zmienić nazwę hiperłączy w programie Word, które powodują ten problem. Kliknij hiperłącze prawym przyciskiem myszy i użyj opcji Edytuj hiperłącze, aby poprawić adres URL.
3] Wyłącz wyświetlanie kodów pól
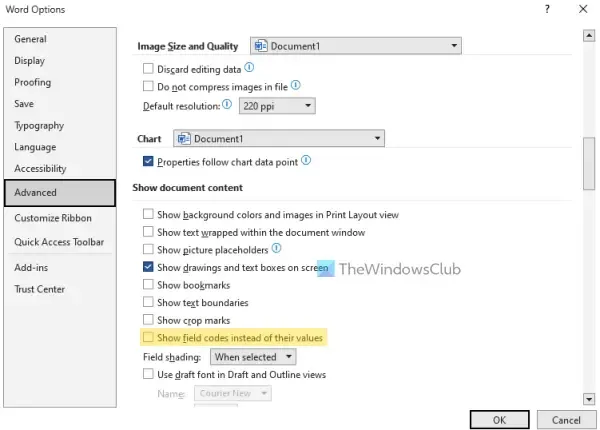
Jest to jedna z najlepszych opcji rozwiązania tego problemu. Jeśli w programie Word włączona jest opcja wyświetlania kodów pól, zamiast wyświetlać hiperłącza lub tekst hiperłączy, wszystkie hiperłącza będą wyświetlane jako zwykły tekst z „{HYPERLINK” na początku wszystkich hiperłączy w dokumencie programu Word. Zatem problem ten można rozwiązać, wyłączając wyświetlanie kodów pól.
W tym celu naciśnij Alt+F9 (lub Alt+Fn+9) lub Shift F9 (lub Shift+fn+9). Możesz także ręcznie wyłączyć to ustawienie. Dostęp do pliku > Więcej > Opcje > Zaawansowany. W sekcji Pokaż treść dokumentu usuń zaznaczenie opcji Pokaż kody pól zamiast ich wartości i naciśnij przycisk OK.
4] Wyłącz widok chroniony
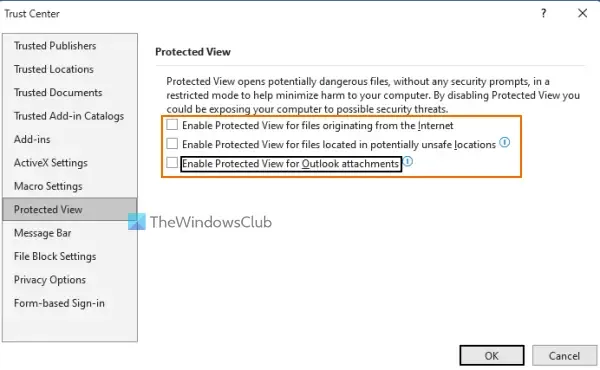
Jeśli dokument programu Word zostanie otwarty w trybie widoku chronionego, skróty umożliwiające otwieranie hiperłączy nie będą działać. Podczas próby użycia menu podręcznego lub opcji Ctrl+Kliknięcie w celu otwarcia hiperłącza zostanie wyświetlony komunikat dotyczący bezpieczeństwa. Jeśli z tego powodu hiperłącza nie działają lub nie otwierają się w programie MS Word, należy wyłączyć lub wyłączyć widok chroniony w programie Microsoft Word. To powinno rozwiązać problem.
5] Sprawdź ustawienie automatycznego formatowania hiperłączy
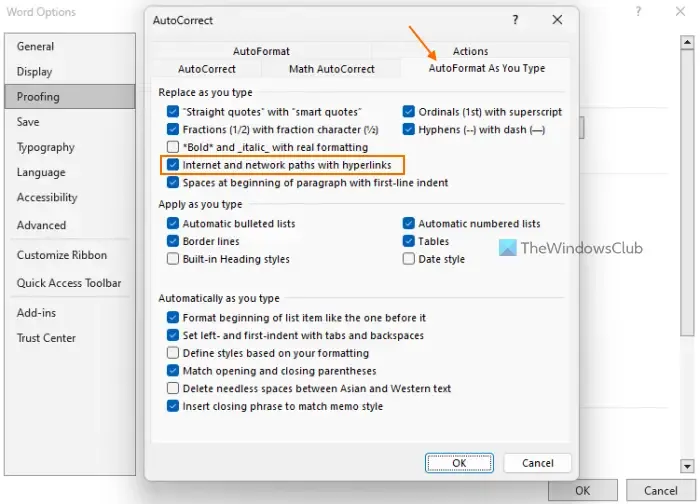
Jeśli skopiujesz i wkleisz adres URL witryny internetowej lub wpiszesz go ręcznie w programie MS Word, zostanie on automatycznie zamieniony w hiperłącze. Jeśli jednak zamiast tego zostanie dodany jako zwykły tekst i jest to problem, z którym się borykasz, musisz sprawdzić ustawienie automatycznego formatowania hiperłączy.
Przejdź do opcji Plik > Więcej > Opcje > Sprawdzanie > Przycisk Opcje autokorekty. W polu Autokorekta przejdź na kartę Autoformatowanie podczas pisania. Wybierz opcję Ścieżki internetowe i sieciowe z hiperłączami i naciśnij OK.
6] Napraw Microsoft Word

Jeśli problem będzie się powtarzał i napotkasz podobny problem w innych produktach pakietu Office, np. hiperłącza nie otwierają się lub nie działają w programie Excel, powinieneś napraw produkty Microsoft Word i Office.
Mam nadzieję, że te rozwiązania pomogą.



Dodaj komentarz