Aplikacja Hulu nie działa, nie ładuje się ani nie uruchamia się na komputerze z systemem Windows
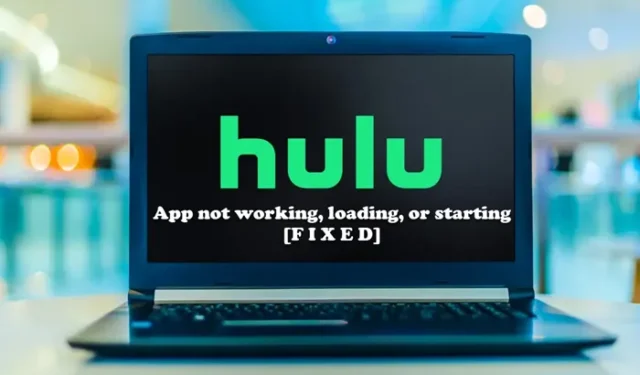
Niektórzy użytkownicy komputerów PC mogą napotkać problem polegający na tym, że aplikacja Hulu nie działa, nie ładuje się ani nie uruchamia się na komputerze z systemem Windows 11 lub Windows 10. Ten post zawiera najbardziej odpowiednie rozwiązania, których użytkownicy komputerów PC mogą użyć, aby łatwo rozwiązać problem.
Aplikacja Hulu nie działa, nie ładuje się ani nie uruchamia
Jeśli aplikacja Hulu nie działa, nie ładuje się lub nie uruchamia się w systemie Windows 11/10, poniższe sugestie w przypadkowej kolejności powinny pomóc w rozwiązaniu problemu na komputerze.
- Uruchom narzędzie do rozwiązywania problemów z aplikacjami ze Sklepu Windows
- Całkowicie zamknij aplikację Hulu
- Sprawdź połączenie
- Sprawdź status online Hulu
- Wyczyść pamięć podręczną przeglądarki
- Użyj połączenia przewodowego
- Zaktualizuj/ponownie zainstaluj aplikację Hulu
- Dezaktywuj/reaktywuj swoje urządzenie
- Wykonaj cykl zasilania
- Użyj innego urządzenia
Przyjrzyjmy się szczegółowo tym sugestiom.
1] Uruchom narzędzie do rozwiązywania problemów z aplikacjami ze Sklepu Windows
Możesz rozpocząć rozwiązywanie problemów z aplikacją Hulu, która nie działa, ładuje się lub uruchamia na komputerze z systemem Windows 11/10, uruchamiając narzędzie do rozwiązywania problemów z aplikacjami ze Sklepu Windows i sprawdzając, czy to pomaga.
Aby uruchomić narzędzie do rozwiązywania problemów z aplikacjami ze Sklepu Windows na urządzeniu z systemem Windows 11, wykonaj następujące czynności:
- Naciśnij klawisz Windows + I , aby otworzyć aplikację Ustawienia .
- Przejdź do opcji System > Rozwiązywanie problemów > Inne narzędzia do rozwiązywania problemów .
- W sekcji Inne znajdź Aplikacje ze Sklepu Windows .
- Kliknij przycisk Uruchom .
- Postępuj zgodnie z instrukcjami wyświetlanymi na ekranie i zastosuj zalecane poprawki.
Aby uruchomić narzędzie do rozwiązywania problemów z aplikacjami ze Sklepu Windows na komputerze z systemem Windows 10, wykonaj następujące czynności:
- Naciśnij klawisz Windows + I , aby otworzyć aplikację Ustawienia .
- Przejdź do aktualizacji i bezpieczeństwa.
- Kliknij kartę Rozwiązywanie problemów .
- Przewiń w dół i kliknij Aplikacje ze Sklepu Windows.
- Kliknij przycisk Uruchom narzędzie do rozwiązywania problemów .
- Postępuj zgodnie z instrukcjami wyświetlanymi na ekranie i zastosuj zalecane poprawki.
2] Całkowicie zamknij aplikację Hulu
Przed próbą ponownego otwarcia Hulu rozważ całkowite zamknięcie go (wraz z innymi aplikacjami lub procesami działającymi w tle).
3] Sprawdź połączenie
Hulu wymaga szybkiego internetu, podobnie jak wiele innych serwisów streamingowych. Możesz w ogóle nie móc korzystać z aplikacji lub oglądać programu bez częstego buforowania, jeśli internet działa wolniej niż zwykle.
Zawsze sprawdzaj prędkość Internetu, aby ustalić, czy przyczyną problemu jest połączenie internetowe. To powinno być łatwe do zrobienia online. Podczas gdy transmisje na żywo i treści 4K wymagały odpowiednio 8 Mb/s i 16 Mb/s, Hulu potrzebuje tylko 3 Mb/s.
4] Sprawdź status online Hulu
Nawet dobrze znana usługa przesyłania strumieniowego ma czasami krótką awarię. Te przerwy są rzadkie i zwykle szybko rozwiązywane, ale czasami program może przestać działać, gdy więcej użytkowników spróbuje go użyć.
Odwiedzając strony takie jak Isitdownrightnow lub Downdetector, możesz szybko ustalić, czy platforma jest niedostępna . Warto zajrzeć do mediów społecznościowych Hulu, aby sprawdzić, czy nie zgłoszono żadnych błędów.
5] Wyczyść pamięć podręczną przeglądarki
Ponieważ pliki lokalne mogą ulec uszkodzeniu i powodować błędy, czasami pomocne może być wyczyszczenie pamięci podręcznej . Po prostu wyczyść pamięć podręczną w przeglądarce, jeśli używasz komputera stacjonarnego, aby uzyskać dostęp do Hulu. Jeśli używasz smartfona, aby uzyskać dostęp do Hulu, przejdź do ustawień i zrób to samo.
6] Użyj połączenia przewodowego
Czasami trudne warunki pogodowe lub sieć ze zbyt dużą liczbą użytkowników mogą powodować osłabienie sygnału Wi-Fi. Problem można rozwiązać, próbując nawiązać przewodowe połączenie z Internetem.
7] Zaktualizuj/ponownie zainstaluj aplikację Hulu
Jeśli nadal masz problemy, mimo że urządzenie działa, a połączenie internetowe jest stabilne, problem może dotyczyć samej aplikacji. Prawdopodobnie będziesz musiał odwiedzić App Store lub Play Store i zaktualizować swoją aplikację, jeśli Hulu opublikowało jakieś konkretne łatki błędów lub aktualizacje, aby nadal korzystać z usługi.
8] Dezaktywuj/reaktywuj swoje urządzenie
Usuń urządzenie bezpośrednio ze strony swojego konta. Następnie włącz ponownie urządzenie i spróbuj ponownie otworzyć Hulu.
9] Wykonaj cykl zasilania
Oprócz urządzenia wyłącz modem i router, jeśli to konieczne. Po odczekaniu chwili uruchom ponownie zasilanie.
10] Użyj innego urządzenia
Gdy już spróbujesz wszystkiego i zdasz sobie sprawę, że nic nie działa, możesz spróbować zalogować się na swoje konto Hulu z nowego urządzenia, aby sprawdzić, czy wynik jest inny. Możesz wykluczyć, że Hulu nie działa, jeśli nic więcej.
Mamy nadzieję, że to pomoże!
Dlaczego Hulu zatrzymuje się i zaczyna?
Być może masz problemy z szybkością internetu, co jest jedną z głównych przyczyn zawieszania się Hulu. Powinieneś sprawdzić prędkość swojego Internetu, jeśli Hulu nadal się zatrzymuje, buforuje i przerywa, gdy oglądasz film. Może to oznaczać, że Twój strumień jest powolny.
Dlaczego moje Hulu utknęło na ekranie ładowania?
Najprawdopodobniej Twój inteligentny telewizor lub urządzenie do przesyłania strumieniowego ulega awarii, przez co Hulu zawiesza się na ekranie powitalnym. Powinieneś ponownie uruchomić urządzenie i ponownie uruchomić aplikację Hulu, aby ponownie załadować zasoby Hulu i rozwiązać ten problem.



Dodaj komentarz