Hswultpep.sys Błąd BSoD: 5 sposobów, aby go naprawić

Co powoduje błąd BSoD hswultpep.sys w systemie Windows?
Mogą istnieć różne przyczyny tego błędu niebieskiego ekranu; niektóre z typowych wymieniono tutaj:
- Wadliwy lub nieaktualny sterownik — jeśli sterownik hswultpep.sys jest uszkodzony lub przestarzały; może to spowodować niestabilność i spowodować błąd niebieskiego ekranu. Spróbuj zaktualizować sterowniki , aby rozwiązać problem.
- Zakłócenia sterowników lub oprogramowania — sterownik hswultpep.sys może wchodzić w konflikt z innymi sterownikami lub oprogramowaniem zainstalowanym na komputerze, powodując błąd BSoD.
- Infekcje złośliwym oprogramowaniem — złośliwe oprogramowanie lub wirusy mogą uszkodzić pliki systemowe, co może powodować ten problem. Możesz uruchomić skanowanie SFC, aby naprawić pliki systemowe .
- Problemy sprzętowe – jeśli występują problemy sprzętowe, w tym wadliwy adapter Wi-Fi lub Bluetooth, mogą one powodować błąd BSoD.
Teraz, gdy znasz przyczyny problemu, sprawdźmy rozwiązania, aby rozwiązać problem.
Jak mogę naprawić błąd BSoD hswultpep.sys w systemie Windows?
Przed przystąpieniem do zaawansowanych kroków rozwiązywania problemów należy rozważyć wykonanie następujących kontroli:
- Spróbuj ponownie uruchomić komputer.
- Uruchom skanowanie w poszukiwaniu złośliwego oprogramowania za pomocą narzędzia antywirusowego .
- Upewnij się, że nie ma żadnych oczekujących aktualizacji systemu Windows.
- Odinstaluj ostatnio zainstalowane aplikacje.
Jeśli te drobne poprawki nie działają, przejdź do szczegółowych rozwiązań.
1. Uruchom komputer w trybie awaryjnym
1.1 Jeśli możesz uzyskać dostęp do aplikacji Ustawienia
- Naciśnij Windows+ I, aby otworzyć aplikację Ustawienia .
- Przejdź do System , a następnie kliknij Odzyskiwanie.
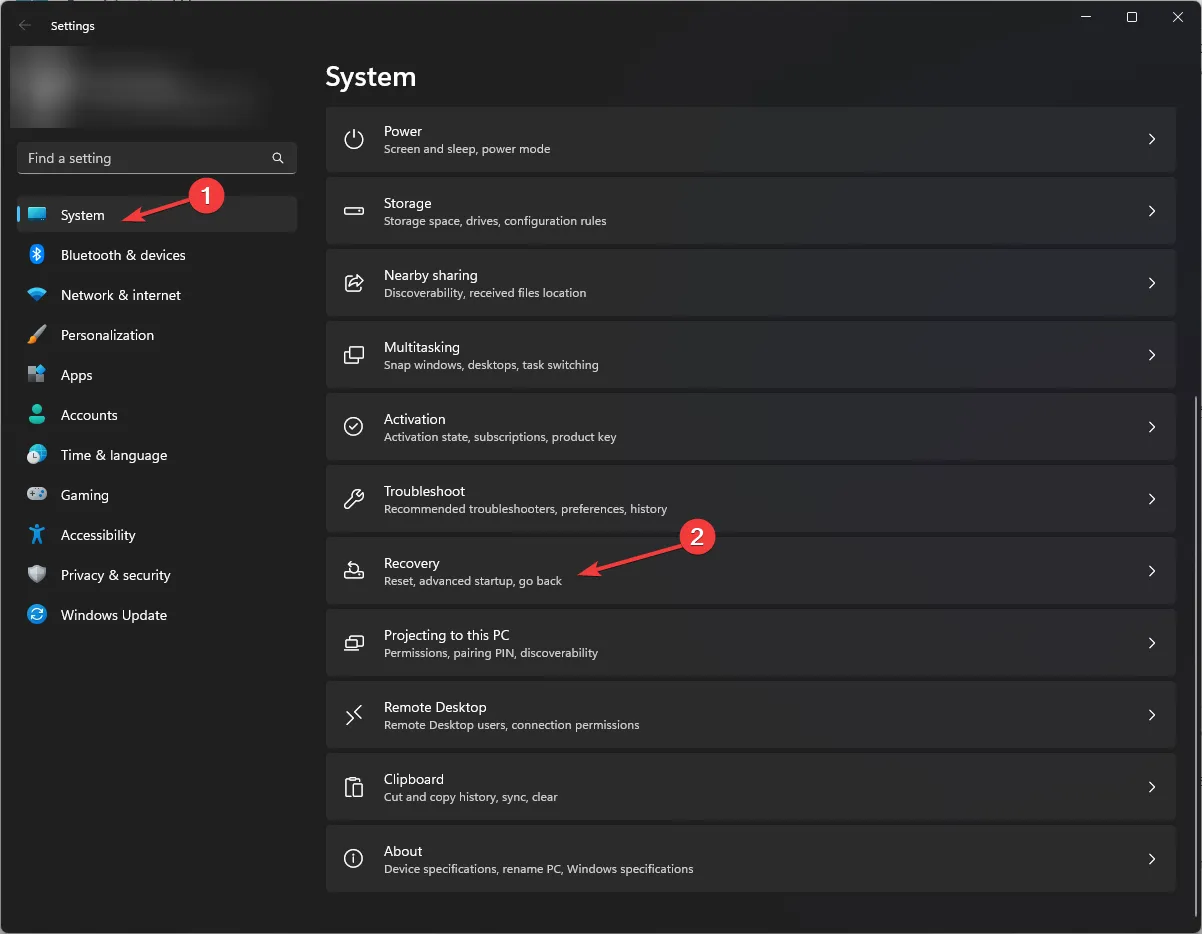
- W obszarze Opcje odzyskiwania kliknij Zaawansowane uruchamianie , a następnie Uruchom ponownie teraz.

- Na ekranie Wybierz opcję kliknij Rozwiązywanie problemów .

- Wybierz Opcje zaawansowane.

- Na stronie Opcje zaawansowane wybierz Ustawienia uruchamiania .

- Naciśnij odpowiedni klawisz, aby wybrać opcję Włącz tryb awaryjny z obsługą sieci i kliknij Uruchom ponownie .
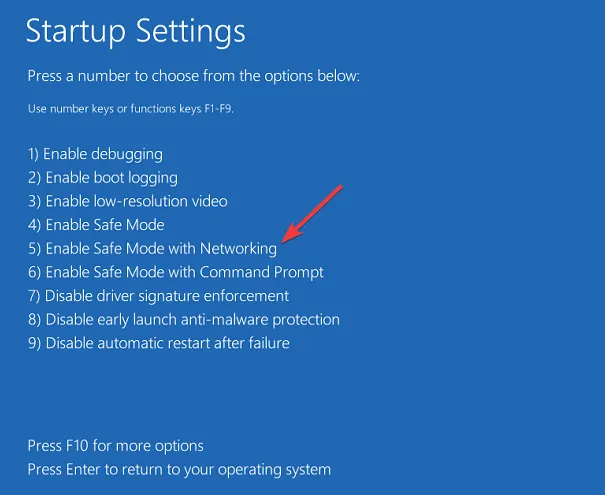
1.2 Jeśli komputer nie uruchamia się
- Naciśnij i przytrzymaj przycisk zasilania na urządzeniu przez kilka sekund, aby je wyłączyć.
- Naciśnij ponownie przycisk zasilania, aby go uruchomić.
- Gdy zobaczysz logo producenta, naciśnij ponownie przycisk zasilania przez 10 sekund, aby wejść do środowiska odzyskiwania systemu Windows.
- Na stronie Wybierz opcję kliknij Rozwiązywanie problemów .

- Wybierz Opcje zaawansowane.

- Wybierz Ustawienia uruchamiania .
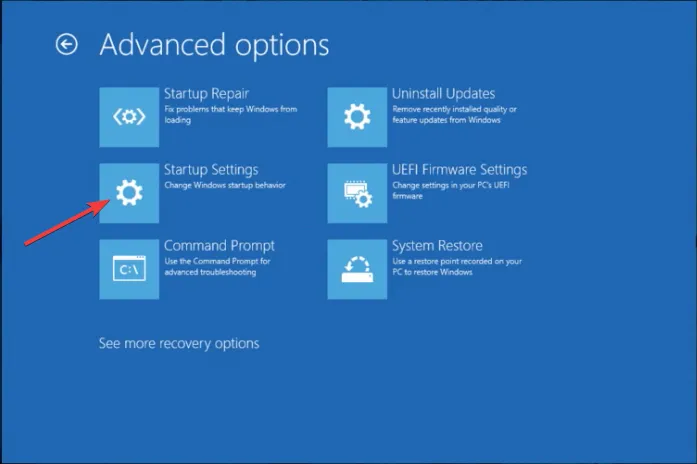
- Naciśnij odpowiedni klawisz, aby wybrać opcję Włącz tryb awaryjny z obsługą sieci i kliknij Uruchom ponownie .
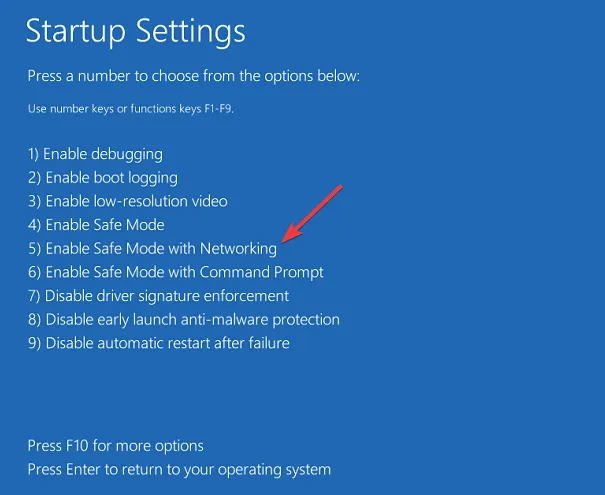
Gdy jesteś w trybie awaryjnym, wykonaj czynności wymienione poniżej.
2 Zaktualizuj lub przywróć sterownik
2.1 Zaktualizuj sterownik
- Naciśnij Windows + R , aby otworzyć okno dialogowe Uruchom .

- Wpisz devmgmt.msc i kliknij OK, aby otworzyć Menedżera urządzeń .
- Zlokalizuj i rozwiń Karty sieciowe (zakładając, że przyczyną problemu jest sterownik Bluetooth).
- Teraz kliknij prawym przyciskiem myszy sterownik Wi-Fi i wybierz Aktualizuj sterownik .

- Kliknij Wyszukaj sterowniki automatycznie.
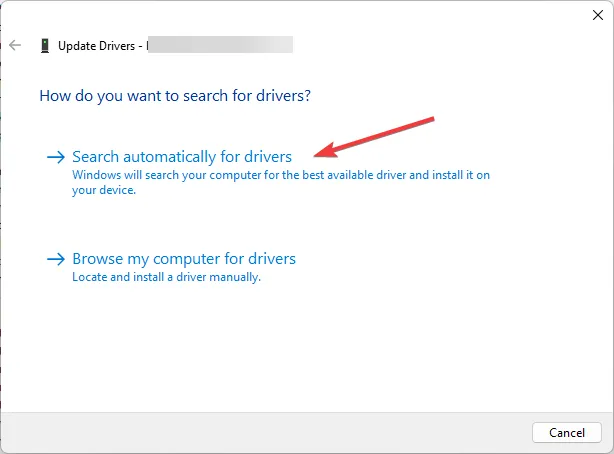
- Postępuj zgodnie z instrukcjami wyświetlanymi na ekranie, aby zakończyć proces.
- Jeśli to nie zadziała, kliknij prawym przyciskiem myszy sterownik Wi-Fi i wybierz Właściwości .

- Przejdź do zakładki Sterownik i wybierz przycisk Przywróć sterownik .

- Wybierz przyczynę wycofania i kliknij Tak, aby kontynuować.
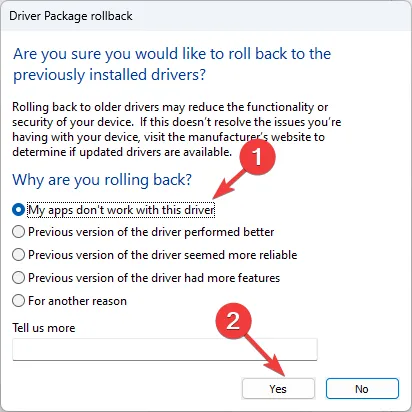
System Windows automatycznie przywróci ostatnią wersję sterownika.
Ponadto masz alternatywny sposób wydajnej aktualizacji starych sterowników z komputera. Dokładniej, sugerujemy korzystanie z dostosowanego oprogramowania do naprawy lub aktualizacji sterowników całkowicie automatycznie.
3. Uruchom skanowanie DISM i SFC
- Naciśnij Windows klawisz, wpisz cmd i kliknij Uruchom jako administrator.

- Skopiuj i wklej następujące polecenie, aby naprawić obraz systemu operacyjnego Windows i naciśnij Enter:
Dism /Online /Cleanup-Image /RestoreHealth
- Poczekaj na zakończenie skanowania, a następnie wpisz następujące polecenie, aby naprawić pliki systemowe i naciśnij Enter:
sfc/scannow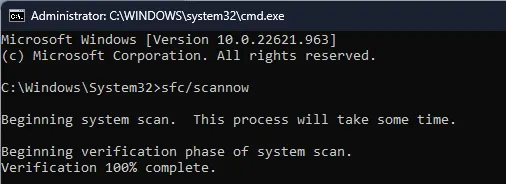
- System Windows zajmie trochę czasu, aby przeskanować i zastąpić uszkodzone pliki, a następnie ponownie uruchomić komputer, aby zmiany zaczęły obowiązywać.
4. Odinstaluj ostatnią aktualizację systemu Windows
- Naciśnij Windows + R , aby otworzyć okno Uruchom .
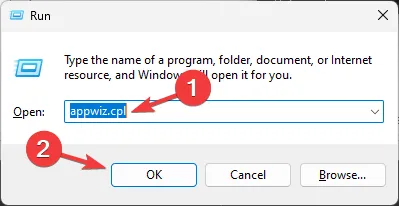
- Wpisz appwiz.cpl i kliknij OK, aby otworzyć Programy i funkcje .
- Kliknij Wyświetl zainstalowane aktualizacje.
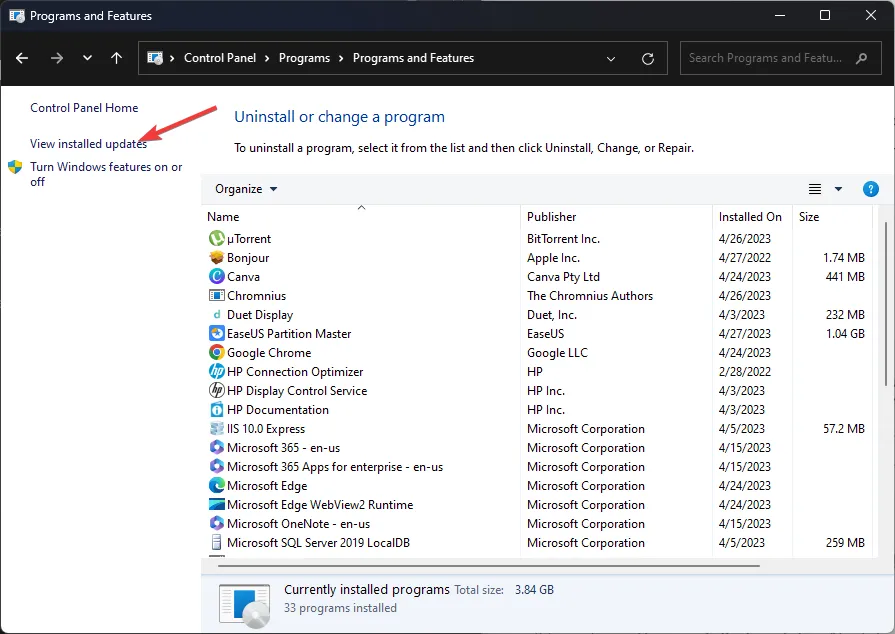
- Znajdź aktualizację i kliknij Odinstaluj .

- Postępuj zgodnie z instrukcjami wyświetlanymi na ekranie, aby zakończyć.
5. Przywróć system do poprzedniego punktu w czasie
- Naciśnij Windows klawisz, wpisz panel sterowania i kliknij Otwórz.
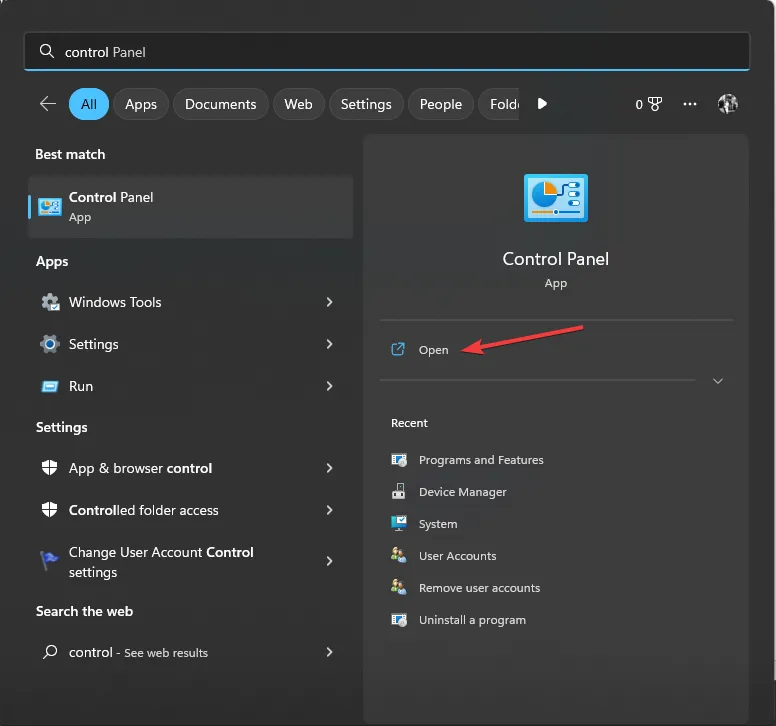
- Wybierz Duże ikony jako Widok według i kliknij Odzyskiwanie .

- Kliknij Otwórz przywracanie systemu.

- W oknie Przywracanie systemu wybierz Wybierz inny punkt przywracania i kliknij Dalej.

- Wybierz punkt przywracania i kliknij Dalej .

- Teraz wybierz Zakończ .

Jeśli nic nie zadziałało, możesz wykonać czystą instalację , aby rozwiązać problem. Oto metody, których możesz użyć, aby naprawić błąd BSoD hswultpep.sys w systemie Windows.
Jeśli masz jakieś pytania lub sugestie, możesz o nich wspomnieć w sekcji komentarzy poniżej.



Dodaj komentarz