Aplikacja HP Smart dla systemu Windows: pobierz, zainstaluj, użyj, odinstaluj

W tym poście pokażemy, jak pobrać, zainstalować i używać aplikacji HP Smart dla systemu Windows. Pokażemy Ci również, jak go odinstalować lub usunąć, jeśli go nie potrzebujesz.
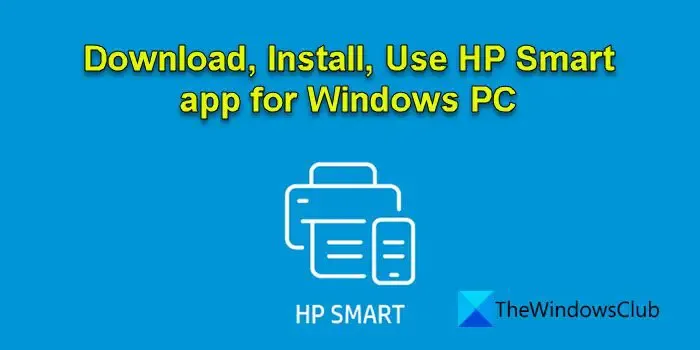
Po podłączeniu nowej drukarki do systemu należy zainstalować oprogramowanie drukarki, aby umożliwić komputerowi komunikację z drukarką. HP Smart to oprogramowanie drukarki opracowane przez firmę HP (Hewlett-Packard), które umożliwia konfigurowanie drukarek HP i zarządzanie nimi na komputerze z systemem Windows 11/10. Umożliwia skanowanie, drukowanie, kopiowanie i udostępnianie dokumentów bezpośrednio z systemu znajomym, współpracownikom lub połączonemu kontu w chmurze.
Możesz drukować za pośrednictwem dowolnego połączenia sieciowego, sprawdzać poziom atramentu i tonera, zamawiać materiały eksploatacyjne, monitorować stan drukarki, uzyskiwać pomoc techniczną i zarządzać kontem HP bezpośrednio z aplikacji HP Smart. Oprócz systemu Windows aplikacja dostępna jest także na macOS i mobilne systemy operacyjne (Android, iOS, iPadOS).
W przeciwieństwie do programu HP Printer Assistant (innego oprogramowania drukarki firmy HP), oprogramowanie HP Smart nie jest instalowane automatycznie wraz ze sterownikiem drukarki. Aby móc korzystać z niej w systemie, musisz ręcznie pobrać i zainstalować aplikację.
Pobierz i zainstaluj aplikację HP Smart na komputer z systemem Windows 11/10
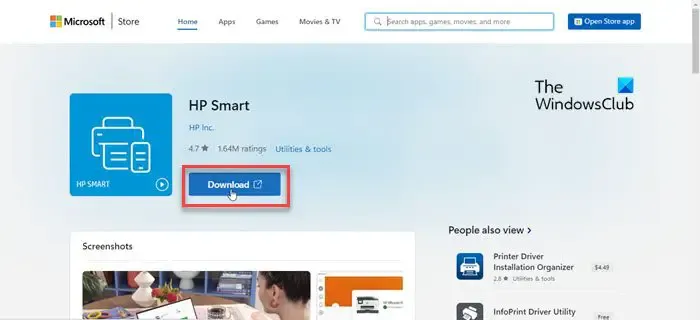
Aplikację HP Smart dla systemu Windows można pobrać ze sklepu Microsoft Store. Umieść kursor na pasku wyszukiwania systemu Windows i wpisz „sklep”. Kliknij Otwórz obok aplikacji Microsoft Store.
Następnie wpisz „hp smart” w pasku Szukaj u góry okna aplikacji Microsoft Store i wybierz HP Smart z wyników wyszukiwania. Kliknij przycisk Pobierz na stronie aplikacji HP Smart. Pobranie i zainstalowanie aplikacji w systemie może zająć trochę czasu. Kliknij przycisk Otwórz, aby uruchomić aplikację.
Konfiguruj drukarki HP i zarządzaj nimi
Zanim zaczniesz konfigurować drukarkę:
- Upewnij się, że drukarka, którą chcesz skonfigurować, jest włączona.
- Jeśli używasz drukarki USB, podłącz kabel drukarki do komputera (jeśli jeszcze tego nie zrobiłeś).
- Jeśli konfigurujesz drukarkę w sieci Wi-Fi, włącz tryb konfiguracji Wi-Fi dla swojej drukarki (szczegółowe informacje można znaleźć w dokumencie drukarki). Następnie włącz Wi-Fi na swoim komputerze i podłącz go do swojej sieci. Włącz także Bluetooth, aby umożliwić HP Smart wykrycie drukarki podczas konfiguracji.
- Jeśli używasz drukarki sieciowej (Wi-Fi lub Ethernet), sprawdź, czy świeci ciągłe niebieskie światło lub ikona wskazująca połączenie.
Początkowo aplikacja poprosi Cię o zgodę na zbieranie danych operacyjnych z Twojego systemu. Możesz zaakceptować lub odrzucić dostęp aplikacji do Twojego urządzenia i kontynuować.
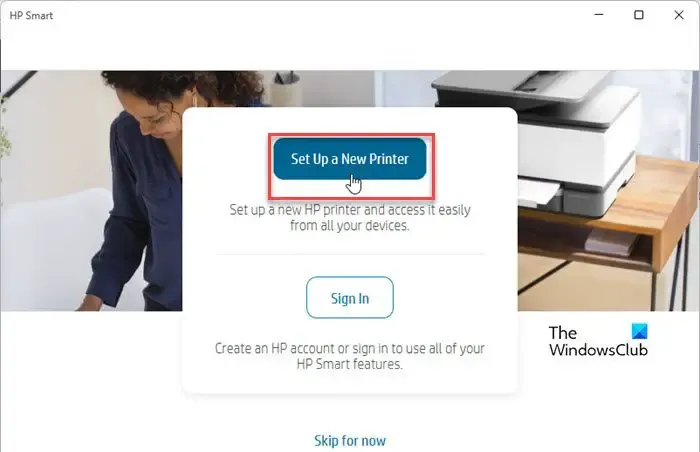
Następnie kliknij przycisk Skonfiguruj nową drukarkę i zaloguj się na swoje konto HP. Jeśli nie masz jeszcze konta, kliknij link Zarejestruj się. Następnie utwórz konto i zaloguj się do HP Smart, aby skonfigurować nową drukarkę.
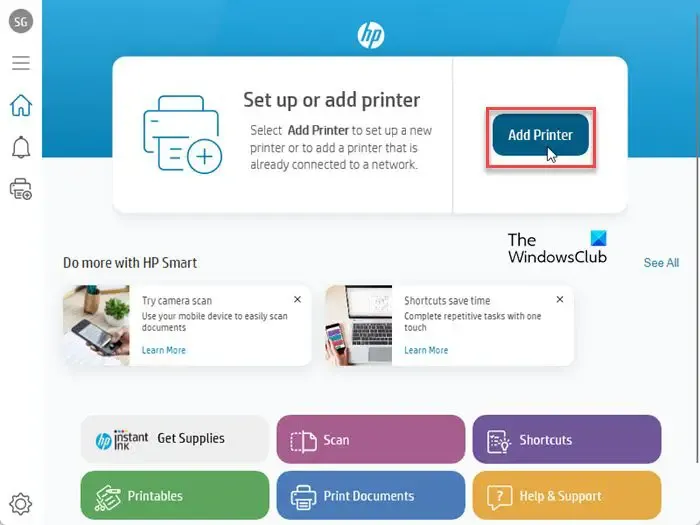
Na ekranie głównym aplikacji zobaczysz przycisk Dodaj drukarkę. Kliknij ten przycisk. Aplikacja rozpocznie wyszukiwanie dostępnych drukarek. Kliknij drukarkę, którą chcesz skonfigurować.
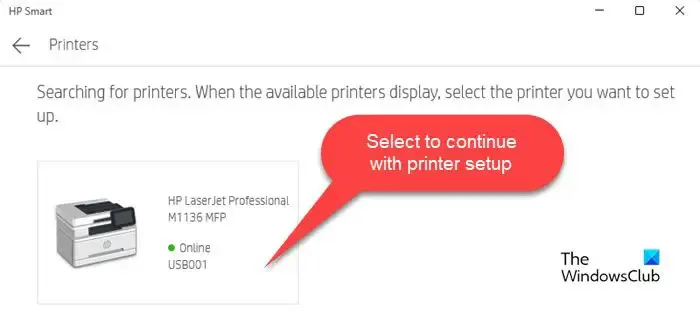
HP Smart rozpocznie pobieranie informacji o sterowniku druku. Po zakończeniu instalacji sterownika kliknij przycisk Kontynuuj.< /span>
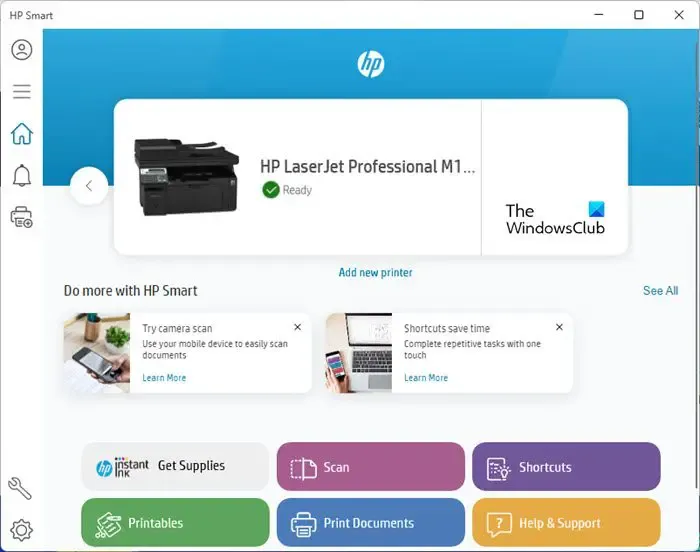
Po skonfigurowaniu drukarki HP Smart powróci do ekranu głównego. Możesz monitorować stan drukarki (online/offline) na ekranie głównym aplikacji lub klikając Ustawienia drukarki< /span>, aby wyświetlić stan drukarki, informacje o drukarce, informacje o sieci, stan materiałów eksploatacyjnych itp.
Użyj aplikacji HP Smart do drukowania zdjęć lub dokumentów
Aby wydrukować dokument, kliknij przycisk Drukuj dokumenty.
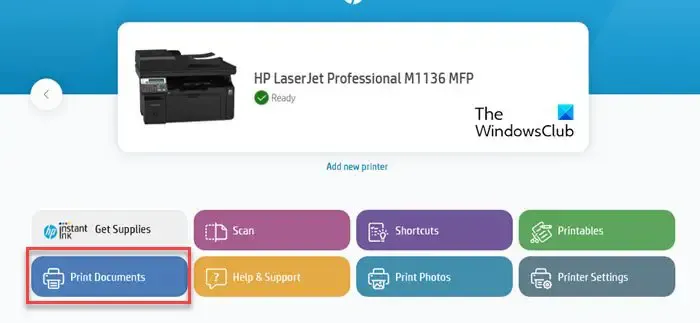
HP Smart obecnie obsługuje drukowanie tylko dokumentów PDF. Przeglądaj i wybierz plik PDF, który chcesz wydrukować, a następnie kliknij przycisk Drukuj.
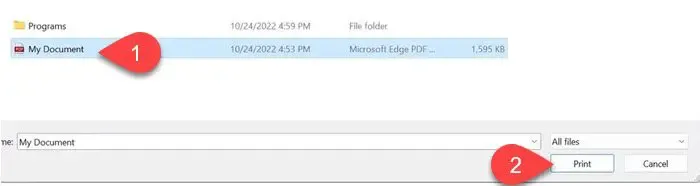
W razie potrzeby dostosuj ustawienia drukowania (rozmiar papieru, rozmiar zdjęcia, orientacja itp.) i kliknij przycisk Drukuj na podglądzie dokumentu okno.
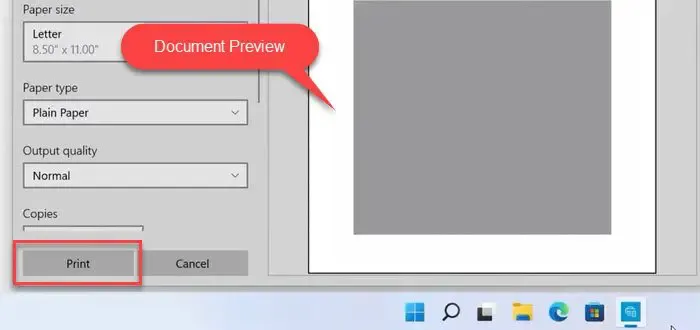
Aby wydrukować zdjęcie, kliknij przycisk Drukuj zdjęcia na ekranie głównym aplikacji. Następnie przeglądaj i wybierz zdjęcie, które chcesz wydrukować, a następnie kliknij przycisk Wybierz zdjęcia do wydrukowania (możesz wybrać wiele zdjęć jednocześnie).< /span>
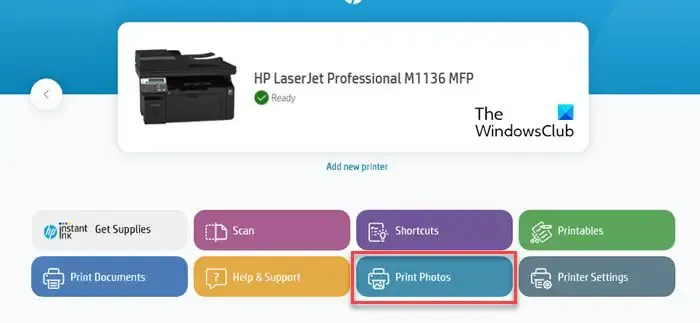
Zobaczysz podgląd zdjęć. Dostosuj ustawienia drukowania (opcjonalnie) i kliknij przycisk Drukuj, aby wydrukować zdjęcia.
Użyj HP Smart do skanowania dokumentów
HP Smart umożliwia skanowanie jednego lub wielu dokumentów i zapisywanie ich na komputerze jako pojedynczy plik PDF.
Aby zeskanować dokument, umieść go pod szybą skanera drukarki i kliknij przycisk Skanuj na ekranie głównym aplikacji. Twoja drukarka zeskanuje dokument i wyświetli jego podgląd w aplikacji HP Smart. Aby dodać kolejny dokument, kliknij przycisk Dodaj w prawym górnym rogu.
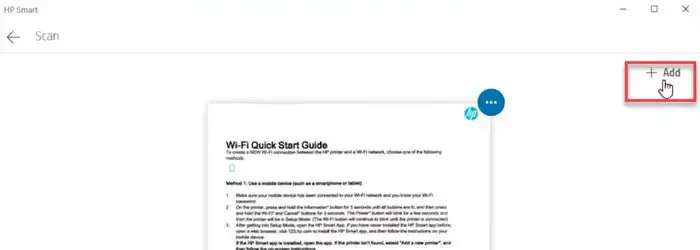
Następnie wyjmij stary dokument z drukarki i umieść nowy dokument do skanowania. Wróć do aplikacji HP Smart i kliknij Skanuj w prawym dolnym rogu. Powtórz te kroki dla dowolnej liczby dokumentów, które chcesz dodać do pliku PDF.
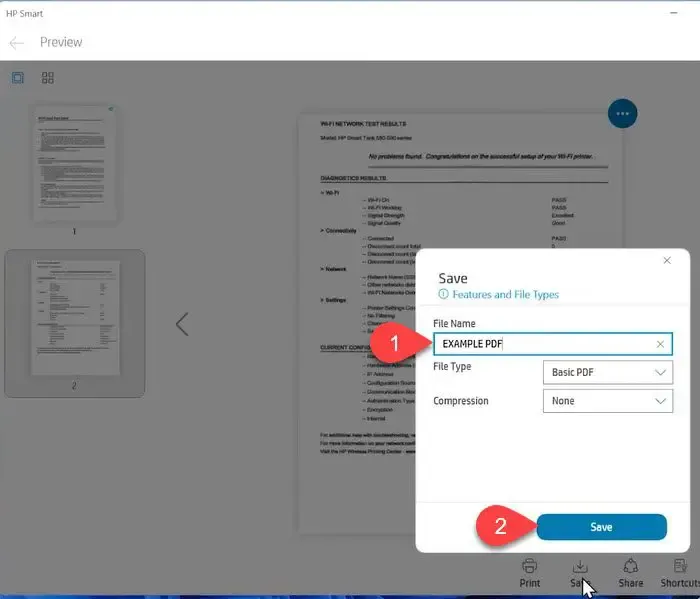
Po zakończeniu skanowania kliknij przycisk Zapisz na ekranie podglądu dokumentu. W oknie dialogowym „Zapisz” wprowadź odpowiednią nazwę pliku PDF i kliknij Zapisz. W oknie dialogowym „Zapisz jako” wybierz lokalizację, w której chcesz zapisać plik PDF, i ponownie kliknij Zapisz.
Aby udostępnić dokument, kliknij przycisk Udostępnij u dołu okna podglądu dokumentu.
Skorzystaj z funkcji Print Anywhere w aplikacji HP Smart
Ta funkcja jest dostępna tylko dla wybranych drukarek. Umożliwia użytkownikom zdalne wysyłanie zadań drukowania z dowolnego miejsca, jeśli drukarka i komputer są podłączone do sieci bezprzewodowej (niekoniecznie do tej samej sieci).
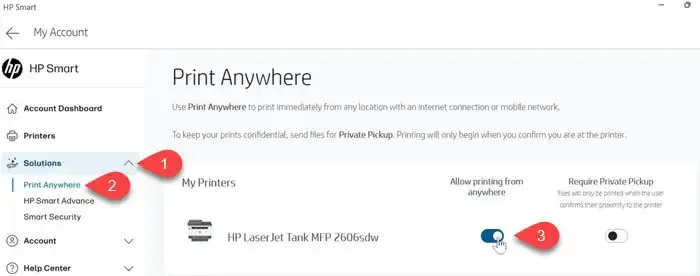
Aby włączyć usługę Print Anywhere, kliknij ikonę konta w lewym górnym rogu ekranu głównego aplikacji i wybierz Zarządzaj kontem HP. W lewym panelu wybierz Rozwiązania > Drukuj w dowolnym miejscu. W obszarze Moje drukarki włącz przełącznik obok drukarki, dla której chcesz włączyć tę funkcję. Ikona chmurki obok nazwy drukarki na ekranie głównym aplikacji wskazuje, że na wybranej drukarce włączono funkcję Print Anywhere.
- Włączając opcję Print Anywhere po raz pierwszy, upewnij się, że drukarka i komputer są podłączone do tej samej sieci bezprzewodowej.
- Funkcja Print Anywhere jest automatycznie włączana we wszystkich drukarkach HP+.
Aby korzystać z usługi Print Anywhere, podłącz komputer do dostępnej sieci bezprzewodowej. Następnie przejdź do aplikacji HP Smart i wybierz drukarkę, dla której włączono opcję Print Anywhere. Wybierz opcję Drukuj dokumenty/Drukuj zdjęcia i kontynuuj zadanie drukowania w sposób opisany powyżej.
Usuń aplikację HP Smart z systemu Windows
Aby odinstalować aplikację HP Smart z komputera z systemem Windows 11/10, naciśnij klawisz Windows na klawiaturze i przejdź do < a i=3>Ustawienia > Aplikacje > Zainstalowane aplikacje. Wpisz „hp smart” w pasku wyszukiwania u góry. Aplikacja HP Smart pojawi się w wynikach wyszukiwania.
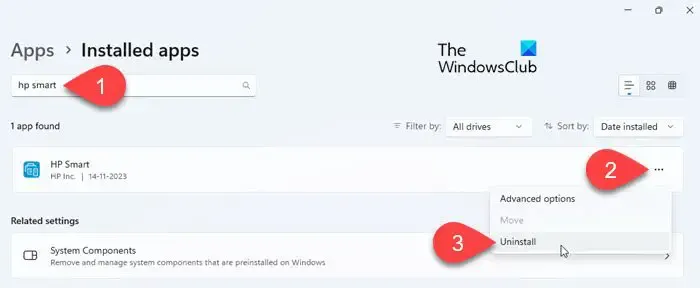
Kliknij ikonę z trzema kropkami obok nazwy aplikacji i wybierz Odinstaluj. Wybierz Odinstaluj ponownie, aby potwierdzić zmiany.
Otóż to. Mam nadzieję, że uznasz to za przydatne.
Jak dodać aplikację HP Smart na komputer w systemie Windows 11?
Aby dodać aplikację HP Smart dla Windows do swojego komputera, kliknij ikonę przycisku Start na pasku zadań i przejdź do „ Wszystkie aplikacje”. Przewiń w dół i znajdź HP Smart na liście dostępnych aplikacji. Kliknij opcję HP Smart i przeciągnij ją na pulpit systemu Windows 11, aby utworzyć skrót do aplikacji.
Jak zainstalować drukarkę HP w systemie Windows 11?
Jeśli jest to drukarka USB, podłącz ją do komputera i poczekaj, aż się połączy. Twój komputer automatycznie zainstaluje wymagane sterowniki. Jeśli jest to drukarka bezprzewodowa, przejdź do Ustawienia > Bluetooth & urządzenia > Drukarki & skanery. Kliknij Dodaj urządzenie obok opcji Dodaj drukarkę lub skaner. Twój system rozpocznie wyszukiwanie dostępnych drukarek. Wybierz swoją drukarkę i kliknij przycisk Dodaj urządzenie . Możesz także skorzystać z aplikacji HP Smart, aby skonfigurować drukarki HP na komputerze z systemem Windows 11.



Dodaj komentarz