Komputer HP nie łączy się z Wi-Fi? Napraw to w 4 krokach
Możliwość podłączenia komputera do bezprzewodowego połączenia sieciowego pomaga uzyskać dostęp do Internetu. Jednak wielu użytkowników skarżyło się, że Wi-Fi ich komputera HP nie działa lub system nie łączy się z nim. W tym artykule opisano potencjalne przyczyny i rozwiązania problemu.
Dlaczego mój komputer HP nie łączy się z Wi-Fi?
- Przełącznik może nie być włączony w komputerze HP.
- Nieaktualne lub uszkodzone sterowniki Wi-Fi mogą uniemożliwić wykrywanie sieci przez laptopa, powodując, że karta Wi-Fi komputera HP nie będzie działać.
- Jeśli twój laptop jest w trybie samolotowym, wyłączy wszystkie połączenia bezprzewodowe, w tym Wi-Fi.
- Ustawienia sieci Wi-Fi na laptopie mogą być nieprawidłowo skonfigurowane lub łączysz się z nieprawidłowym identyfikatorem SSID (nazwą sieci) i wprowadzasz nieprawidłowy klucz bezpieczeństwa (hasło).
- Problemy z routerem lub modemem, które nie uruchamiają się poprawnie lub działają nieprawidłowo, mogą spowodować, że komputer HP ich nie wykryje.
- Czasami sieć Wi-Fi może być niewykrywalna, jeśli jesteś zbyt daleko od routera lub jeśli fizyczne przeszkody zakłócają sygnał.
- Mogą występować problemy sprzętowe z kartą Wi-Fi laptopa, które utrudniają znalezienie dostępnej sieci Wi-Fi.
Co mogę zrobić, jeśli Wi-Fi nie działa na moim komputerze HP?
Przed przystąpieniem do jakichkolwiek zaawansowanych kroków rozwiązywania problemów wykonaj następujące kontrole wstępne:
- Ponowne uruchomienie komputera może rozwiązać tymczasowe usterki oprogramowania wpływające na połączenie Wi-Fi.
- Wyłącz i wyłącz router Wi-Fi i modem przed ponowną próbą połączenia.
- Upewnij się, że karta Wi-Fi w komputerze jest włączona.
- Zapomnij o problematycznej sieci, zaznaczając ją i wybierając opcję Zapomnij lub Usuń, a następnie spróbuj ponownie połączyć się z siecią Wi-Fi.
- Wyłącz aplikacje działające w tle i tymczasowo zatrzymaj oprogramowanie antywirusowe lub zaporę sieciową na komputerze, aby zapobiec zakłóceniom.
- Upewnij się, że żadne obiekty fizyczne, takie jak ściany lub meble, nie blokują sygnału Wi-Fi między komputerem a routerem.
- Zaktualizuj system operacyjny Windows, aby naprawić wszelkie błędy w bieżącej wersji, które uniemożliwiają komputerowi HP ustanowienie połączenia Wi-Fi.
1. Zaktualizuj sterownik sieci bezprzewodowej
- Naciśnij klawisze Windows+ , Raby wyświetlić okno Uruchom , wpisz devmgmt.msc i kliknij OK .
- Rozwiń Karty sieciowe, kliknij prawym przyciskiem myszy urządzenie bezprzewodowe, a następnie wybierz Aktualizuj sterownik z listy rozwijanej.
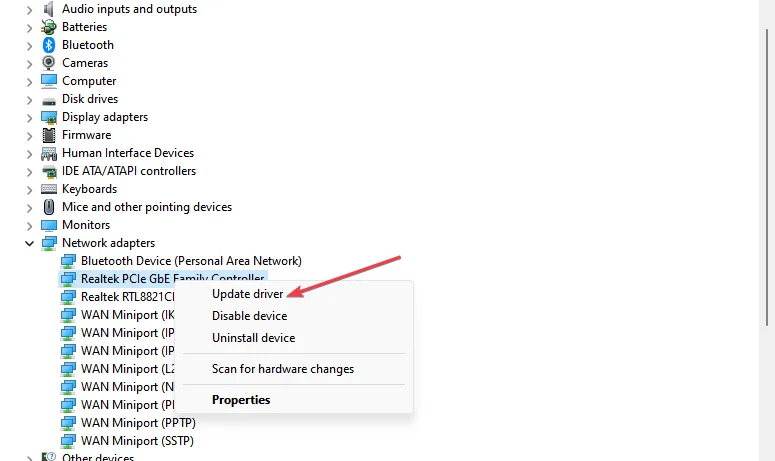
- Wybierz opcję Wyszukaj sterowniki automatycznie i poczekaj na zakończenie aktualizacji.
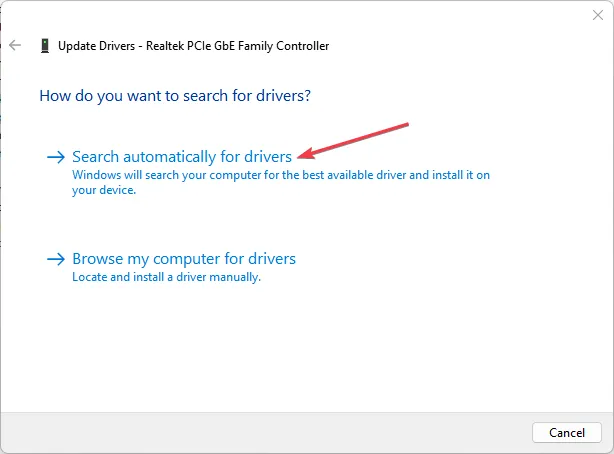
- Uruchom ponownie komputer i sprawdź, czy błąd nadal występuje.
Zaktualizowanie sterowników karty sieciowej z witryny internetowej producenta może pomóc w rozwiązaniu problemu przestarzałego oprogramowania układowego i błędów wpływających na działanie Wi-Fi.
2. Zresetuj składniki sieciowe za pomocą wiersza polecenia
- Kliknij lewym przyciskiem myszy przycisk Start , wpisz Wiersz polecenia i kliknij Uruchom jako administrator.
- Kliknij Tak w monicie Kontrola konta użytkownika .
- Wpisz następujące polecenia w wierszu polecenia i naciśnij Enter:
ipconfig/flushdnsipconfig /releaseipconfig /renew netshwinsock resetnetsh int ip reset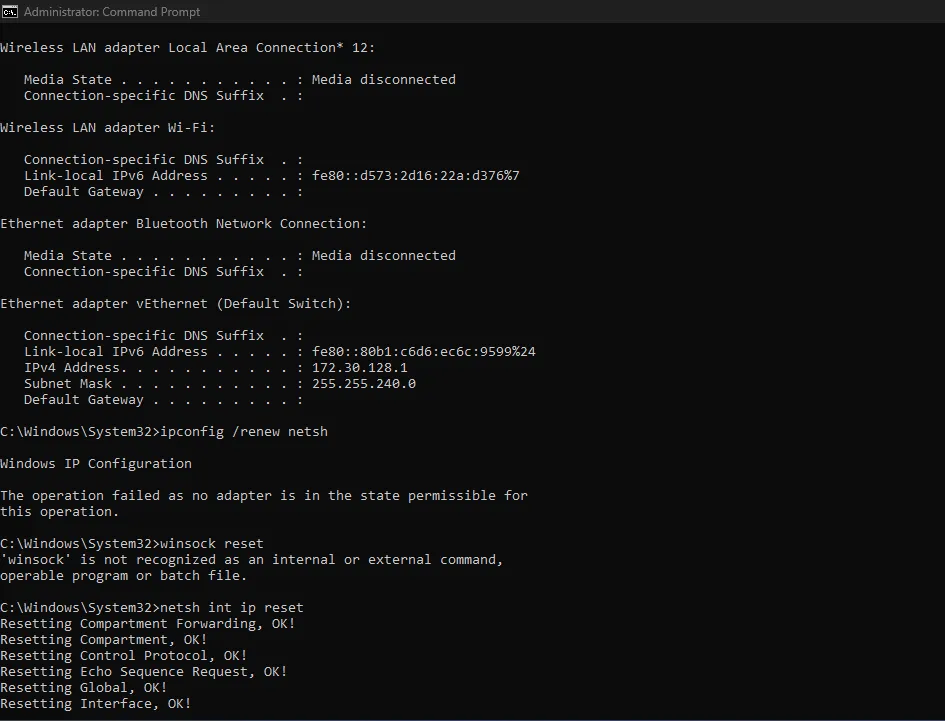
- Uruchom ponownie komputer, aby przeprowadzić proces resetowania z ustawieniami sieciowymi.
3. Zmień adres serwera DNS
- Naciśnij klawisz Windows+ R, aby otworzyć okno dialogowe Uruchom , wpisz ncpa.cpl, a następnie kliknij OK , aby otworzyć stronę Połączenie sieciowe.
- Kliknij prawym przyciskiem myszy kartę sieciową i wybierz Właściwości z listy rozwijanej.
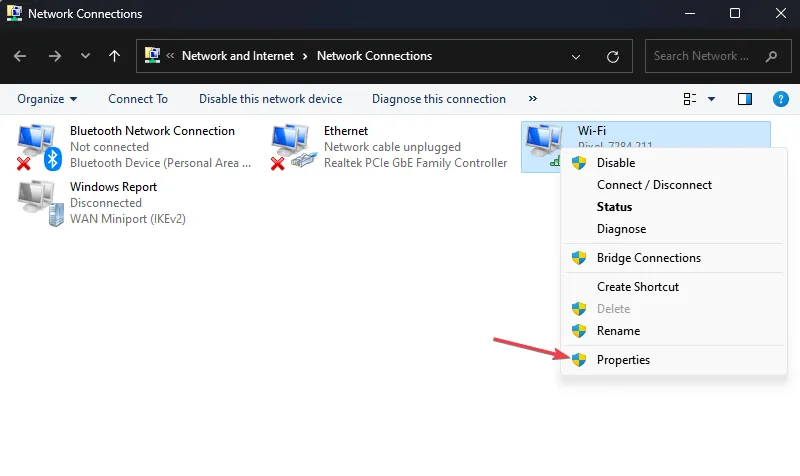
- Wybierz Protokół internetowy w wersji 4 (TCP/IPv4) i kliknij Właściwości.
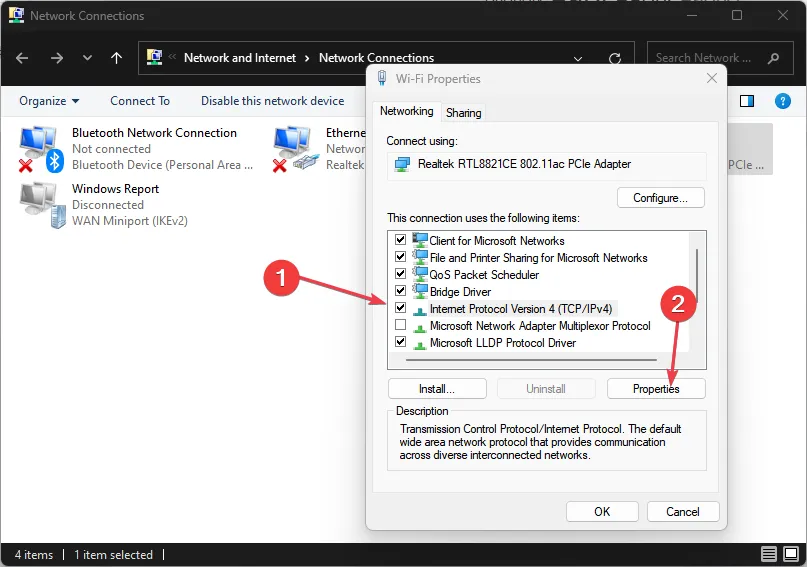
- Zaznacz pole wyboru Użyj następujących adresów serwerów DNS , wpisz 8.8.8.8 w polu Preferowany serwer DNS i 8.8.4.4 w polu Alternatywny serwer DNS, a następnie kliknij przycisk OK , aby zapisać ustawienia.
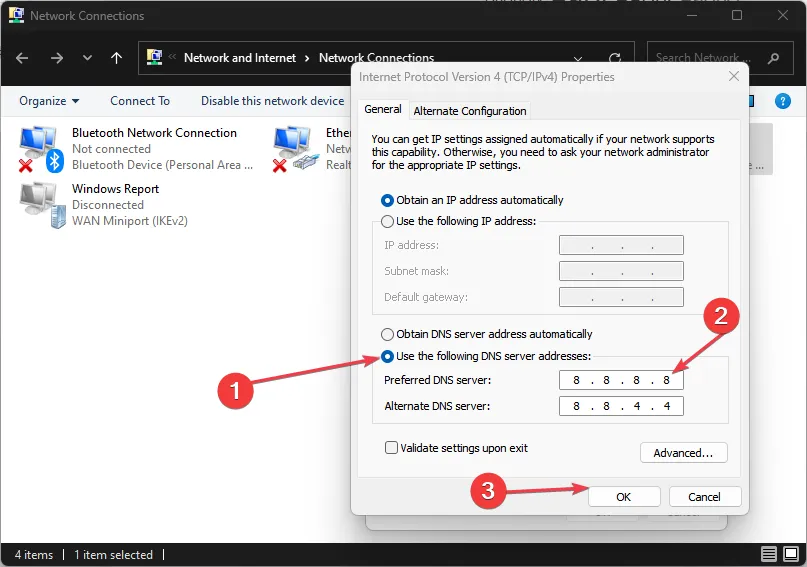
- Uruchom ponownie komputer, a następnie sprawdź, czy połączenie Wi-Fi zostało nawiązane.
4. Zresetuj ustawienia sieciowe
- Naciśnij klawisze Windows+ I, aby otworzyć aplikację Ustawienia .
- Kliknij Sieć i Internet i kliknij zaawansowane ustawienia sieci.
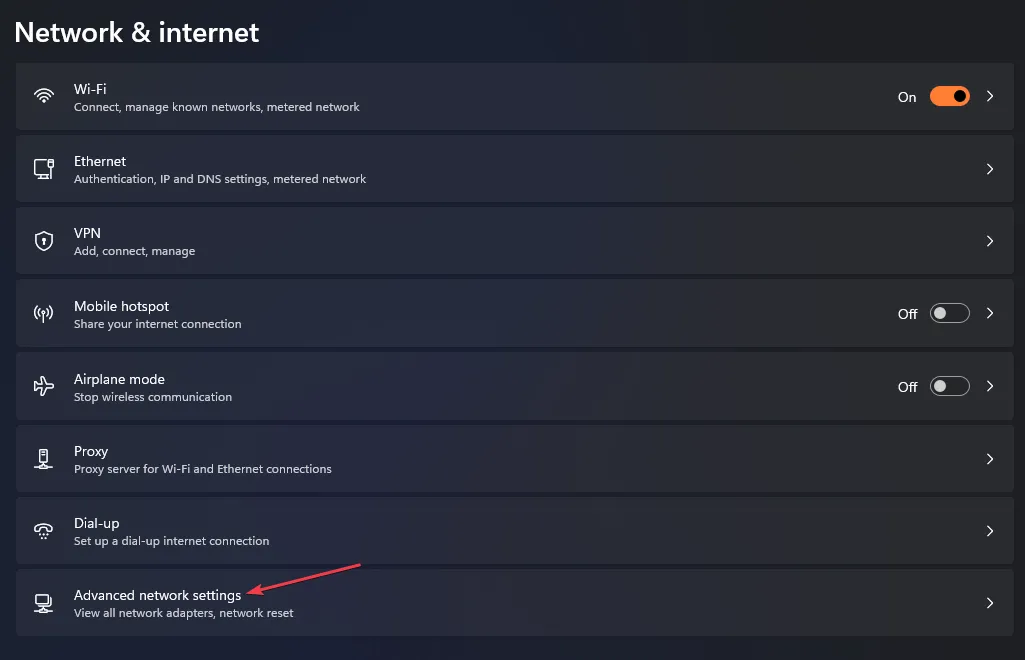
- Następnie kliknij Resetuj sieć u dołu.
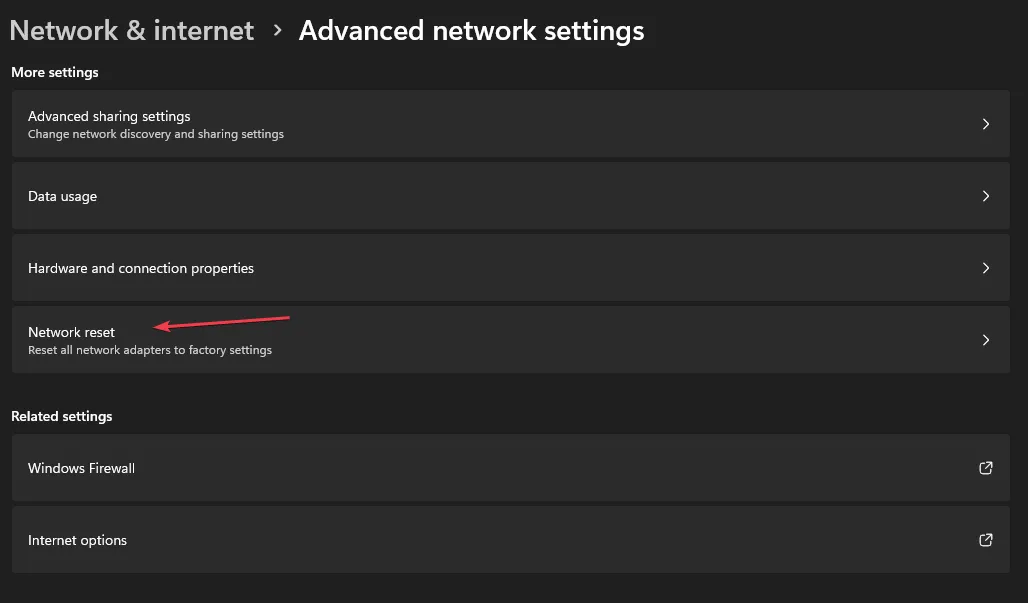
- Kliknij przycisk Resetuj teraz , aby potwierdzić.
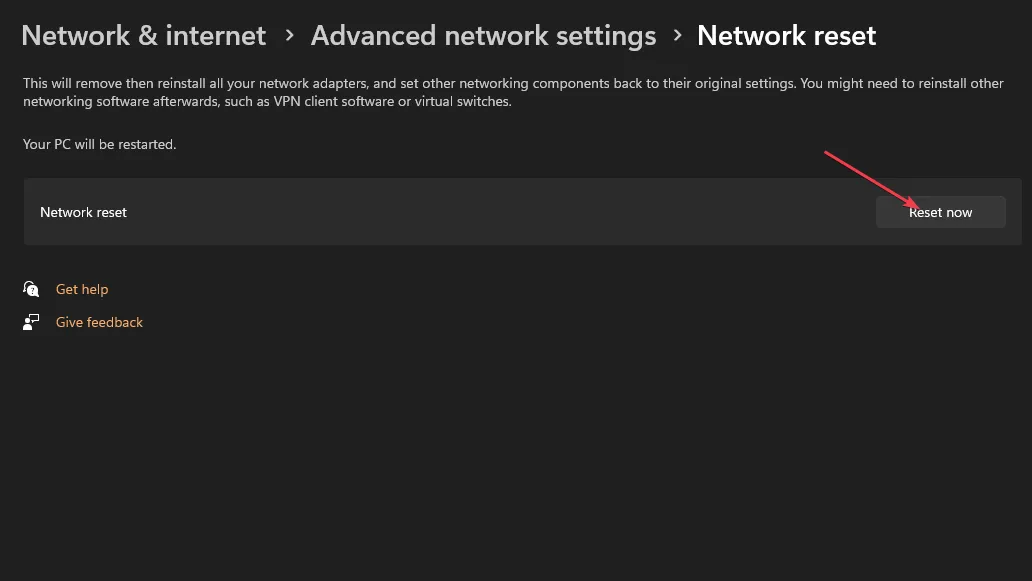
- Uruchom ponownie komputer i sprawdź, czy problem nadal występuje.
Powyższe kroki przywrócą domyślne ustawienia sieciowe i rozwiążą wszelkie konfiguracje powodujące problemy.
Podsumowując, sprawdź, jak rozwiązać problemy z połączeniem sieciowym na komputerach z systemem Windows. Przeczytaj także o wolnym internecie na jednym komputerze, a szybkim na innym i jak to naprawić.
Jeśli masz dalsze pytania lub sugestie dotyczące tego przewodnika, uprzejmie upuść je w sekcji komentarzy.
Dodaj komentarz