Jak kompresować pliki i foldery w systemie Windows 11, 10
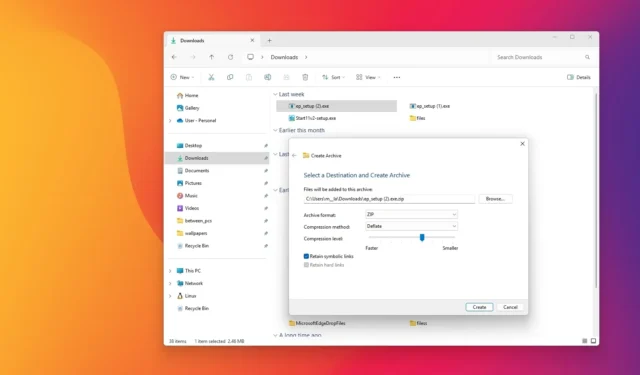
- Aby skompresować pliki w systemie Windows 11 23H2 , otwórz lokalizację plików w Eksploratorze plików, zaznacz i kliknij prawym przyciskiem myszy zawartość, a następnie wybierz opcję „Kompresuj do pliku ZIP”, aby utworzyć plik ZIP.
- Aby utworzyć plik zip w systemie Windows 11 24H2 , otwórz lokalizację plików, zaznacz i kliknij prawym przyciskiem myszy zawartość, wybierz „Kompresuj do”, kliknij „Opcje dodatkowe”, wybierz „ZIP”, wybierz metodę i poziom kompresji, a następnie kliknij „Utwórz”.
- Można też użyć programu PowerShell z
Compress-Archivepoleceniem zawierającym określone opcje.
Windows 11 (i 10) ma wbudowaną w Eksplorator plików funkcję „zip”, która kompresuje pliki zamiast samodzielnej aplikacji. W tym przewodniku wyjaśnię, jak jej używać do szybkiego kompresowania plików lub zbierania wielu plików w celu wysłania ich przez Internet. Oprócz funkcji zip Eksploratora plików możesz również kompresować pliki za pomocą poleceń programu PowerShell.
Jednak te funkcje kompresji plików są w jakiś sposób ograniczone do tego, co mogą oferować inne aplikacje. Na przykład, podczas gdy możesz kontrolować metodę i poziom kompresji, nie możesz używać ochrony hasłem ani wybierać metody szyfrowania.
W tym przewodniku pokażę Ci, jak utworzyć plik zip, aby skompresować zawartość w systemie Windows 11 lub 10.
- Tworzenie plików zip w systemie Windows 11 z poziomu Eksploratora plików
- Tworzenie plików zip w systemie Windows 11 z poziomu programu PowerShell
Tworzenie plików zip w systemie Windows 11 z poziomu Eksploratora plików
Chociaż możesz utworzyć plik zip w praktycznie każdej wersji systemu Windows 11, kroki mogą się nieznacznie różnić w zależności od wersji zainstalowanej na komputerze. Kroki dla systemu Windows 10 są takie same niezależnie od wersji.
Z systemu Windows 11 24H2
Aby utworzyć plik zip w systemie Windows 11 w wersji 24H2 i nowszych, wykonaj następujące czynności:
-
Otwórz Eksplorator plików w systemie Windows 11.
-
Otwórz lokalizację folderu zawierającego pliki i foldery przeznaczone do kompresji.
-
(Opcjonalnie) Kliknij przycisk Przeglądaj , aby wybrać miejsce przechowywania archiwum.
-
Wybierz opcję „Zip” w ustawieniu „Format archiwum”.
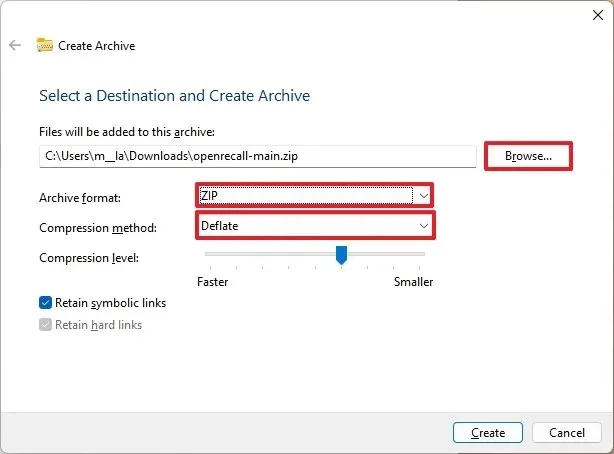
-
Wybierz metodę kompresji, w tym Store lub Deflare .
-
Wybierz poziom kompresji.
-
(Opcjonalnie) Zaznacz opcję „Zachowaj dowiązania symboliczne”, aby zachować wskaźnik elementu do innego pliku lub katalogu w systemie plików.
-
Kliknij przycisk Utwórz .
Po wykonaniu tych kroków plik zip zostanie utworzony w systemie Windows 11 z ustawieniami kompresji określonymi w kreatorze.
Z systemu Windows 11 23H2 i 10
Aby spakować pliki i foldery w systemie Windows 11 (lub 10), wykonaj następujące czynności:
-
Otwórz Eksplorator plików .
-
Przejdź do folderu zawierającego pliki, które chcesz umieścić w pliku zip (skompresowanym).
-
Wybierz pliki (i foldery).
-
Kliknij prawym przyciskiem myszy zaznaczenie i wybierz opcję „Kompresuj do pliku ZIP”.
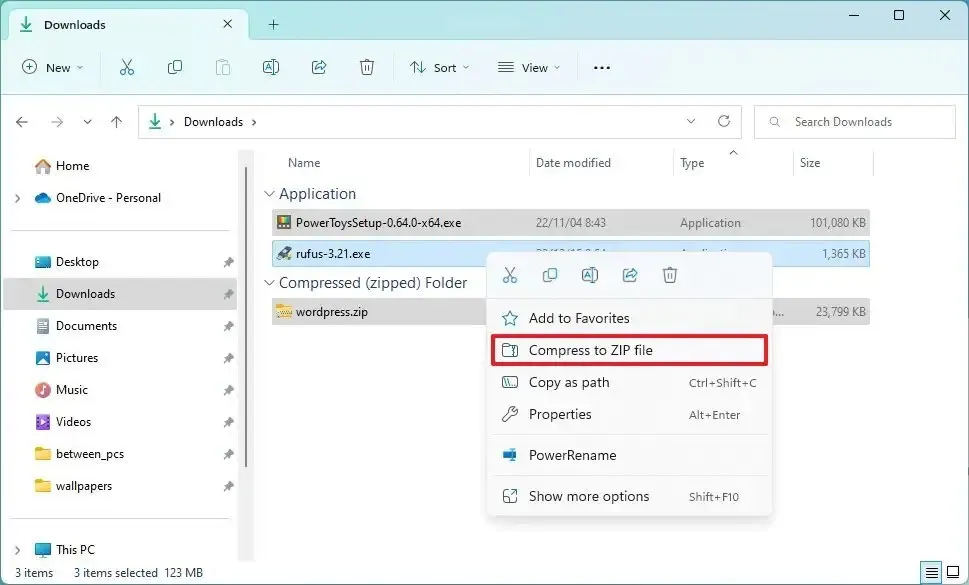
-
Potwierdź nazwę pliku zip i naciśnij Enter .
Po wykonaniu tych kroków skompresowany plik ZIP zostanie utworzony w systemie Windows 11.
Możesz dodać dowolny typ pliku, w tym dokumenty, zdjęcia, muzykę, pliki wykonywalne i inne już skompresowane pliki „.zip”. Jeśli plik został już skompresowany, jego rozmiar nie zmieni się w nowym skompresowanym pliku.
Mimo że Eksplorator plików może wyglądać nieco inaczej w systemie Windows 11, podane instrukcje będą działać również w systemie Windows 10.
Przed dodaniem plików utwórz plik zip
Alternatywnie, możesz zawsze najpierw utworzyć plik zip, a następnie przeciągnąć i upuścić pliki do kontenera, aby je skompresować. Oto jak to zrobić:
-
Otwórz Eksplorator plików .
-
Kliknij menu Nowy i wybierz opcję „Folder skompresowany (zip)” .
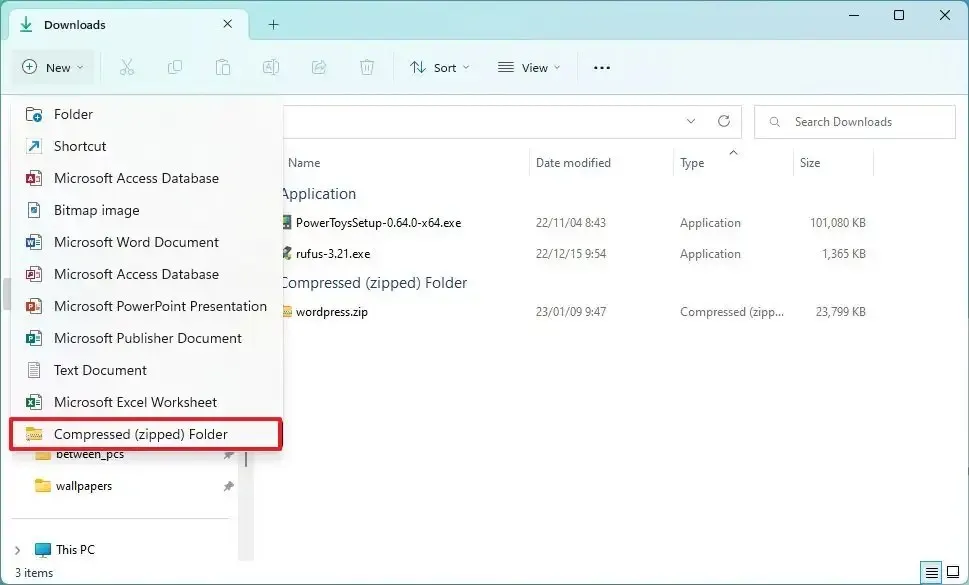
-
Potwierdź nazwę pliku zip i naciśnij Enter .
Po wykonaniu kroków możesz przeciągać i upuszczać pliki wewnątrz skompresowanego pliku. Możesz również kopiować pliki, otwierać plik zip i wklejać jego zawartość.
Tworzenie plików zip w systemie Windows 11 z poziomu programu PowerShell
Aby skompresować pliki do pliku zip za pomocą poleceń programu PowerShell, wykonaj następujące kroki:
-
Otwórz Start .
-
Wyszukaj PowerShell , kliknij prawym przyciskiem myszy górny wynik i wybierz opcję Uruchom jako administrator .
-
Wpisz następujące polecenie, aby spakować pliki za pomocą programu PowerShell i naciśnij klawisz Enter :
Compress-Archive -Path C:\SOURCE\PATH\TO\YOUR\FILES\* -CompressionLevel Optimal -DestinationPath C:\DESTINATION\PATH\ZIPPEDFILE.zip
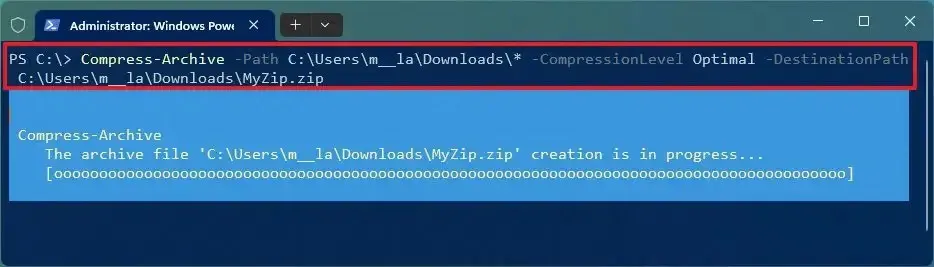
W poleceniu zmień źródło i miejsce docelowe, aby pasowały do Twoich konkretnych ścieżek. Symbol wieloznaczny „*” mówi poleceniu, aby skompresować całą zawartość folderu źródłowego.
-
(Opcjonalnie) Wpisz następujące polecenie, aby skompresować więcej plików i naciśnij Enter :
Compress-Archive -Path C:\SOURCE\PATH\TO\YOUR\FILES -Update -DestinationPath C:\DESTINATION\PATH\ZIPPEDFILE.zipW poleceniu zmień źródło i miejsce docelowe tak, aby odpowiadały konkretnym ścieżkom.
Po wykonaniu tych kroków pliki zostaną skompresowane, a w określonej lokalizacji zostanie utworzony skompresowany plik.
Często zadawane pytania
Czy system Windows 11 ma program do rozpakowywania plików ZIP?
Tak, w systemie Windows 11 możesz użyć Eksploratora plików do wyodrębnienia plików z pliku ZIP.
Czy powinienem włączyć kompresję plików i folderów w systemie Windows 11?
Włączanie kompresji w systemie Windows 11 zazwyczaj nie jest konieczne. Zawsze możesz użyć Eksploratora plików do kompresji i dekompresji plików i folderów za pomocą zip.
Czy 7zip działa w systemie Windows 11?
Tak, Windows 11 obsługuje 7zip (.7z), a także inne formaty archiwalne, takie jak TAR i RAR. Jeśli jednak musisz obsługiwać szyfrowanie, musisz użyć narzędzia innej firmy.
Aktualizacja 30 lipca 2024 r.: Niniejszy przewodnik został zaktualizowany w celu zapewnienia dokładności i uwzględnienia zmian w procesie.



Dodaj komentarz