Jak spakować i rozpakować pliki za pomocą programu PowerShell w systemie Windows 10, 11
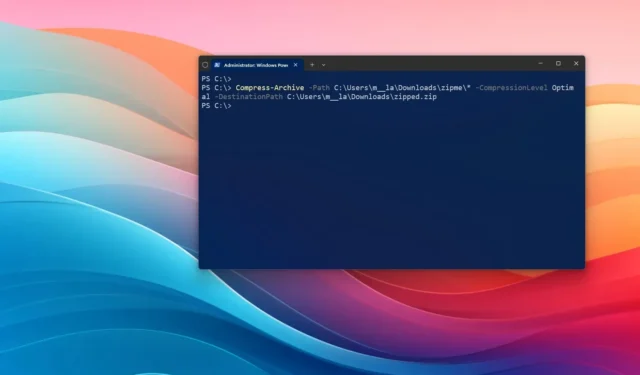
- Aby skompresować pliki, otwórz program PowerShell (administrator) i uruchom
Compress-Archive -Path C:\SOURCE\FILES\* -CompressionLevel Optimal -DestinationPath C:\DESTINATION\ZIPPEDFILE.zippolecenie. - Aby rozpakować (wyodrębnić) pliki, otwórz program PowerShell (administrator) i uruchom
Expand-Archive -Path C:\SOURCE\ZIPPED.zip -DestinationPath C:\DESTINATION\UNZIPpolecenie. - Możesz także użyć PowerShell, aby dodać więcej plików do formatu archiwalnego lub zmienić współczynnik kompresji.
W systemie Windows 10 (lub 11) możesz użyć pliku ZIP do spakowania i skompresowania plików i folderów, aby łatwiej je udostępniać lub przechowywać pliki, z których rzadko korzystasz.
Chociaż możesz użyć Eksploratora plików, aby szybko utworzyć plik zip lub wyodrębnić zawartość skompresowanego pliku, możesz również użyć programu PowerShell, aby wykonać te same zadania wydajniej za pomocą poleceń. Ponadto możesz nawet wybrać współczynnik kompresji, aby pliki zip były jeszcze szybsze lub zoptymalizowane, aby zaoszczędzić miejsce.
W tym przewodniku nauczę Cię, jak spakować i rozpakować pliki i foldery za pomocą poleceń PowerShell w systemie Windows 10. Chociaż te instrukcje dotyczą systemu Windows 10, dotyczą one również systemów z systemem Windows 11.
- Zipuj pliki z PowerShell
- Dodaj więcej plików do zip z PowerShell
- Zmiana współczynnika kompresji zip z poziomu programu PowerShell
- Rozpakuj pliki z PowerShell
Zipuj pliki z PowerShell
Aby spakować pliki za pomocą programu PowerShell w systemie Windows 10 (lub 11), wykonaj następujące czynności:
-
Otwórz Start w systemie Windows.
-
Wyszukaj PowerShell , kliknij prawym przyciskiem myszy górny wynik i kliknij opcję Uruchom jako administrator .
-
Wpisz następujące polecenie programu PowerShell, aby skompresować i spakować folder z plikami, a następnie naciśnij klawisz Enter :
Compress-Archive -Path C:\SOURCE\PATH\TO\YOUR\FILES\* -CompressionLevel Optimal -DestinationPath C:\DESTINATION\PATH\ZIPPEDFILE.zip
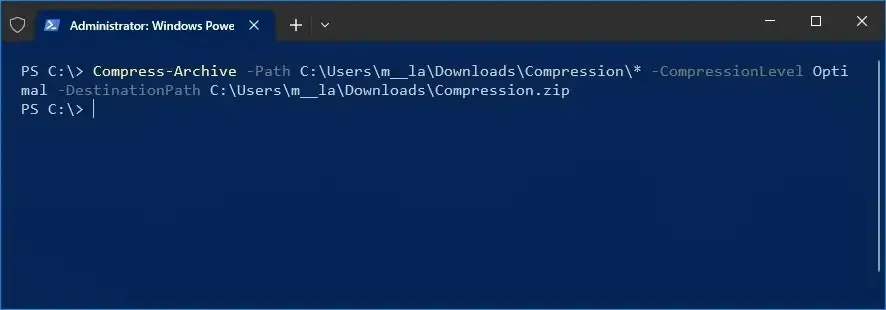
W poleceniu zmień źródło i miejsce docelowe, aby dopasować je do określonych ścieżek. Symbol wieloznaczny „*” informuje polecenie kompresujące zawartość folderu źródłowego.
Po wykonaniu tych kroków program PowerShell skompresuje folder i całą jego zawartość, tworząc nowy plik .zip zawierający skompresowaną wersję plików.
Dodaj więcej plików do zip z PowerShell
Aby zaktualizować plik zip o większą liczbę plików z programu PowerShell, wykonaj następujące czynności:
-
Otwórz Start .
-
Wyszukaj PowerShell , kliknij prawym przyciskiem myszy górny wynik i kliknij opcję Uruchom jako administrator .
-
Wpisz następujące polecenie, aby zaktualizować plik zip o dodatkowe pliki i naciśnij klawisz Enter :
Compress-Archive -Path C:\SOURCE\PATH\TO\YOUR\FILES -Update -DestinationPath C:\DESTINATION\PATH\ZIPPEDFILE.zip
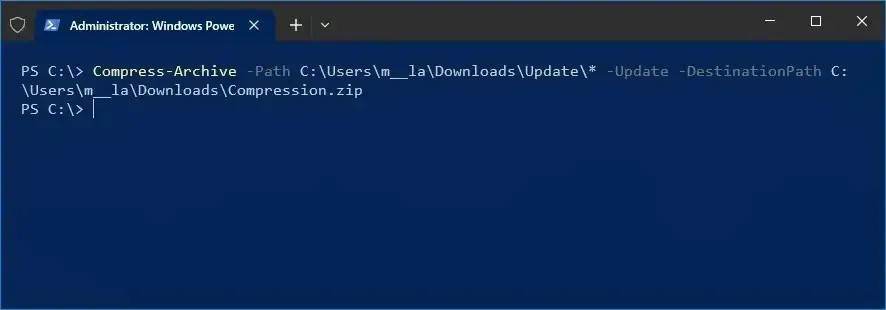
W poleceniu zmień źródło i miejsce docelowe, aby dopasować je do określonych ścieżek.
Po wykonaniu tych kroków folder zip zostanie zaktualizowany o nowe pliki określone w poleceniu.
Zmiana współczynnika kompresji zip z poziomu programu PowerShell
Aby zmienić współczynnik kompresji pliku ZIP za pomocą programu PowerShell, wykonaj następujące czynności:
-
Otwórz Start .
-
Wyszukaj PowerShell , kliknij prawym przyciskiem myszy górny wynik i kliknij opcję Uruchom jako administrator .
-
Wpisz następujące polecenie programu PowerShell, aby skompresować pliki o różnych proporcjach i naciśnij klawisz Enter :
Compress-Archive -Path C:\SOURCE\PATH\TO\YOUR\FILES\* -CompressionLevel Fastest -DestinationPath C:\DESTINATION\PATH\ZIPPEDFILE.zip
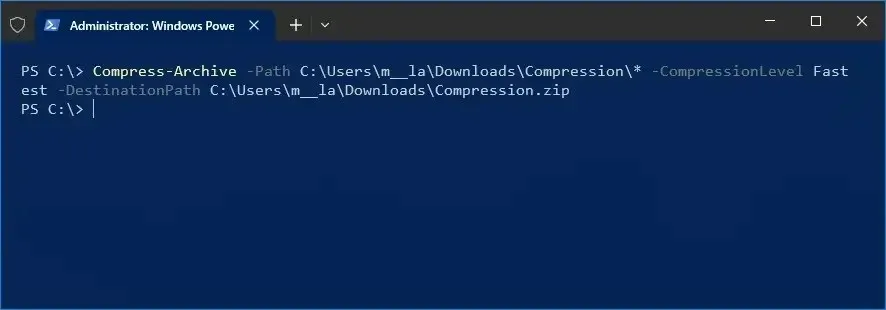
W poleceniu zmień źródło i miejsce docelowe, aby dopasować je do określonych ścieżek.
Jeśli chcesz określić współczynnik kompresji zip, pamiętaj o ustawieniu flagi „CompressionLevel” na żądany współczynnik:
- Najszybszy: Kompresja plików zajmuje mniej czasu, co może skutkować większym plikiem ZIP.
- NoCompression: Ta metoda nie wykorzystuje kompresji, w wyniku czego powstaje plik zip o takim samym rozmiarze jak całkowita liczba nieskompresowanych plików.
- Optymalne: Zajmuje więcej czasu, ale kompresuje pliki o najwyższym współczynniku.
Po wykonaniu tych kroków folder zip zostanie utworzony przy użyciu określonego współczynnika kompresji.
Rozpakuj pliki z PowerShell
Aby rozpakować pliki za pomocą poleceń PowerShell w systemie Windows 10 (lub 11), wykonaj następujące kroki:
-
Otwórz Start .
-
Wyszukaj PowerShell , kliknij prawym przyciskiem myszy górny wynik i kliknij opcję Uruchom jako administrator .
-
Wpisz następujące polecenie, aby rozpakować folder z plikami i naciśnij klawisz Enter :
Expand-Archive -Path C:\SOURCE\PATH\TO\YOUR\ZIPFILE\ZIPPED.zip -DestinationPath C:\DESTINATION\PATH\UNZIP
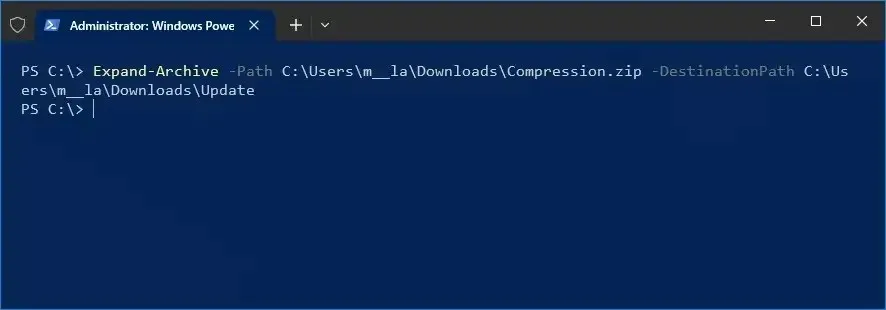
W poleceniu zmień źródło i miejsce docelowe, aby dopasować je do określonych ścieżek.
Po wykonaniu tych kroków PowerShell wyodrębni wszystkie pliki i foldery z określonego kontenera zip.
Aktualizacja 13 czerwca 2024 r.: Niniejszy przewodnik został zaktualizowany w celu zapewnienia dokładności i uwzględnienia zmian w procesie.



Dodaj komentarz