Jak ustawić kolekcje Kindle jako domyślną stronę biblioteki
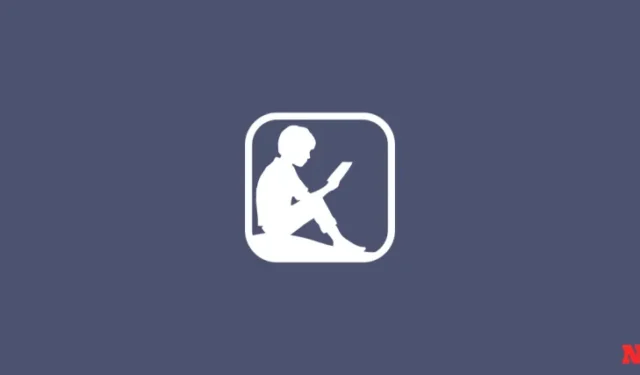
„Kolekcje” to błogosławieństwo dla czytelników dzięki rozwijającej się bibliotece Kindle. Ale taka technika porządkowania jest przydatna tylko wtedy, gdy możesz także szybko dostać się do swoich zbiorów i książek. Domyślnie strona Biblioteki Kindle otwiera się na „Wszystkie” książki. Możesz jednak ustawić go tak, aby zawsze był otwarty na Twoje kolekcje. Oto kilka sposobów, aby to zrobić.
Jak ustawić Kolekcje jako domyślną stronę Biblioteki na Kindle
Domyślnie na stronie „Biblioteka” wyświetlane są wszystkie Twoje książki. Ale domyślnie będzie wybrana opcja „widoku”, na którą się przełączysz. Kiedy więc przełączysz się na opcję widoku „Kolekcje”, Kindle zapamięta Twój wybór i zawsze otworzy stronę Biblioteki z Twoimi „Kolekcjami” (dopóki nie zmienisz jej ponownie). Oto jak zmienić „Opcje widoku” na Kolekcje:
KRÓTKI PRZEWODNIK
Kliknij Biblioteka, kliknij Widok i wybierz Kolekcje. Kindle zapamięta Twoje preferencje i, jeśli nie zmienisz ich ponownie, zawsze otworzy stronę Twojej biblioteki w zakładce „Kolekcje”.
PRZEWODNIK GIF
PRZEWODNIK KROK PO KROKU
- Kliknij Biblioteka na dole i wybierz Widok opcja (trzy poziome linie w prawym górnym rogu).
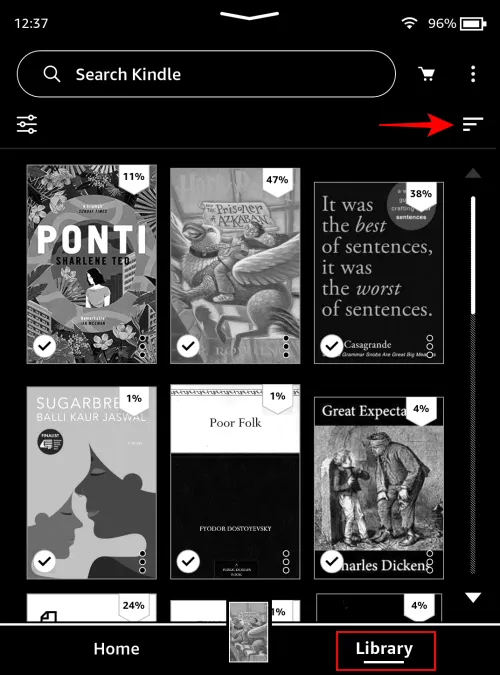
- W sekcji „Opcje wyświetlania” kliknij Kolekcje.
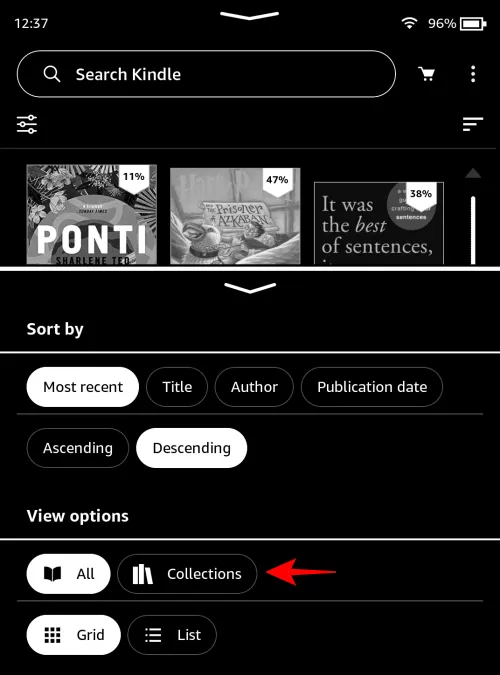
- Teraz za każdym razem, gdy otworzysz swoją „Bibliotekę”, zobaczysz tylko foldery Kolekcji.
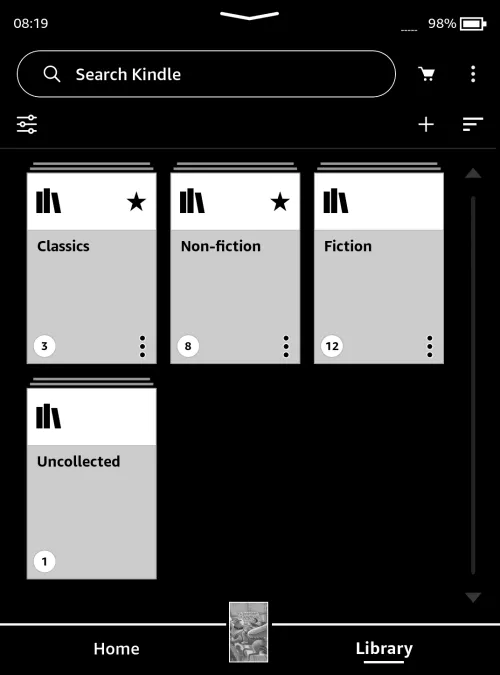
Jak wyświetlić kolekcje w bibliotece Kindle poza widokiem „Kolekcje”.
Strona biblioteki nie musi otwierać się tylko na Twoje książki lub zbiory. Istnieją również opcje przeglądania obu z nich razem. Oto kilka sposobów, aby to zrobić:
Metoda 1: Pokaż wszystkie kolekcje w Bibliotece
Postępuj zgodnie z poniższymi instrukcjami, aby zobaczyć, że Twoje kolekcje pojawiają się obok tytułów książek, gdy w Bibliotece „Opcje widoku” jest ustawione na Wszystkie.
KRÓTKI PRZEWODNIK
Dotknij ikony z trzema kropkami w prawym górnym rogu i wybierz Ustawienia > Opcje urządzenia > Opcje zaawansowane > Strona główna & Biblioteka > Kolekcje i wybierz Pokaż wszystko w bibliotece.
PRZEWODNIK GIF
PRZEWODNIK KROK PO KROKU
- Na stronie Biblioteka upewnij się, że opcja „Opcje widoku” jest ustawiona na Wszystkie.

- Następnie dotknij ikony z trzema kropkami w prawym górnym rogu.
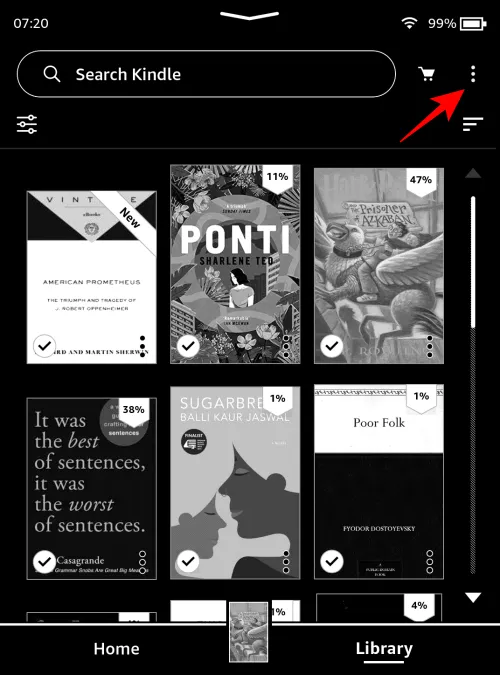
- Wybierz Ustawienia.

- Wybierz Opcje urządzenia.
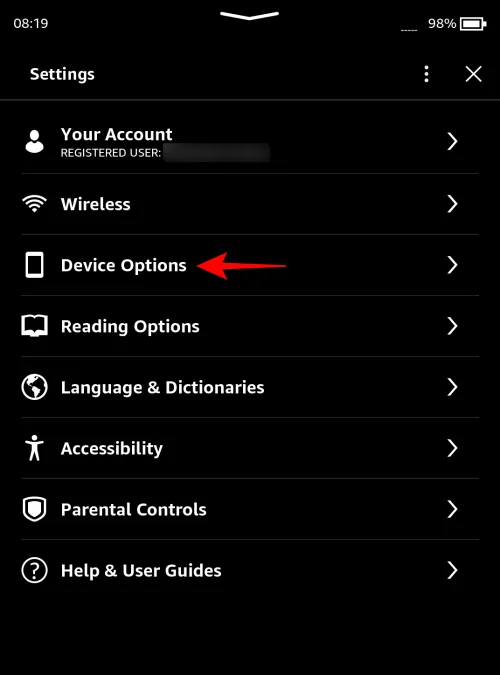
- Wybierz Opcje zaawansowane.
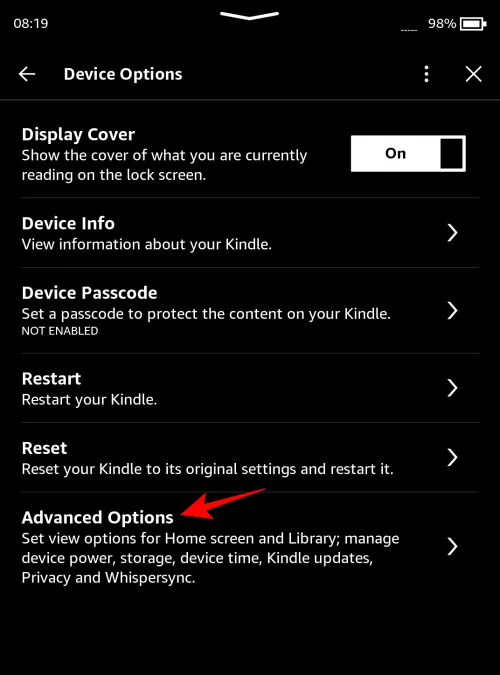
- Wybierz Dom i amp; Biblioteka.
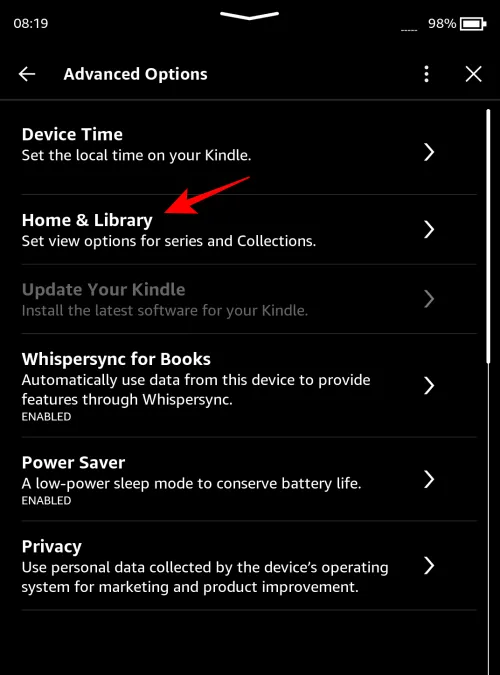
- Kliknij Kolekcje.
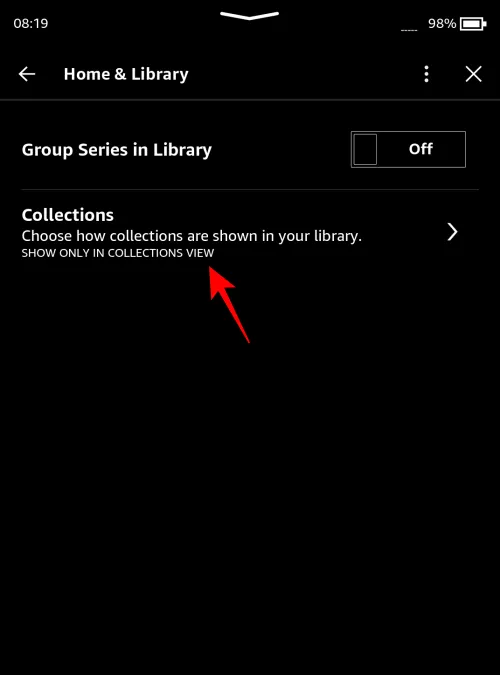
- Tutaj wybierz Pokaż wszystko w bibliotece.
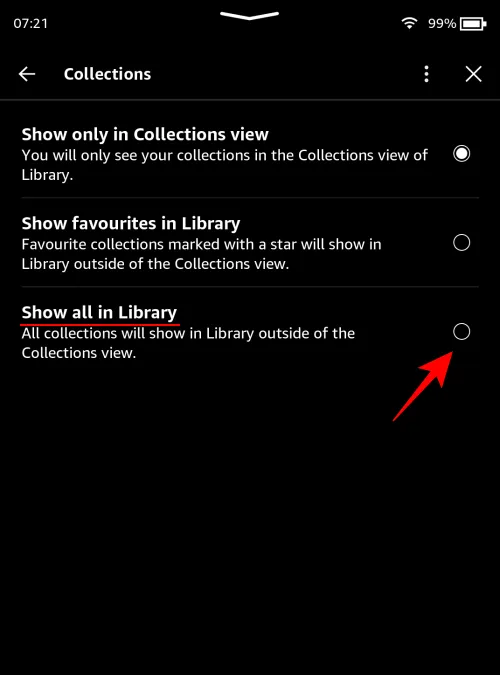
- Teraz wszystkie Twoje kolekcje pojawią się w Twojej Bibliotece, gdy jej „widok” będzie ustawiony na Wszystkie.
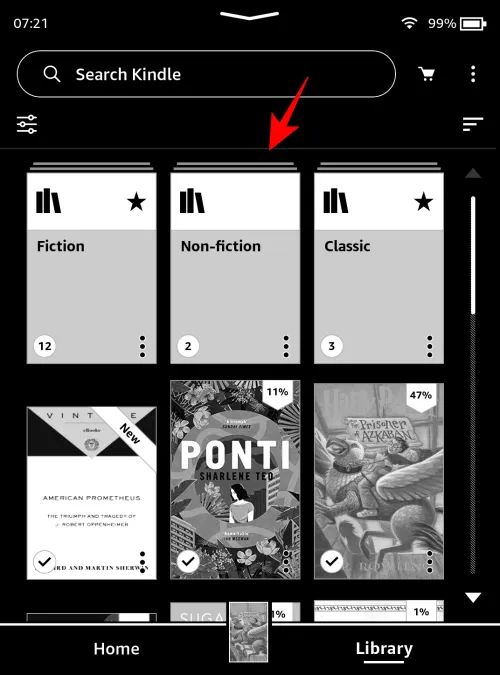
Metoda 2: Pokaż kolekcje ulubionych w Bibliotece Kindle
Jeśli masz kilka kolekcji oznaczonych jako ulubione, możesz wyświetlić je w Bibliotece wraz z innymi tytułami książek (jeśli opcja „Opcje wyświetlania” jest ustawiona na Wszystkie).
KRÓTKI PRZEWODNIK
Dotknij ikony z trzema kropkami w prawym górnym rogu i wybierz Ustawienia > Opcje urządzenia > Opcje zaawansowane > Strona główna & Biblioteka > Kolekcje i wybierz Pokaż ulubione w bibliotece. W Twojej bibliotece obok tytułów książek pojawią się tylko Twoje ulubione kolekcje.
PRZEWODNIK GIF
PRZEWODNIK KROK PO KROKU
- Kliknij ikonę z trzema kropkami w prawym górnym rogu.
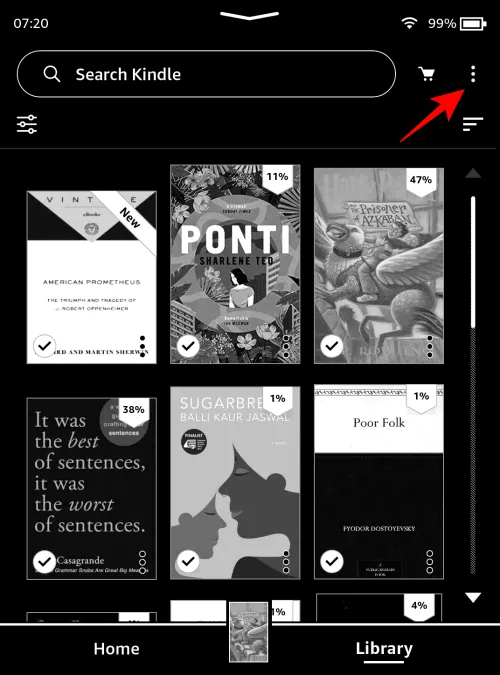
- Wybierz Ustawienia.
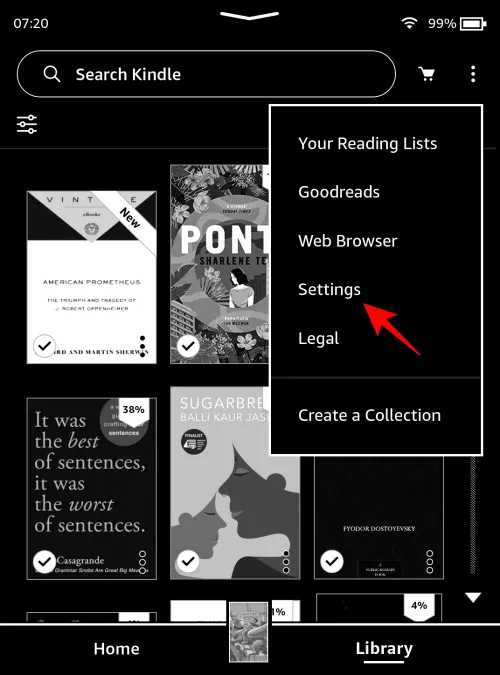
- Wybierz Opcje urządzenia.
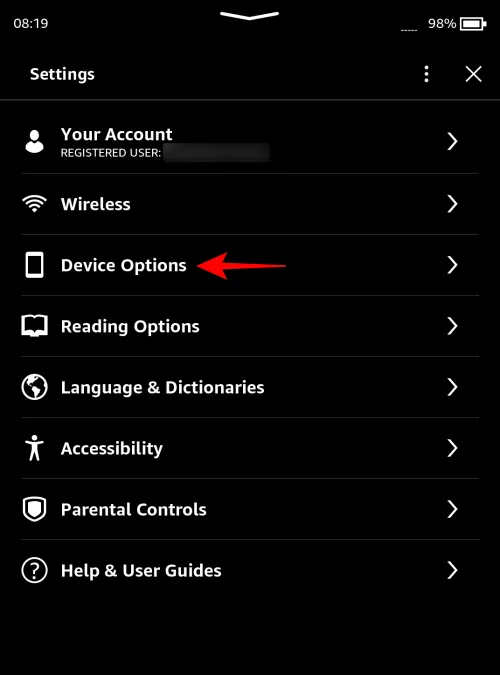
- Wybierz Opcje zaawansowane.
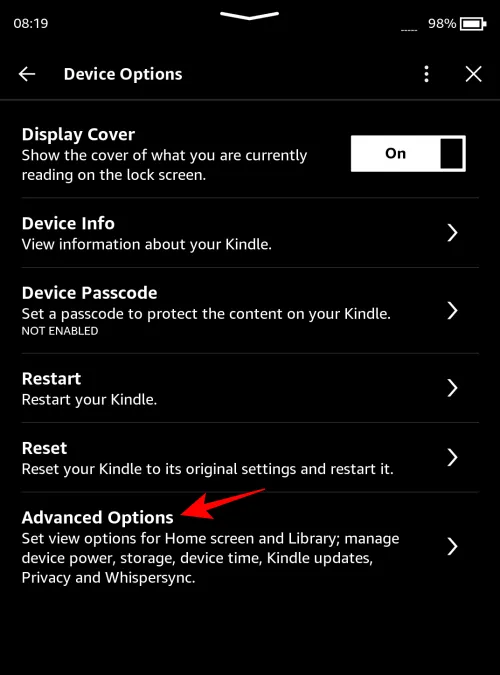
- Wybierz Dom i amp; Biblioteka.
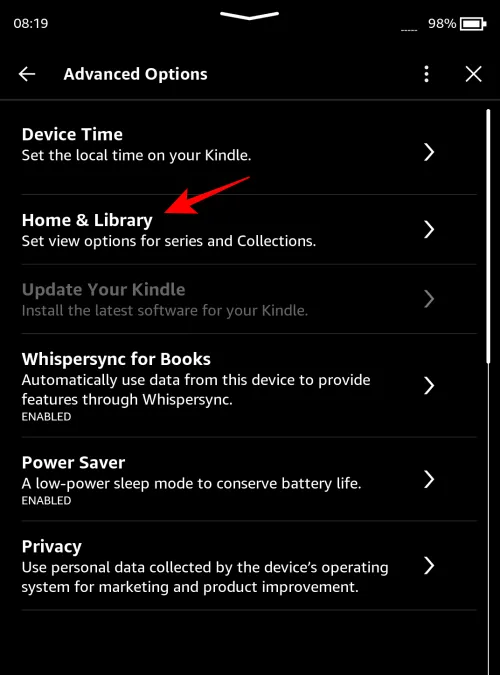
- Wybierz Kolekcje.
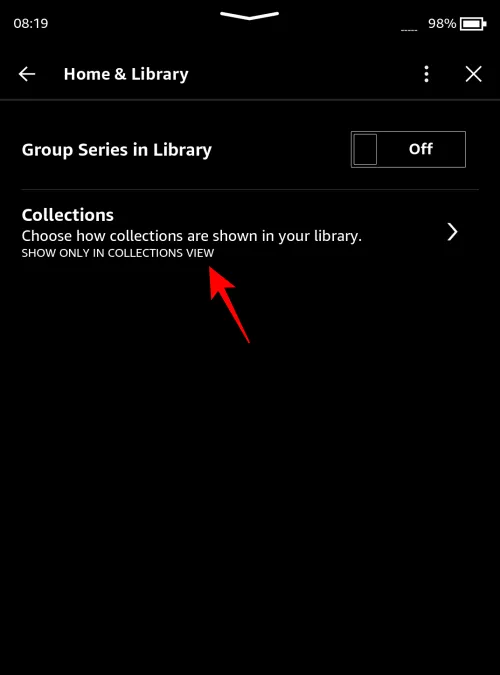
- Tutaj wybierz Pokaż ulubione w bibliotece.
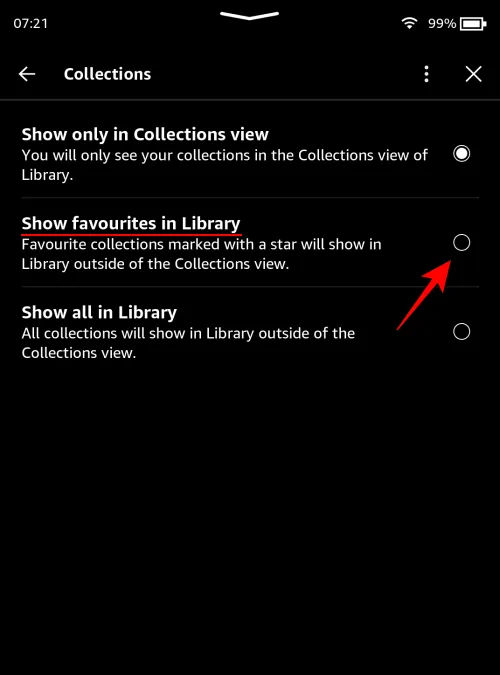
- Teraz tylko Twoje ulubione kolekcje będą wyświetlane obok książek w Twojej Bibliotece, gdy „widok” jest ustawiony na Wszystkie.
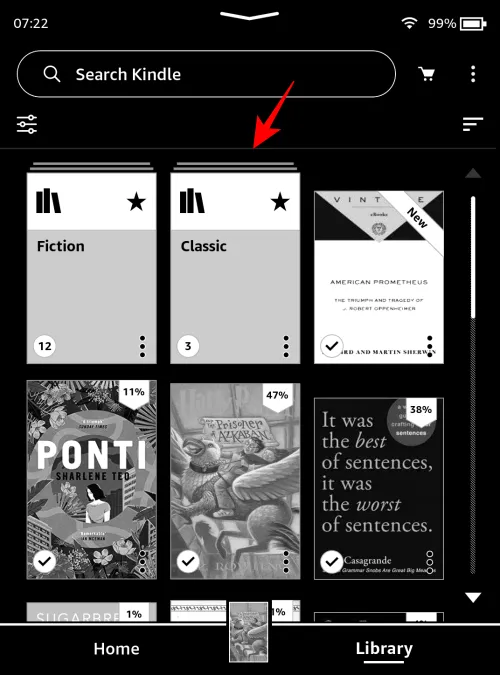
Często zadawane pytania
Rzućmy okiem na kilka często zadawanych pytań na temat przeglądania kolekcji w bibliotece Kindle.
Jak wyświetlić kolekcje w widoku listy w Kindle?
Aby wyświetlić swoje zbiory w widoku listy, dotknij trzech poziomych linii w prawym górnym rogu strony Biblioteki i wybierz Zbiory oraz Lista w sekcji „Opcje widoku”.
Jak skonfigurować kolekcje na moim Kindle?
Kolekcje Kindle można konfigurować na wiele sposobów, w tym z poziomu urządzenia Kindle, aplikacji Kindle (na komputer i smartfon) oraz samej witryny Amazon.com.
Mamy nadzieję, że ten przewodnik pomógł Ci domyślnie przeglądać Twoje kolekcje na stronie biblioteki Kindle. Do następnego razu!



Dodaj komentarz