Jak wyświetlić zdjęcia jako pokaz slajdów w systemie Windows 11
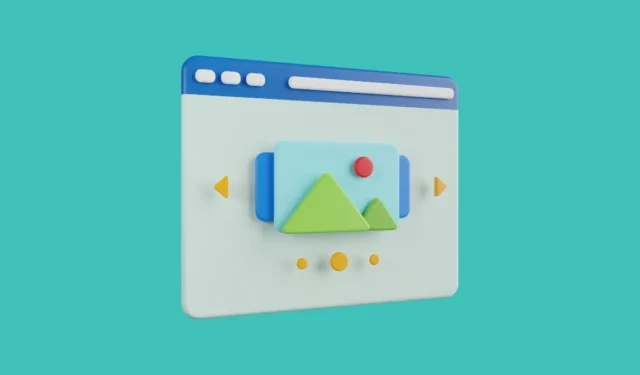
Pokazy slajdów to zabawny sposób przeglądania zdjęć. Niezależnie od tego, czy jest to zbiór Twoich najlepszych wspomnień, które chcesz zaprezentować na spotkaniu rodzinnym, czy też zdjęcia wszystkich wystaw, w których uczestniczyła Twoja organizacja.
Być może chcesz odtworzyć pokaz slajdów swoich ulubionych zdjęć jako tapetę pulpitu, wygaszacz ekranu lub ekran blokady. Cokolwiek łaskocze twoją marynatę, omówiliśmy wszystkie sposoby przeglądania zdjęć jako pokazu slajdów w tym przewodniku tutaj.
Teraz jest kilka sposobów na osiągnięcie tego na komputerze z systemem Windows 11 przy użyciu natywnych aplikacji.
1. Ustaw pokaz slajdów jako tapetę pulpitu
Najpierw przejdź do menu Start i kliknij kafelek „Ustawienia”.
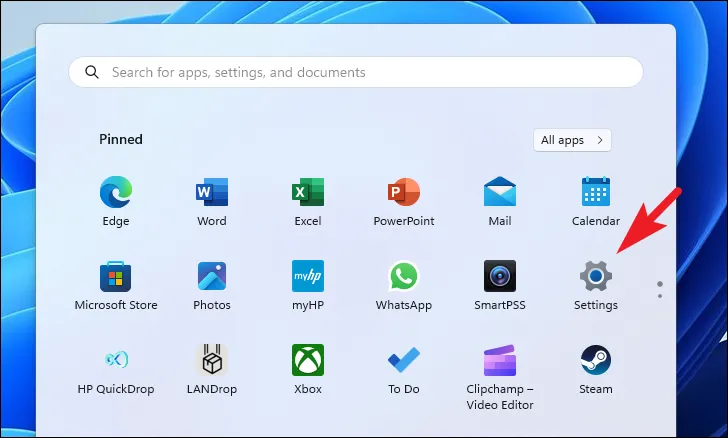
Następnie kliknij kartę „Personalizacja” na lewym pasku bocznym, aby kontynuować.
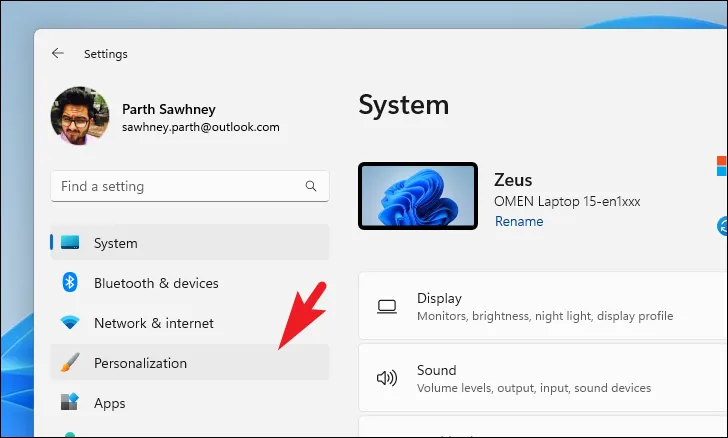
Następnie kliknij kafelek „Tło” w prawej części okna, aby kontynuować.

Następnie kliknij menu rozwijane na kafelku „Personalizuj tło” i wybierz opcję „Pokaz slajdów”.
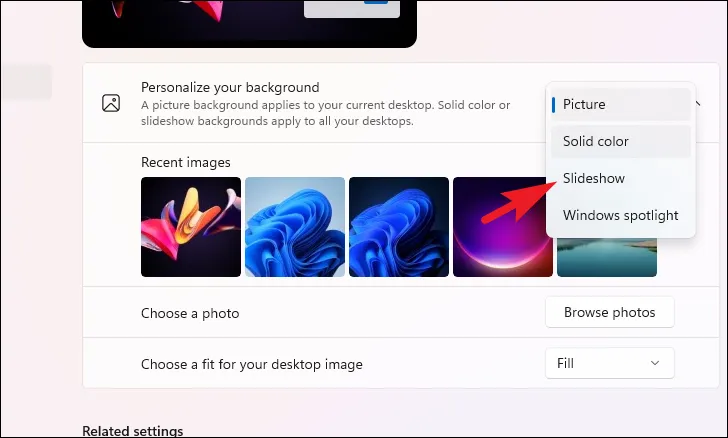
Następnie kliknij przycisk „Przeglądaj”. Spowoduje to otwarcie okna Eksploratora plików na ekranie. Znajdź folder zawierający zdjęcia i wybierz go.
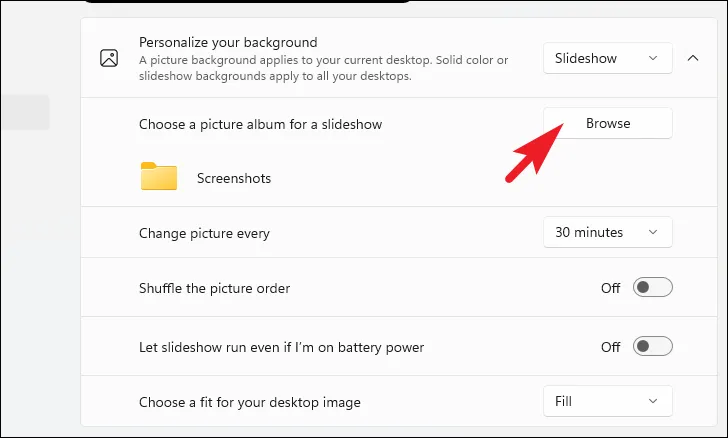
Po wybraniu folderu wybierz czas, przez jaki obraz ma się zmieniać, korzystając z menu rozwijanego.
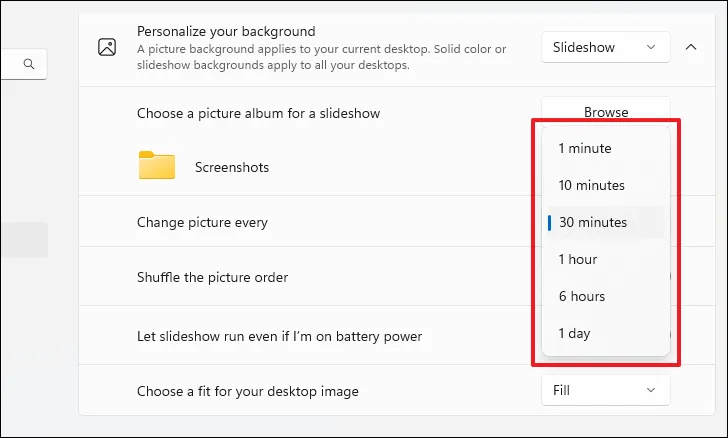
Możesz także przetasować kolejność obrazków, włączając kafelek „Pomieszaj kolejność obrazków”.
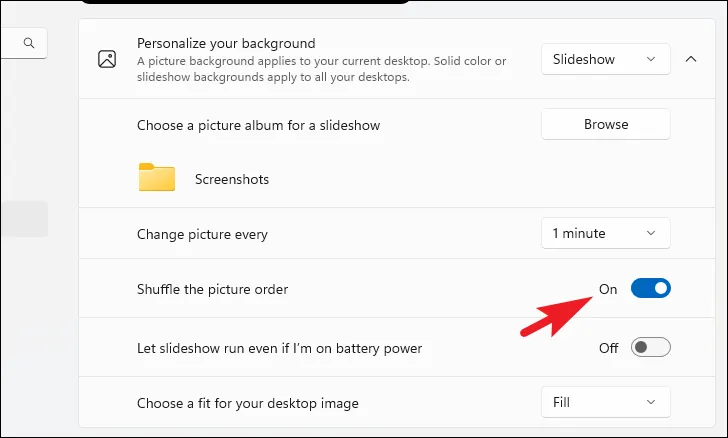
Pokaz slajdów zostanie domyślnie wyłączony, gdy urządzenie jest zasilane bateryjnie. Aby pozwolić mu działać na baterii, włącz przełącznik na odpowiednim kafelku.

2. Ustaw pokaz slajdów jako ekran blokady
Podobnie jak pokaz slajdów na pulpicie, możesz także ustawić go jako ekran blokady. Ponownie upewnij się, że masz wszystkie zdjęcia w jednym katalogu folderów.
Najpierw przejdź do aplikacji Ustawienia z menu Start. Następnie kliknij kartę „Personalizacja” na lewym pasku bocznym.
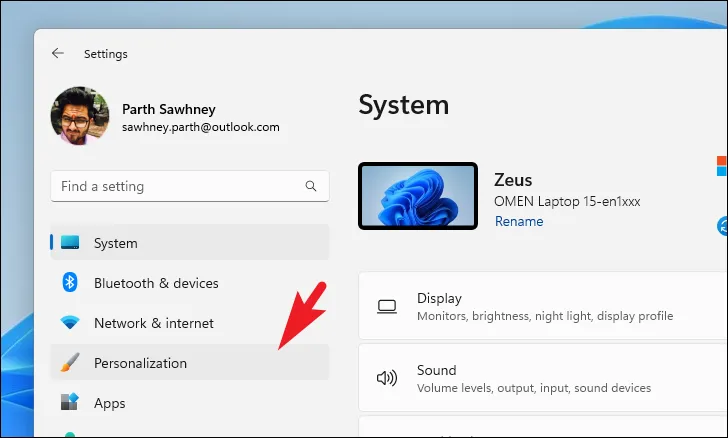
Następnie zlokalizuj i kliknij kafelek „Ekran blokady”, aby kontynuować.
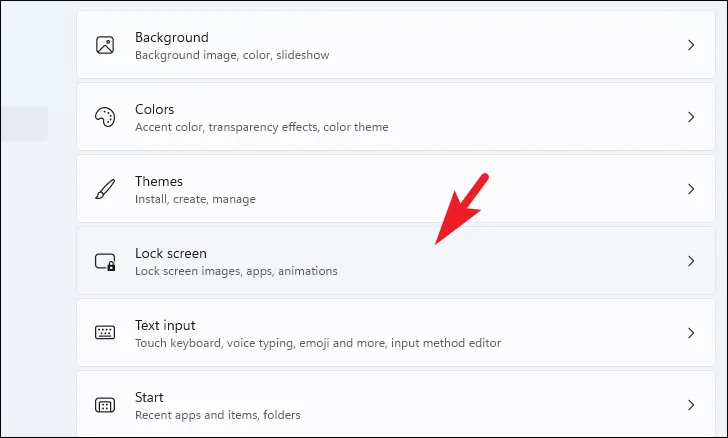
Następnie kliknij menu rozwijane i wybierz opcję „Pokaz slajdów”.
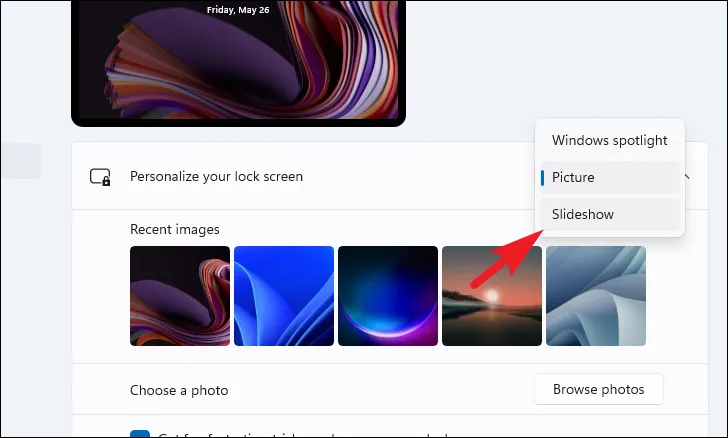
Następnie kliknij przycisk „Przeglądaj”, aby kontynuować. Spowoduje to otwarcie okna Eksploratora plików; użyj go, aby wybrać folder zawierający zdjęcia, które chcesz odtworzyć jako pokaz slajdów.
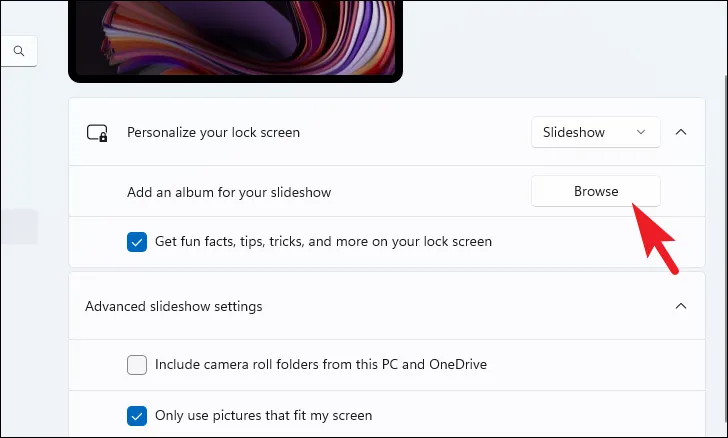
Możesz także dodać tutaj wiele folderów, aby uwzględnić je w pokazie slajdów. Aby to zrobić, ponownie kliknij przycisk „Przeglądaj” i wybierz folder za pomocą otwartego okna Eksploratora plików.
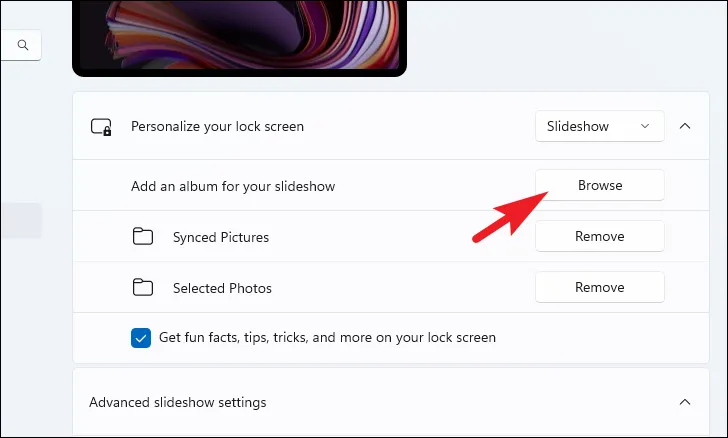
3. Ustaw pokaz slajdów jako wygaszacz ekranu
Konfigurowanie pokazu slajdów jako wygaszacza ekranu jest dość podobnym procesem.
Przejdź do aplikacji Ustawienia, a następnie do zakładki „Personalizacja”, jak pokazano w poprzednich sekcjach tego przewodnika. Następnie w prawej części okna kliknij kafelek „Ekran blokady”, aby kontynuować.

Następnie przewiń w dół strony i kliknij kafelek „Wygaszacz ekranu”, aby kontynuować. Spowoduje to otwarcie osobnego okna na ekranie.

W osobnym oknie kliknij menu rozwijane i wybierz opcję „Zdjęcia”.
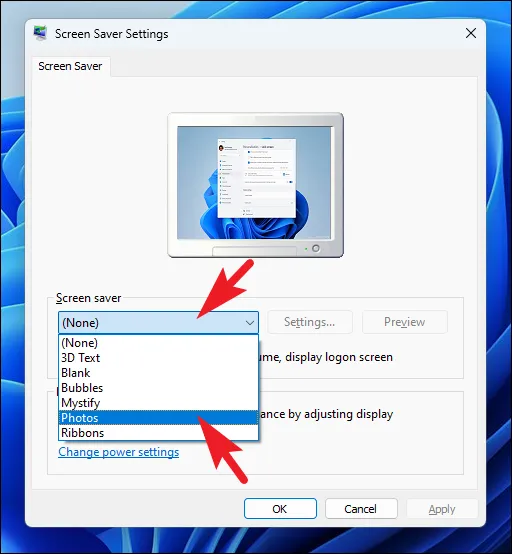
Następnie kliknij przycisk „Ustawienia”, aby kontynuować. Spowoduje to wyświetlenie osobnego okna na ekranie.
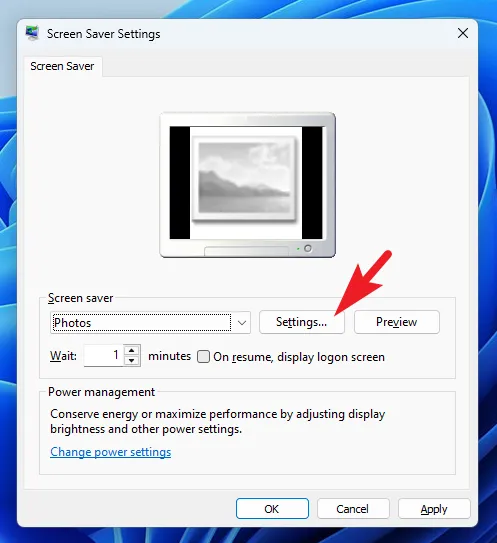
Następnie kliknij przycisk „Przeglądaj”. Otworzy się okno Eksploratora; wybierz katalog zawierający wszystkie zdjęcia, które chcesz ustawić jako pokaz slajdów.
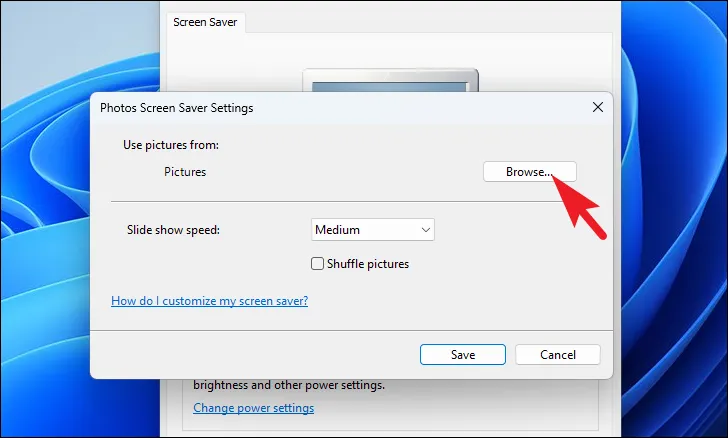
Po wybraniu możesz ustawić prędkość pokazu slajdów za pomocą menu rozwijanego. Nie ma szczegółowej kontroli, ale możesz wybierać spośród opcji „Powoli”, „Średnio” lub „Szybko”.
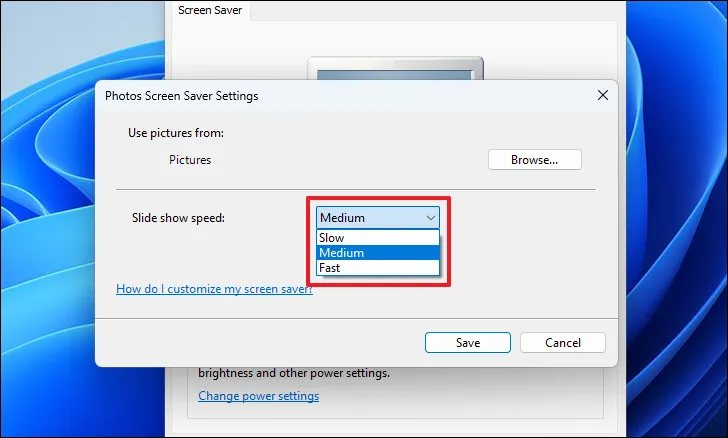
Na koniec kliknij pole wyboru, jeśli chcesz przetasować kolejność obrazów. Po ustawieniu wszystkich preferencji kliknij przycisk „Zapisz”.
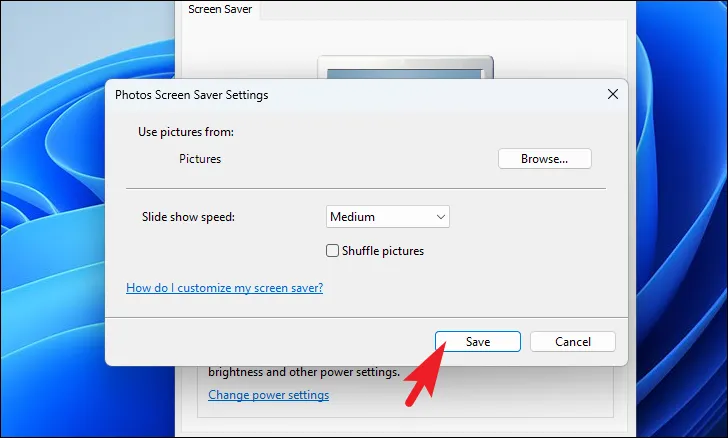
W oknie głównym wybierz czas oczekiwania (tj. czas, przez jaki komputer musi być nieaktywny, aby wygaszacz ekranu się uruchomił). Następnie kliknij przyciski „Zastosuj” i „OK”, aby zastosować zmiany.
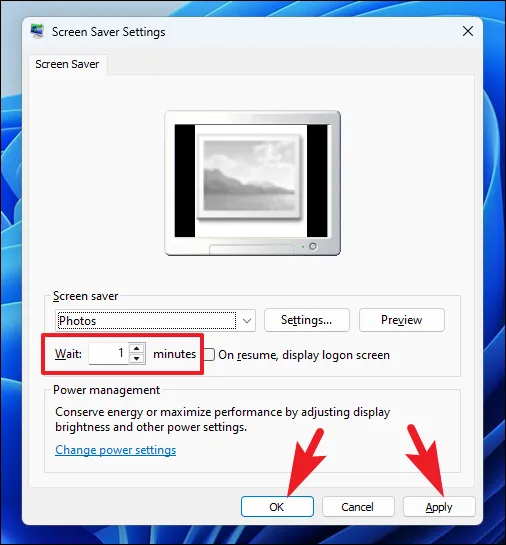
4. Uruchom pokaz slajdów za pomocą aplikacji Zdjęcia
Jeśli masz komputer podłączony do zewnętrznego ekranu i chcesz wyświetlić pokaz slajdów ze swoich zdjęć, najlepszym rozwiązaniem jest aplikacja Zdjęcia.
Najpierw przejdź do menu Start i wpisz Zdjęcia. Następnie kliknij kafelek „Zdjęcia” w wynikach wyszukiwania.

Możesz wybrać zdjęcia i od razu rozpocząć pokaz slajdów; jeśli jednak chcesz mieć wybór pod ręką, ponieważ być może będziesz musiał często grać, możesz także utworzyć folder z wybranymi obrazami.
Aby utworzyć folder , upewnij się, że jesteś na karcie „Wszystkie zdjęcia”. Następnie wybierz wszystkie zdjęcia, które chcesz uwzględnić w pokazie slajdów. Po wybraniu wszystkich żądanych zdjęć kliknij przycisk „Przenieś/Kopiuj” w menu wstążki. Następnie wybierz opcję „Przenieś do folderu”. Spowoduje to otwarcie nowego okna na ekranie.
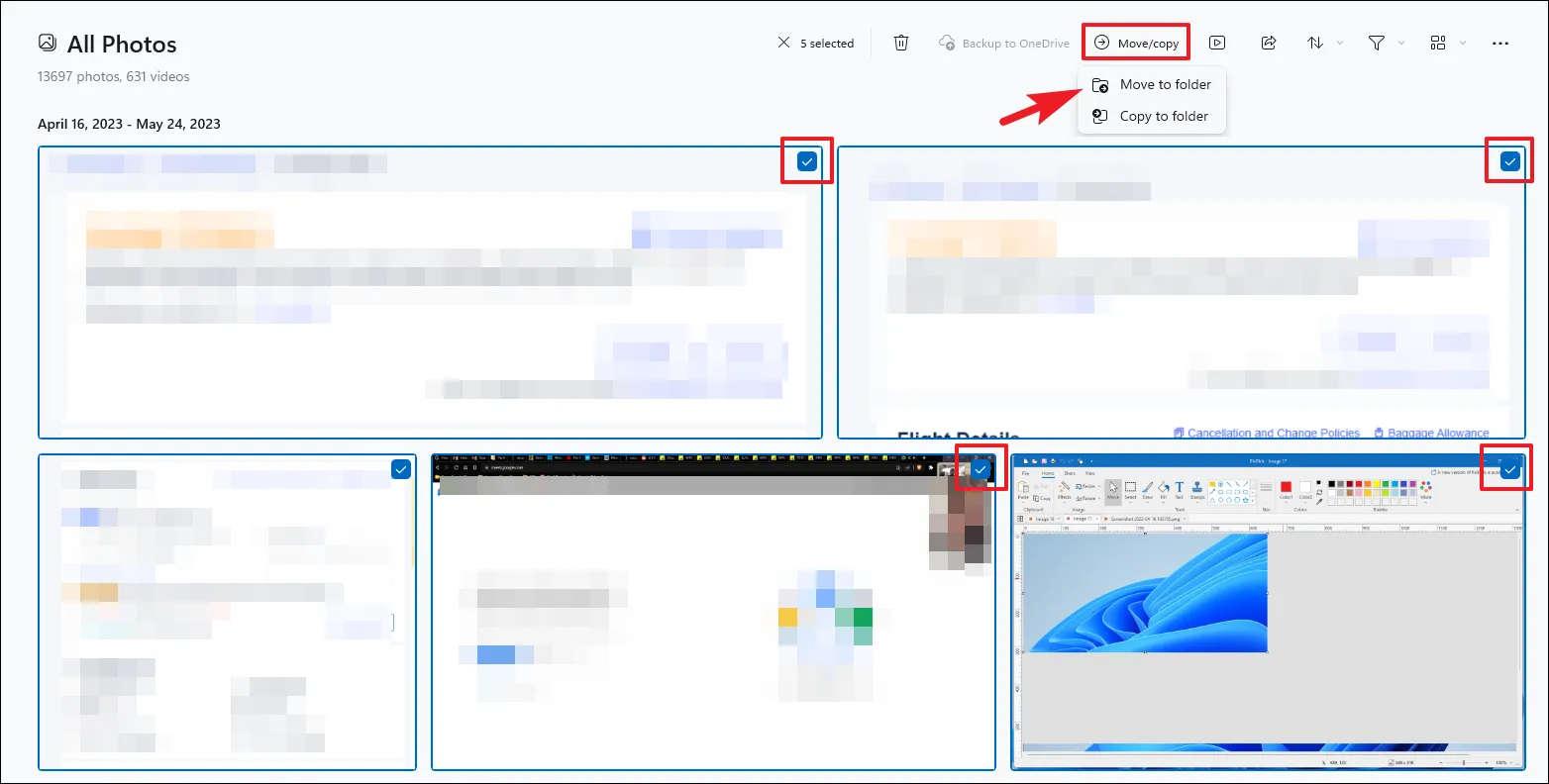
W oknie nakładki wybierz żądany katalog i kliknij opcję „Utwórz folder”.
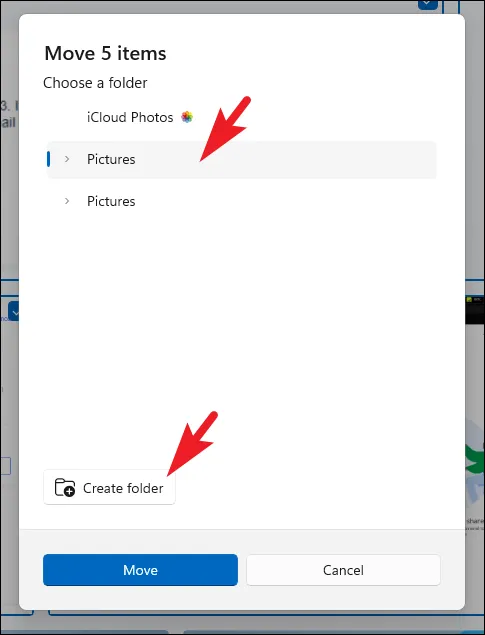
Następnie podaj odpowiednią nazwę i kliknij „Utwórz”.
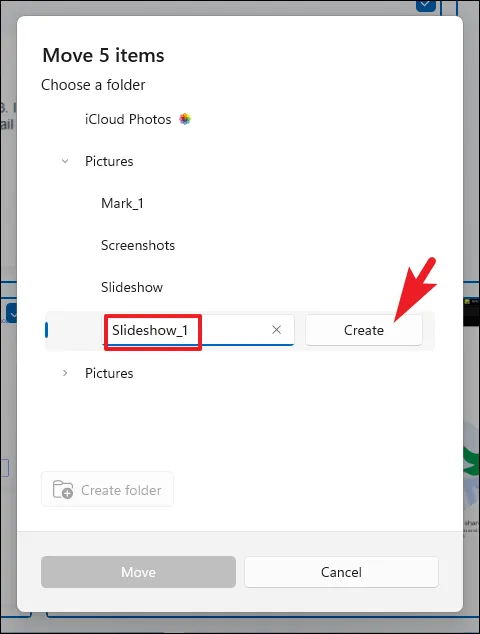
Następnie kliknij „Przenieś”, aby przenieść wszystkie wybrane zdjęcia w tym folderze.

Teraz z głównego pulpitu nawigacyjnego przejdź do nowo utworzonego folderu za pomocą lewego paska bocznego.
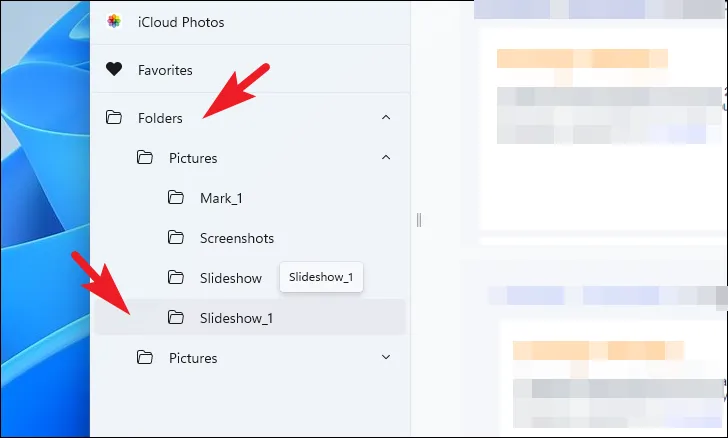
Następnie kliknij przycisk „Rozpocznij pokaz slajdów” lub naciśnij F5na klawiaturze.
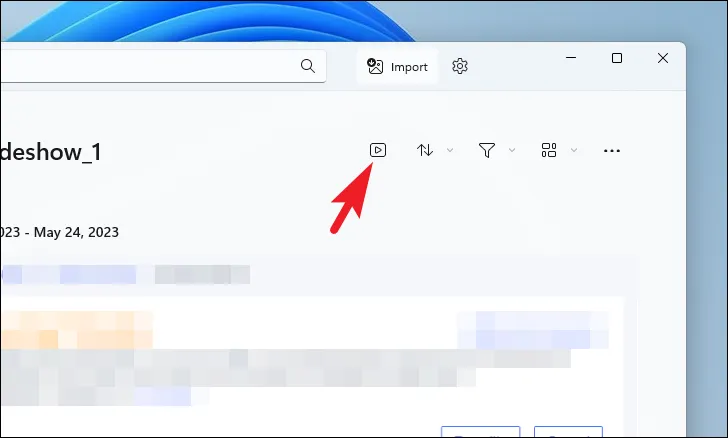
Aby uruchomić pokaz slajdów bez tworzenia folderu , wybierz żądane zdjęcia. Następnie kliknij przycisk „Rozpocznij pokaz slajdów” w menu wstążki.]
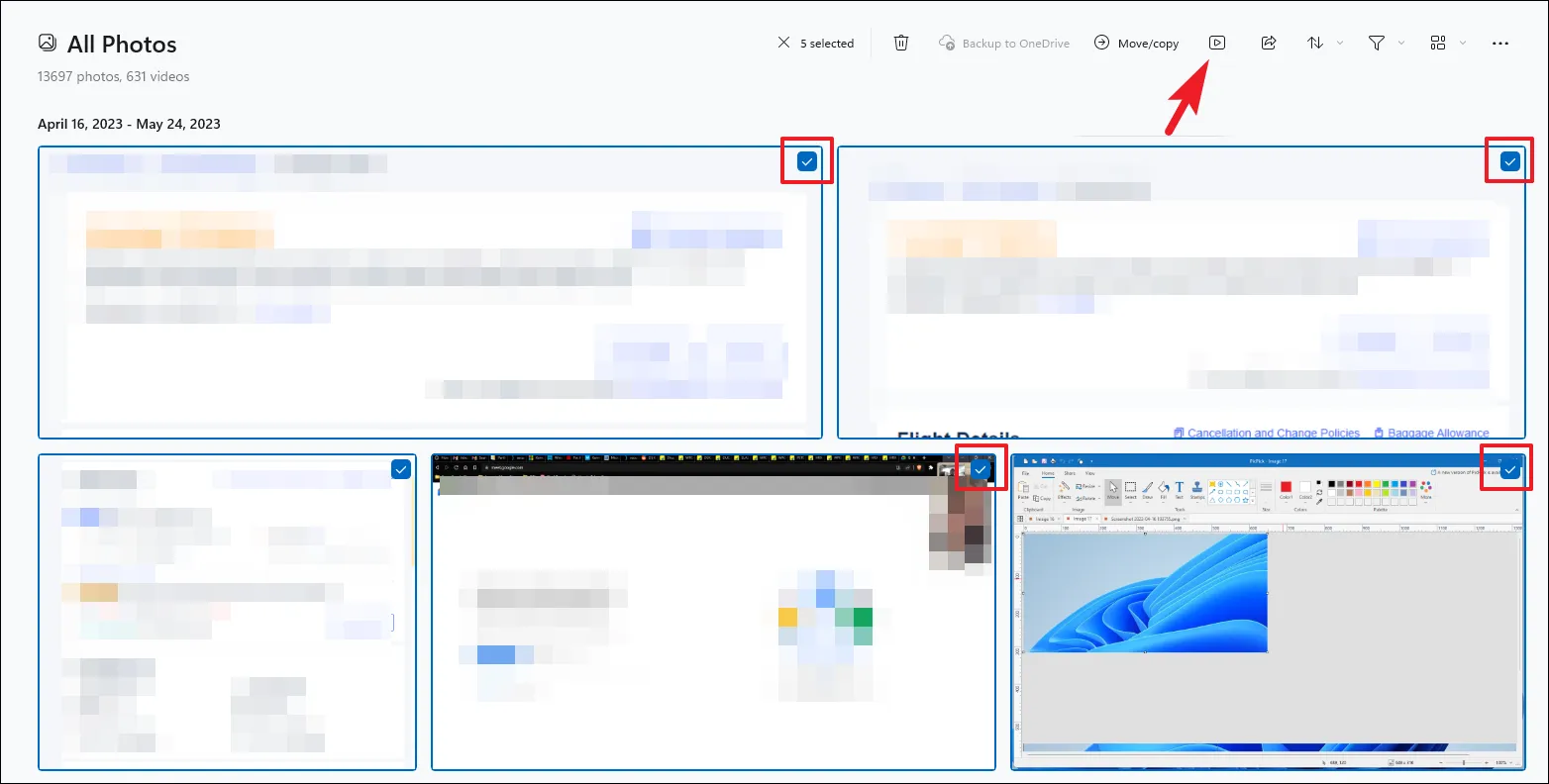
Domyślnie pokaz slajdów będzie odtwarzany z podkładem muzycznym. Możesz go wyłączyć, klikając ikonę „Dźwięk” na ruchomym pasku. Możesz także dostosować animacje, przejścia, pętle i motywy muzyczne, klikając logo „Muzyka”.
5. Skonfiguruj pokaz slajdów za pomocą programu Windows Media Player
Co zaskakujące, Windows Media Player nadal jest dostarczany z systemem Windows 11. Może odtwarzać muzykę, filmy i zdjęcia. Wszystko, co musisz zrobić, to mieć wszystkie zdjęcia, które chcesz dołączyć do pokazu slajdów w jednym folderze.
Zanim przejdziesz dalej, przejdź do katalogu „Obrazy”, kierując się do Eksploratora plików. Jeśli nie masz go przypiętego, jak widać na zrzucie ekranu, wpisz lub skopiuj i wklej adres wymieniony poniżej w pasku adresu i naciśnij Enter.
C:\Users\<your username>\Pictures
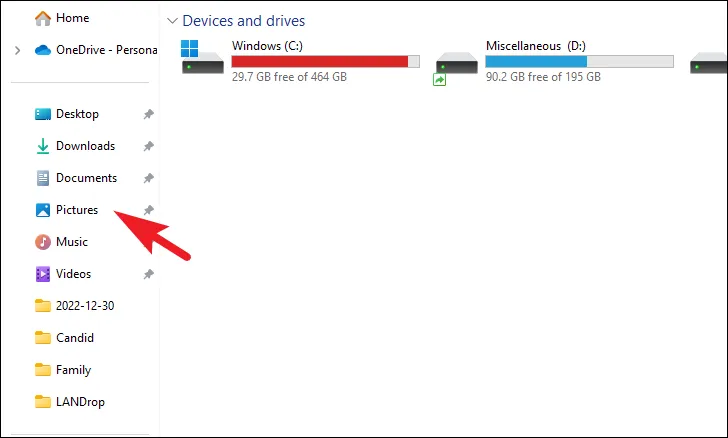
Następnie utwórz tutaj nowy folder, klikając prawym przyciskiem myszy w prawej sekcji. Następnie najedź kursorem na opcję „Nowy” i kliknij opcję „Folder” w podmenu. Następnie nadaj folderowi odpowiednią nazwę i przenieś do tego katalogu wszystkie zdjęcia, które chcesz mieć w pokazie slajdów.
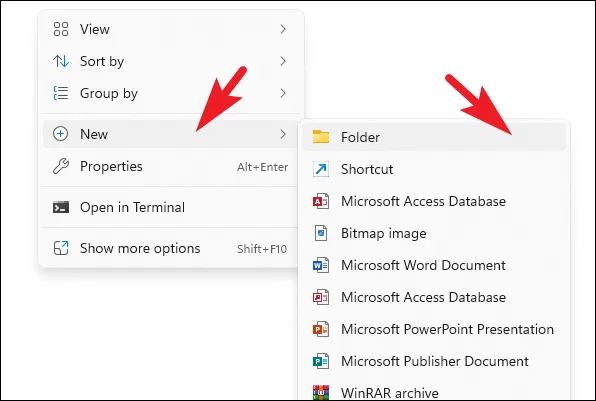
Teraz przejdź do menu Start i wpisz „Windows Media Player”. Następnie w wynikach wyszukiwania kliknij kafelek „Windows Media Player Legacy”.
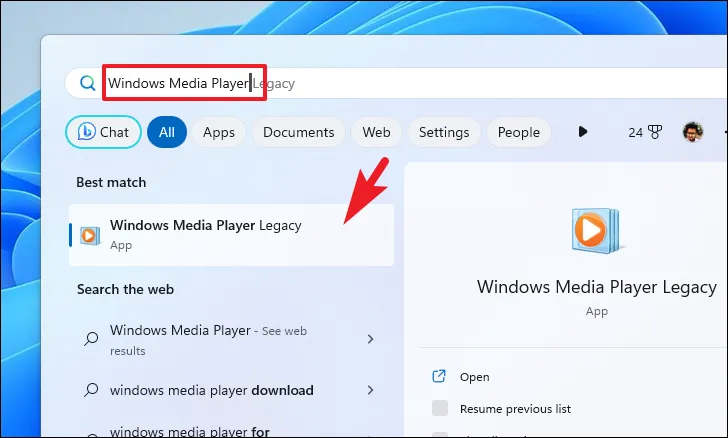
Może zostać wyświetlony monit o wybranie ustawień odtwarzacza. Kliknij opcję „Zalecane ustawienia”, aby kontynuować. Następnie z głównego pulpitu nawigacyjnego kliknij kartę „Obrazy” na lewym pasku bocznym. Następnie kliknij kafelek „Folder” w prawej sekcji.
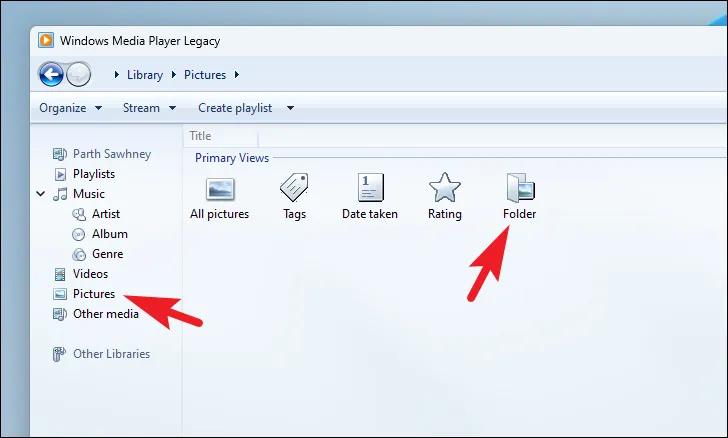
Teraz nawiguj i kliknij dwukrotnie folder utworzony wcześniej w tym przewodniku.

Następnie kliknij przycisk „Odtwórz”, aby rozpocząć pokaz slajdów.
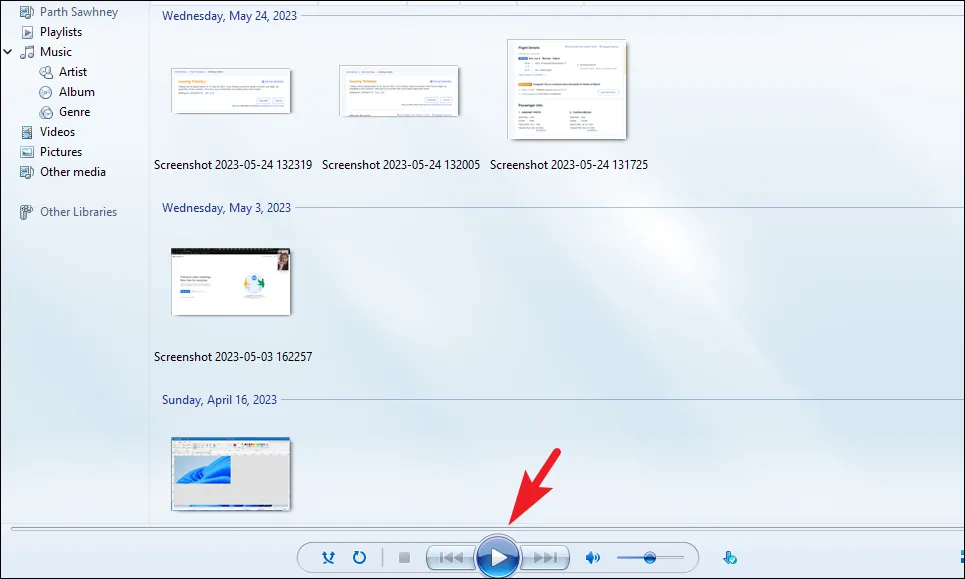
Jeśli pokaz slajdów rozpoczyna się w trybie okienkowym, znajdź i kliknij tryb „Pełny ekran” w prawym dolnym rogu.

6. Skonfiguruj pokaz slajdów za pomocą Zdjęć Google
Jeśli nie masz dostępu do żadnej z wyżej wymienionych aplikacji, nadal możesz skonfigurować pokaz slajdów za pomocą Zdjęć Google w przeglądarce komputera.
Najpierw przejdź do photos.google.com , korzystając z preferowanej przeglądarki. Następnie zaloguj się przy użyciu danych logowania do konta Google.
Jeśli po zalogowaniu się nie masz przesłanych zdjęć na swoje konto Google, musisz przesłać je z komputera. Aby to zrobić, kliknij przycisk „Prześlij” i wybierz zdjęcia za pomocą okna Eksploratora plików.
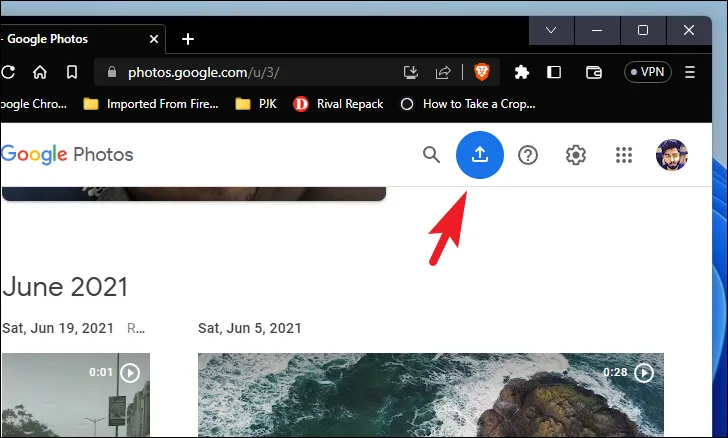
Po przesłaniu zdjęć wybierz je za pomocą znaczników wyboru na każdej miniaturze. Po wybraniu wszystkich żądanych zdjęć kliknij przycisk „+”.

Następnie wybierz opcję „Album”. Spowoduje to wyświetlenie okna nakładki na ekranie.
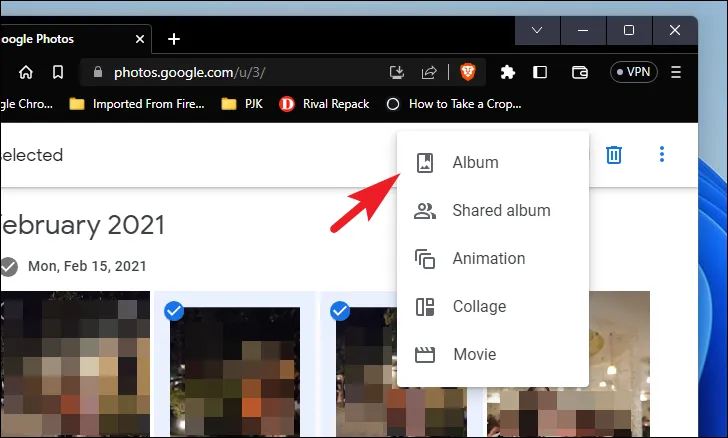
W oknie nakładki kliknij opcję „Nowy album”.
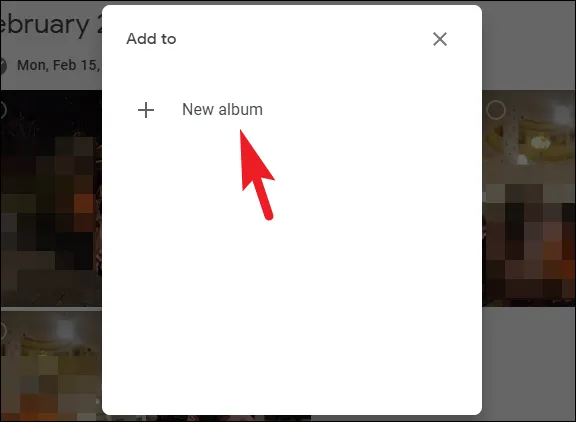
Następnie wprowadź odpowiednią nazwę albumu i kliknij przycisk „Gotowe”, aby kontynuować.
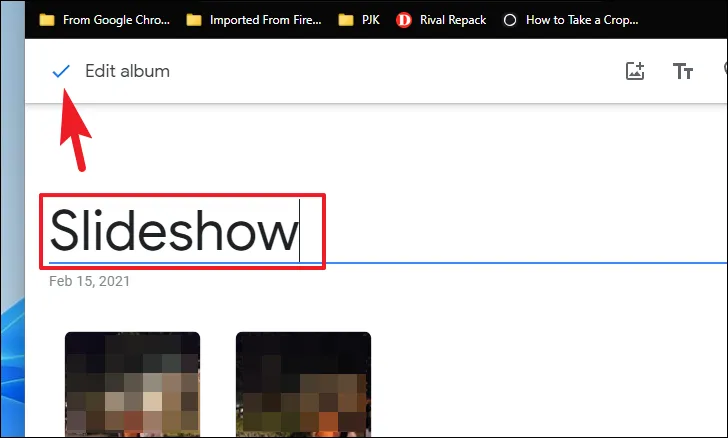
Po utworzeniu albumu kliknij ikonę „wielokropka”.
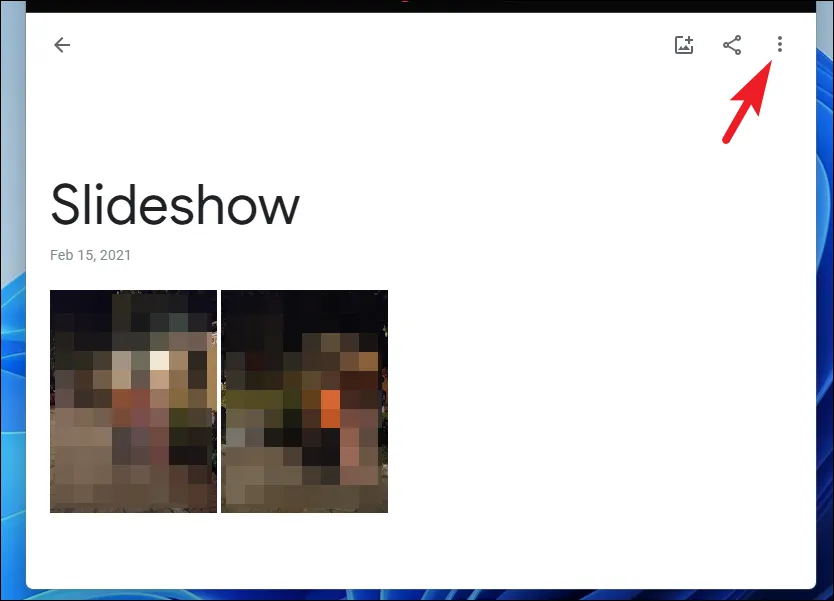
Następnie wybierz opcję „Pokaz slajdów”. Spowoduje to odtworzenie zdjęć w pełnoekranowym pokazie slajdów.

Zdjęcia Google odtworzą pokaz slajdów ze zdjęć na pełnym ekranie.
To wszystko, ludzie! To wszystkie sposoby na uruchomienie pokazu slajdów na komputerze z systemem Windows 11.



Dodaj komentarz