Jak wyświetlić szczegóły karty sieciowej w systemie Windows


Istnieje wiele powodów, dla których konieczne jest wyświetlenie szczegółów karty sieciowej w systemie Windows. Nawet jeśli masz zainstalowanych wiele kart sieciowych, istnieje kilka sposobów szybkiego wyświetlenia wszystkich istotnych szczegółów. Od wbudowanych narzędzi systemowych po narzędzia innych firm — potrzebne informacje są na wyciągnięcie ręki.
1. Korzystanie z narzędzia Informacje o systemie
Jednym z najprostszych sposobów przeglądania szczegółów karty sieciowej w systemie Windows jest użycie narzędzia Informacje o systemie, które dostarcza szczegółowych informacji o każdym interfejsie sieciowym z osobna.
Przejdź do Start, wyszukaj Informacje o systemie i wybierz wynik. Należy pamiętać, że może minąć kilka chwil, zanim rzeczywiste dane zostaną wyświetlone w oknie.
W lewym okienku rozwiń Komponenty -> Sieć -> Adapter . Wszystkie szczegóły karty sieciowej znajdują się w prawym okienku.
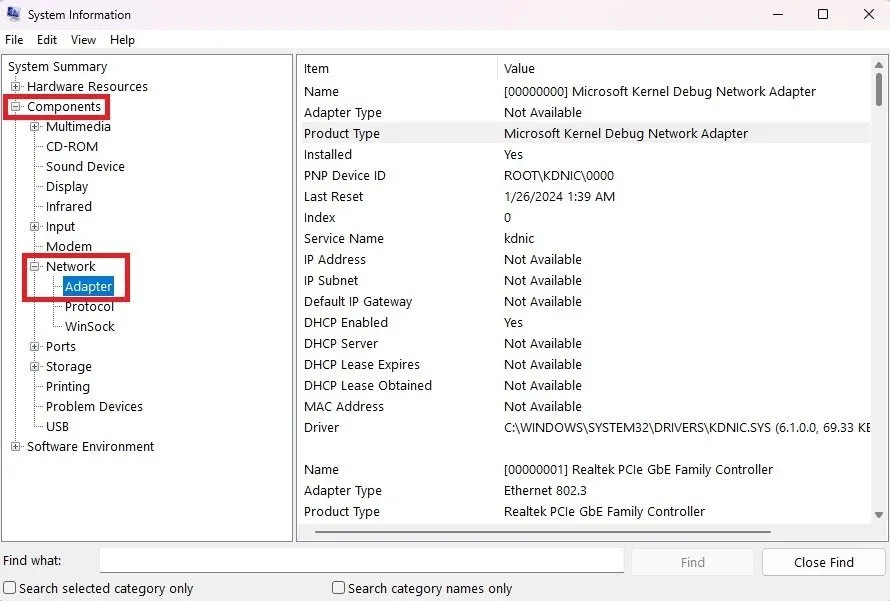
Aby skopiować dowolną linię informacji, po prostu wybierz linię i naciśnij Ctrl+ C. Spowoduje to skopiowanie informacji do schowka. Możesz także wyeksportować pełne informacje o kartach sieciowych, przechodząc do Plik -> Eksportuj .
2. Wyświetl szczegóły karty sieciowej za pomocą wiersza poleceń
Chociaż nie są one tak wszechstronne jak Informacje o systemie, wiele z tych samych informacji można uzyskać za pomocą Wiersza Poleceń. Aby uzyskać informacje o interfejsie sieciowym za pomocą wiersza poleceń, przejdź do Start i wpisz cmd. Wybierz Wiersz Poleceń .
Wpisz następujące polecenie w wierszu zachęty:
Spowoduje to wyświetlenie szczegółowych informacji o wszystkich interfejsach sieciowych, aktywnych lub nieaktywnych.
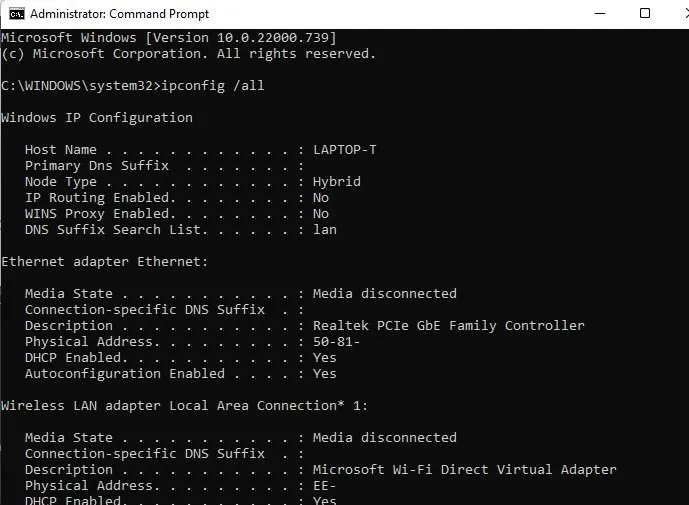
Oprócz korzystania z wiersza poleceń, aby dowiedzieć się więcej o systemie Windows, wypróbuj te przydatne polecenia Uruchom, aby lepiej zarządzać komputerem.
3. Użyj Menedżera urządzeń
Menedżer urządzeń umożliwia przeglądanie szczegółów karty sieciowej systemu Windows, a także szczegółów dotyczących większości innego sprzętu w systemie. Jest to często pomijane narzędzie, które dostarcza bogactwa informacji.
Wpisz Win+ Xi wybierz Menedżer urządzeń (lub użyj innych metod, aby otworzyć Menedżera urządzeń ). Rozwiń Karty sieciowe . Możesz sprawdzić, czy występują jakieś błędy lub ostrzeżenia, szukając znaku X lub ! ikona obok dowolnego adaptera. W tym przypadku wszystko działa dobrze.
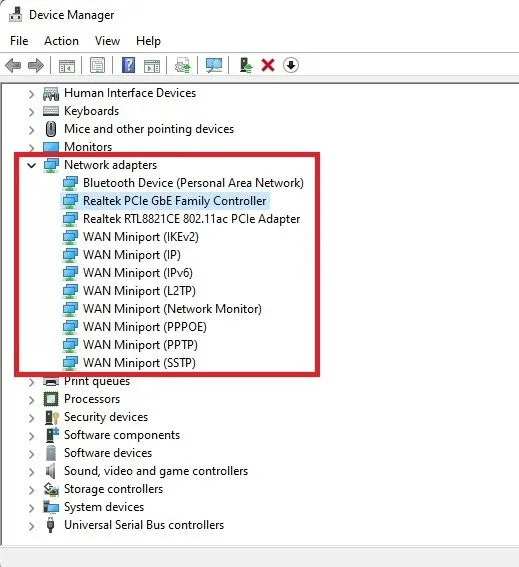
Kliknij dwukrotnie dowolny adapter, aby wyświetlić szczegółowe informacje na jego temat.
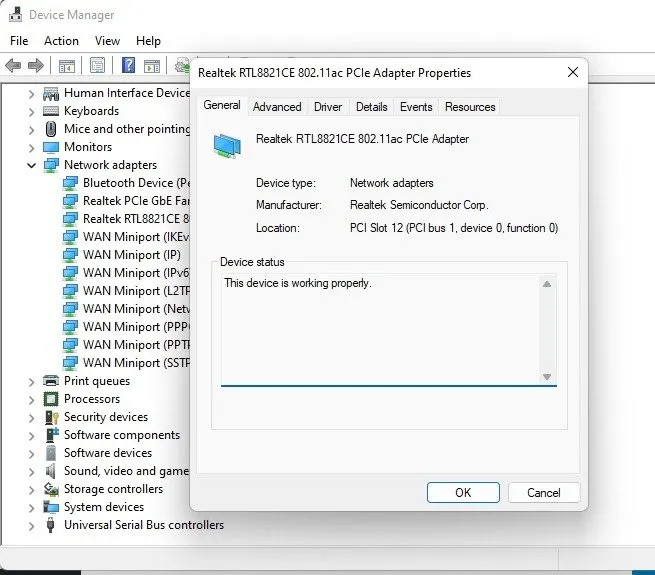
Poruszaj się po każdej karcie, aby wyświetlić więcej szczegółów. Karta Szczegóły idealnie nadaje się do przeglądania niemal wszystkich właściwości karty sieciowej. Karta Zdarzenia pokazuje ostatnie zdarzenia związane z urządzeniem. Konflikty zasobów możesz także sprawdzić w obszarze Zasoby . Oczywiście możesz dodawać lub usuwać sterowniki za pomocą zakładki Sterowniki .
4. Wyświetl zaawansowane ustawienia sieciowe
Zaawansowane ustawienia sieciowe to kolejne miejsce, w którym można wyświetlić więcej szczegółów na temat kart sieciowych w systemie Windows. W razie potrzeby możesz także włączać i wyłączać adaptery.
Wpisz Win+ Xi wybierz Połączenia sieciowe . Alternatywnie przejdź do Start -> Ustawienia -> Sieć i Internet .
Wybierz Zaawansowane ustawienia sieciowe w dolnej części prawego panelu.
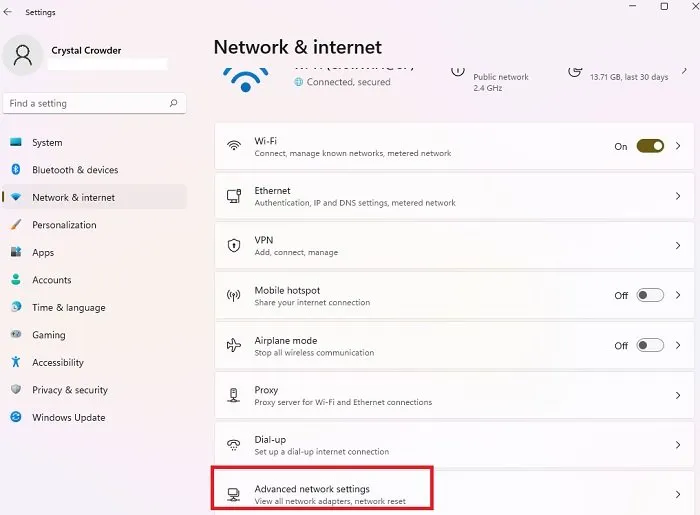
Wybierz dowolną kartę sieciową, aby wyświetlić więcej szczegółów.
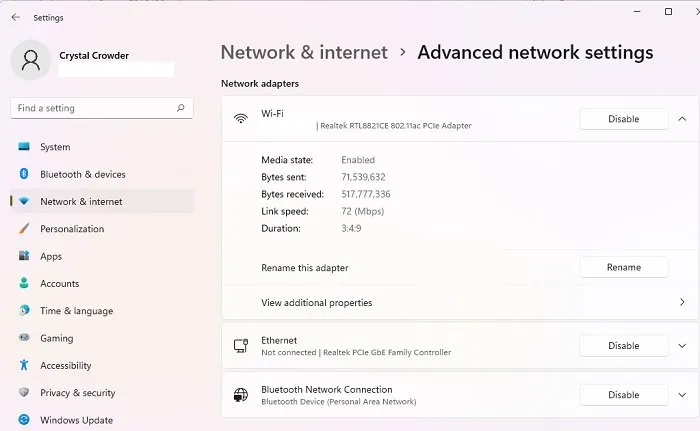
Kliknij opcję Wyświetl dodatkowe właściwości pod dowolnym adapterem, aby wyświetlić jeszcze więcej szczegółów.
5. Wyświetl szczegóły karty sieciowej w Panelu sterowania
Jeszcze jednym miejscem, które warto odwiedzić, jest Panel sterowania. Przejdź do Start , wyszukaj wyświetl połączenia sieciowe i wybierz wynik. Kliknij prawym przyciskiem myszy dowolną kartę sieciową i wybierz Właściwości , aby wyświetlić więcej szczegółów.

Możesz wyświetlić więcej szczegółów, skonfigurować adapter, zainstalować/odinstalować adapter i nie tylko.
6. Korzystanie z narzędzia NetworkInterfacesView
NetworkInterfacesView to fajne przenośne narzędzie firmy Nirsoft. Zaletą NetworkInterfacesView jest to, że korzysta z rejestru systemu Windows w celu uzyskania informacji o aktywnych i nieaktywnych kartach sieciowych. Wyświetli listę zarówno używanych kart sieciowych, jak i tych, które były używane w przeszłości. Daje trzy statusy urządzeń:
- Aktywne urządzenia mają zieloną ikonę stanu.
- Urządzenia niedziałające mają żółtą ikonę stanu.
- Odłączone urządzenia mają czerwoną ikonę stanu.
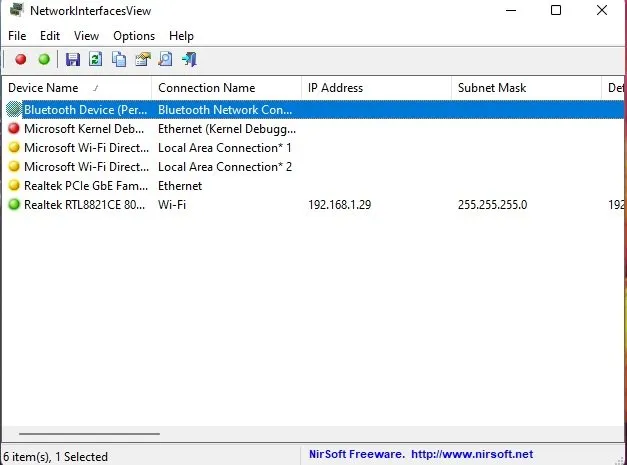
Domyślny widok NetworkInterfacesView pokazuje tylko krótki przegląd wszystkich kart sieciowych. Widok rozszerza się w miarę przewijania w poziomie. Jeśli chcesz zobaczyć szczegółowe informacje o konkretnym adapterze, kliknij dwukrotnie nazwę adaptera, a otworzy się nowe okno ze szczegółowymi informacjami o urządzeniu.
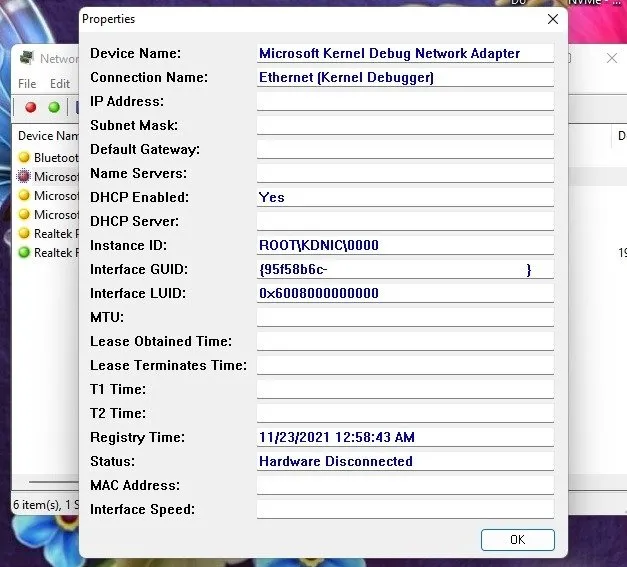
Kolejną zaletą NetworkInterfacesView w porównaniu z wbudowanym narzędziem do informacji o systemie jest to, że pozwala użytkownikowi zapisywać informacje o poszczególnych kartach, a także eksportować pełne informacje o kartach sieciowych.
Aby zapisać szczegóły dotyczące pojedynczego elementu, wybierz element, a następnie wybierz Plik -> Zapisz wybrany element . Aby zapisać szczegóły dotyczące wszystkich wymienionych pozycji, wybierz Widok -> Raport HTML -> Wszystkie pozycje .
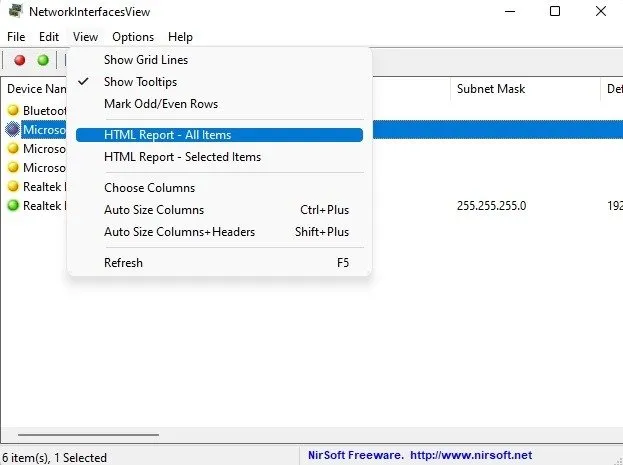
NetworkInterfacesView wyświetla następujące informacje o każdej karcie sieciowej:
- Nazwa urządzenia
- Nazwa połączenia
- Adres IP
- Maska podsieci
- Brama domyślna
- Serwery DNS
- Informacje o DHCP
- Serwery DHCP
- Identyfikator instancji
- Identyfikator GUID instancji
- OSOBA
- Status
- Adres MAC
Wszystkie te informacje można uzyskać za pomocą narzędzia informacji o systemie (msinfo32), ale NetworkInterfacesView umożliwia przeglądanie szczegółów karty sieciowej w bardziej przyjaznym formacie.
Pomimo bardziej przestarzałego interfejsu, narzędzie jest nadal obsługiwane i działa dobrze zarówno w 32-bitowych, jak i 64-bitowych wersjach systemów Windows 10 i Windows 11. Ponadto jest całkowicie bezpłatne.
Rozwiązywanie problemów z kartami sieciowymi
Jeśli chcesz zrobić więcej niż tylko wyświetlić szczegóły karty sieciowej, skorzystaj z wbudowanego narzędzia do rozwiązywania problemów. Został zaprojektowany, aby pomóc w wyszukiwaniu i diagnozowaniu błędów. Jeśli masz zainstalowanych wiele kart sieciowych, może to pomóc w szybkim zlokalizowaniu przyczyny problemu.
Przejdź do Start -> Ustawienia -> System -> Rozwiązywanie problemów -> Inne narzędzia do rozwiązywania problemów -> Sieć i Internet . Nie jest tak zaawansowane, jak oryginalne narzędzie do rozwiązywania problemów z kartą sieciową w poprzednich wersjach systemu Windows, ale informuje, czy karta powoduje problemy z połączeniem.
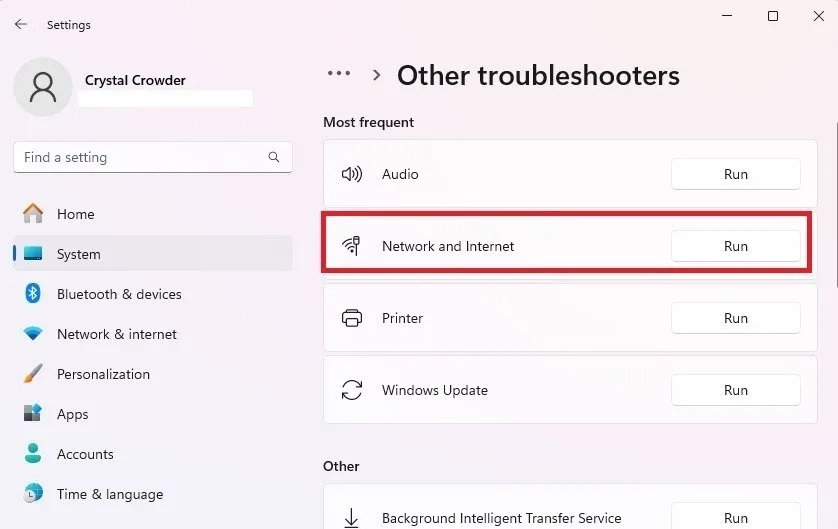
Jeśli system Windows wykryje problem z kartami sieciowymi, powinien wyświetlić monit o automatyczne uruchomienie narzędzia do rozwiązywania problemów z kartą sieciową. Jeśli chcesz po prostu zwiększyć prędkość sieci, wypróbuj te metody .
Jeśli coś nie działa poprawnie, jedną z pierwszych rzeczy, które należy wypróbować, jest odinstalowanie i ponowne zainstalowanie karty sieciowej. Naciśnij Win+ Xi wybierz Menedżer urządzeń . Kliknij prawym przyciskiem myszy kartę sieciową. Wybierz Odinstaluj urządzenie . Uruchom ponownie komputer i pozwól systemowi Windows ponownie zainstalować kartę sieciową. Możesz także zaktualizować sterownik za pomocą Menedżera urządzeń.
Zarządzaj kartami sieciowymi jak profesjonalista
Im więcej wiesz o swoich kartach sieciowych, tym łatwiej jest rozwiązywać problemy, pobierać odpowiednie sterowniki i wykonywać inne czynności. Jeśli nie widzisz, że jedna z kart sieciowych korzysta z jednej metody, wypróbuj inną. Każde powyższe narzędzie/metoda może nie wyświetlać każdej karty sieciowej. Jeśli masz problemy z połączeniami Ethernet w systemie Windows, wypróbuj poniższe kroki rozwiązywania problemów . Lub jeśli pojawia się komunikat o odłączeniu kabla Ethernet, nawet jeśli tak nie jest, dowiedz się, jak szybko to naprawić .
Źródło obrazu: Pixabay . Wszystkie zrzuty ekranu wykonał Crystal Crowder.



Dodaj komentarz