Jak wyświetlić ukryte pliki i foldery w systemie Windows 10
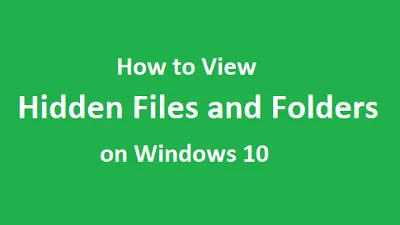
Czasami w Internecie pojawia się informacja o ścieżce, ale nie możemy uzyskać do niej dostępu, ponieważ pozostaje ona ukryta lub niewidoczna. Ogólnie rzecz biorąc, system Windows ukrywa wszystkie niezbędne pliki i foldery, które są w jakiś sposób powiązane z systemem operacyjnym.
Ma to na celu zapewnienie, że żaden użytkownik przypadkowo nie usunie ani nie zmodyfikuje plików podstawowych. W tym poście omówimy trzy różne sposoby wyświetlania ukrytych plików i folderów na komputerze z systemem Windows 10.
Aby odkryć pliki i foldery w określonym folderze, użyj Eksploratora plików systemu Windows. W przeciwnym razie możesz użyć ustawień systemowych lub poprawek rejestru, aby wszystkie pliki i foldery były widoczne na komputerze. Te ukryte można łatwo rozpoznać, ponieważ mają lekko przyćmiony kolor. Odkryjmy –
Jak utworzyć ukryty folder udostępniania w systemie Windows 10
Dlaczego niektóre pliki lub foldery są ukryte w systemie Windows 10?
Domyślnie pliki lub foldery, których rzadko potrzebujesz otwierać lub z którymi pracujesz, pozostają ukryte w systemie Windows 1o. Bez ingerencji użytkownika w takie pliki, Twoje urządzenie będzie działać płynnie i wydajnie.
Oprócz tego użytkownicy ukrywają niektóre pliki, jeśli nie chcą, aby inni przeglądali ich dane osobowe.
Sposoby dostępu do ukrytych plików i folderów w systemie Windows 10
Aby wyświetlić ukryte pliki i foldery na komputerze z systemem Windows 10, użyj jednej z następujących metod:
1. Korzystanie z ustawień systemowych
Jest to najprostsza metoda ze wszystkich i można jej użyć, aby wyświetlić wszystkie ukryte pliki i foldery. Zaczynajmy –
- Naciśnij klawisz Windows i wpisz „ ukryty ” na pasku wyszukiwania.
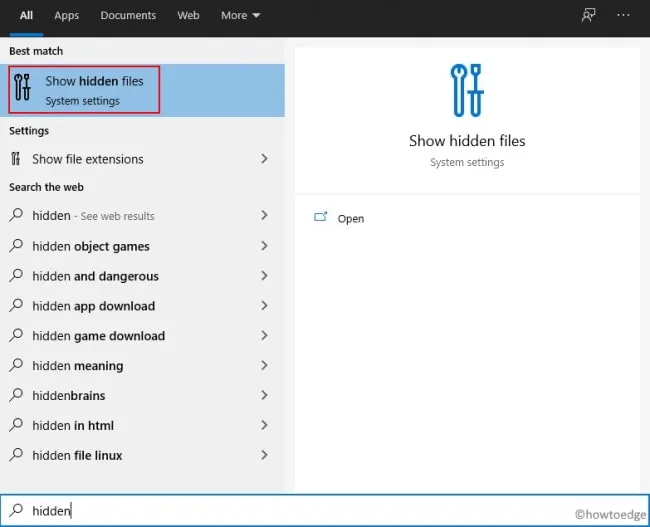
- Kliknij najwyższy wynik, tj. „ Pokaż ukryte pliki ” w ustawieniach systemu.
- Na następnym ekranie kliknij „ pokaż ustawienia ” obok „zmień ustawienia, aby wyświetlać pliki ukryte i systemowe”.

- Gdy pojawi się okno Opcje Eksploratora plików, włącz przycisk opcji obok „Pokaż ukryte pliki, foldery i dyski”.
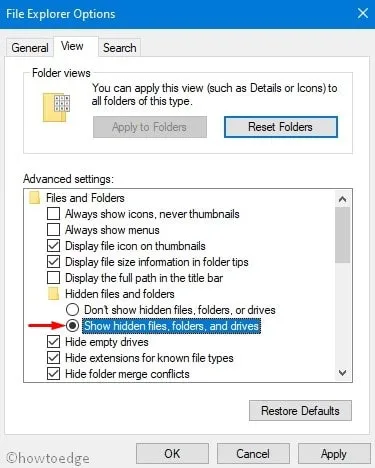
- Na koniec dotknij Zastosuj , a następnie OK , aby zastosować powyższe zmiany.
- Możesz teraz udać się do dowolnego folderu na komputerze i wyświetlić ukryte w nim pliki.
2. Za pomocą Eksploratora Windows
Jeśli znasz folder zawierający ukryte pliki lub foldery, możesz uzyskać do nich dostęp za pomocą Eksploratora Windows. Wszystko, czego potrzebujesz, to otworzyć ten folder i kliknąć kartę Widok . Następnie zaznacz pole wyboru po lewej stronie „Ukryte elementy” w panelu nawigacji. Zobacz migawkę poniżej –
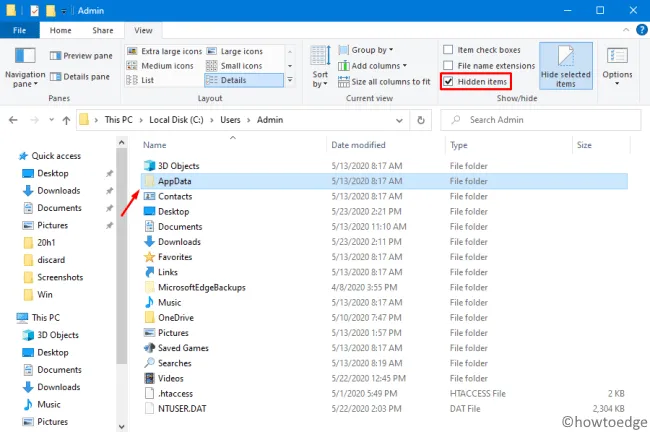
3. Przez Rejestr
Możesz także przeglądać ukryte pliki i foldery, korzystając z Edytora rejestru. Oto jak korzystać z rejestru –
- Wspólnie naciśnij Win + R, aby uruchomić polecenie Uruchom.
- Wpisz „
regedit” w puste miejsce i naciśnij Enter . - Kiedy pojawi się okno UAC, naciśnij Tak .
- Następnie sięgnij do następującej ścieżki rozwijając strzałki w lewym panelu –
HKEY_CURRENT_USER\Software\Microsoft\Windows\CurrentVersion\Explorer\Advanced

- Przewiń w dół i kliknij dwukrotnie ukryty plik. Następnie wpisz „1” w polu danych wartości zamiast „2”.
Jak zlokalizować wszystkie ukryte pliki lub foldery na raz?
Jeśli zastosowałeś 3 metody omówione powyżej, z pewnością nie jest to możliwe ani w przypadku Eksploratora plików, ani metody Rejestru.
- Eksplorator plików : Musisz znać ścieżkę, w której dokładnie znajdują się ukryte pliki.
- Rejestr : Dzięki temu wszystkie ukryte pliki wyglądają jak normalne.
Jeśli jednak zauważyłeś pierwszy sposób, nie powoduje to przeniesienia ukrytych plików do zwykłych. Powtórzę jeszcze raz: postępowanie w ten sposób nie wymaga znajomości dokładnej ścieżki.
Podobnie jak w przypadku tej metody, zdecydowałeś się na ustawienie „Pokaż ukryte pliki, foldery i dyski”, istnieje możliwość łatwego znalezienia wszystkich ukrytych plików. Zanim pójdziesz i zlokalizujesz ukryte pliki, musisz wiedzieć, że istnieje zasadnicza różnica w kolorze folderu/pliku w porównaniu ze zwykłymi plikami lub folderami.
„Ukryte wydają się mieć blado żółty kolor”.
Sposób-1 :
- Teraz, gdy znasz kluczową różnicę, naciśnij Win + S.
- Wpisz „Ukryty” na pasku wyszukiwania i poczekaj, aż wszystkie ukryte pliki zaczną pojawiać się w Start Home.
Sposób-2 :
Ten sposób jest dość nudny i może Cię również denerwować. Jeśli jednak desperacko potrzebujesz znaleźć ukryte pliki lub foldery, wykonaj następujące czynności:
- Otwórz Eksplorator plików i ręcznie przejdź do różnych ścieżek.
To wszystko, jeśli masz jakieś pytania lub sugestie, daj nam znać w poniższej sekcji komentarzy.



Dodaj komentarz