Jak przeglądać i usuwać urządzenia z Apple ID: wyjaśniono 4 sposoby
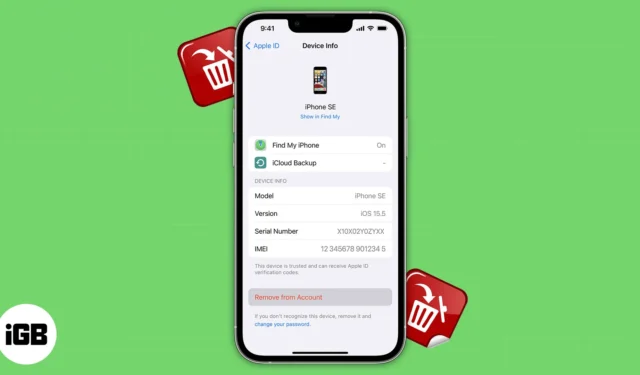
Identyfikator Apple ID jest niezbędny, aby Twoje urządzenia Apple działały idealnie. Większość ludzi, w tym ja, używa jednego identyfikatora, aby cieszyć się słynnym ekosystemem. Jednak bardzo ważne jest, aby usunąć urządzenie powiązane z Apple ID po jego sprzedaży, oddaniu lub zgubieniu. Na szczęście Apple bardzo ułatwiło przeglądanie i usuwanie urządzeń z Apple ID. Czytaj dalej, aby dowiedzieć się, jak to zrobić.
- Jak sprawdzić, które urządzenia używają Twojego Apple ID
- 4 sposoby na usunięcie urządzenia z Apple ID
- Kiedy należy usunąć urządzenie ze swojego Apple ID?
Jak sprawdzić, które urządzenia używają Twojego Apple ID
Istnieje kilka metod sprawdzania urządzeń powiązanych z Apple ID. Możesz wybrać jeden dla Twojej wygody.
Metoda 1: Wyświetl urządzenia z iPhone’a
- Uruchom aplikację Ustawienia → Stuknij swoje imię .
- Przewiń w dół, a zobaczysz listę urządzeń korzystających z Twojego Apple.
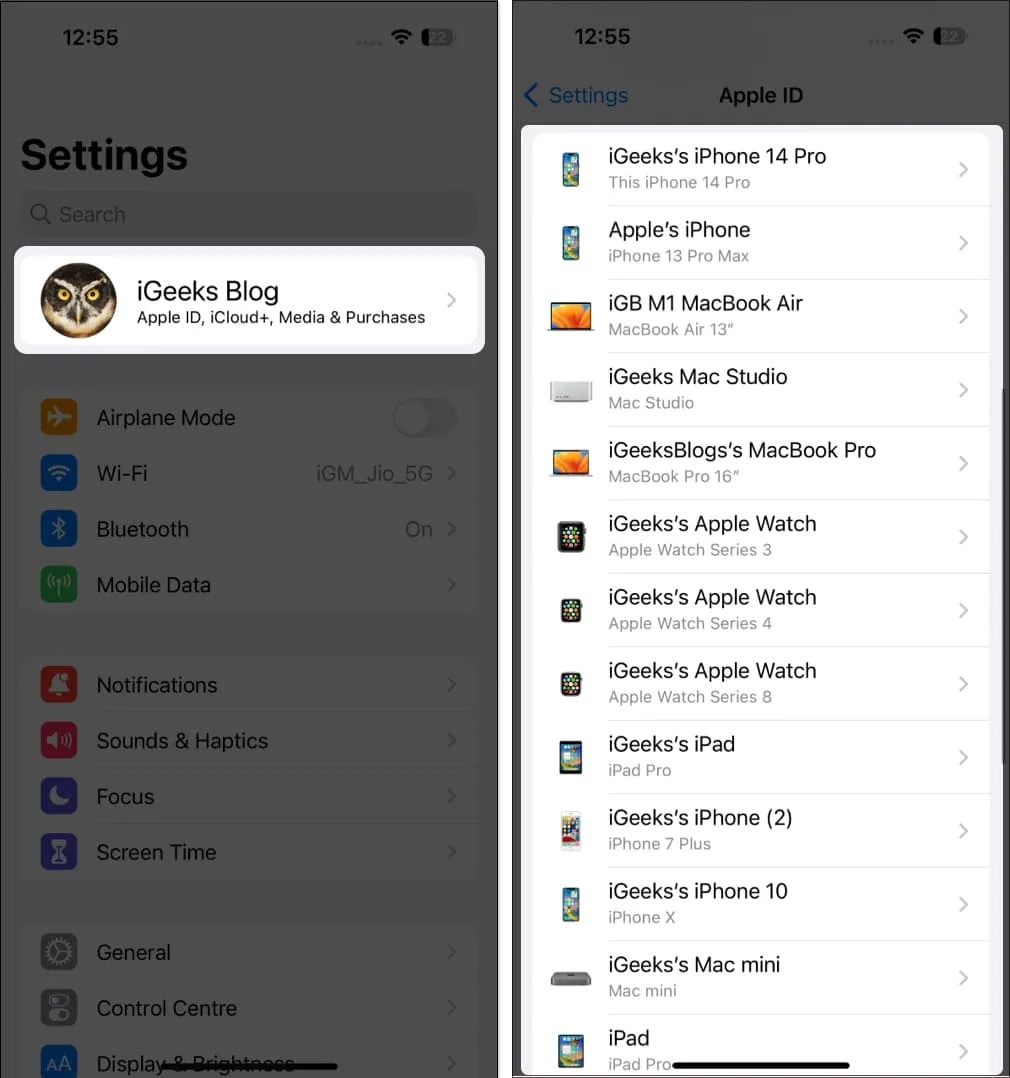
Metoda 2: Wyświetl urządzenia z komputera Mac
- Kliknij logo Apple na pasku menu → Wybierz Ustawienia systemowe .
- Wybierz swoją nazwę → Przejdź do sekcji Urządzenia , aby wyświetlić listę urządzeń.
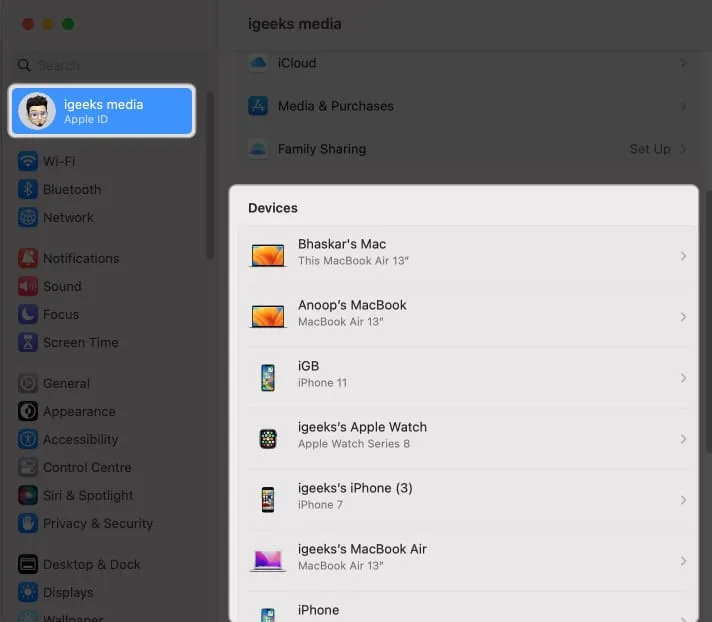
Metoda 3: Wyświetl urządzenia za pomocą iCloud
- Otwórz dowolną przeglądarkę internetową . Używam Google Chrome do celów ilustracyjnych.
- Wyszukaj iCloud.com → Wybierz Zaloguj się .
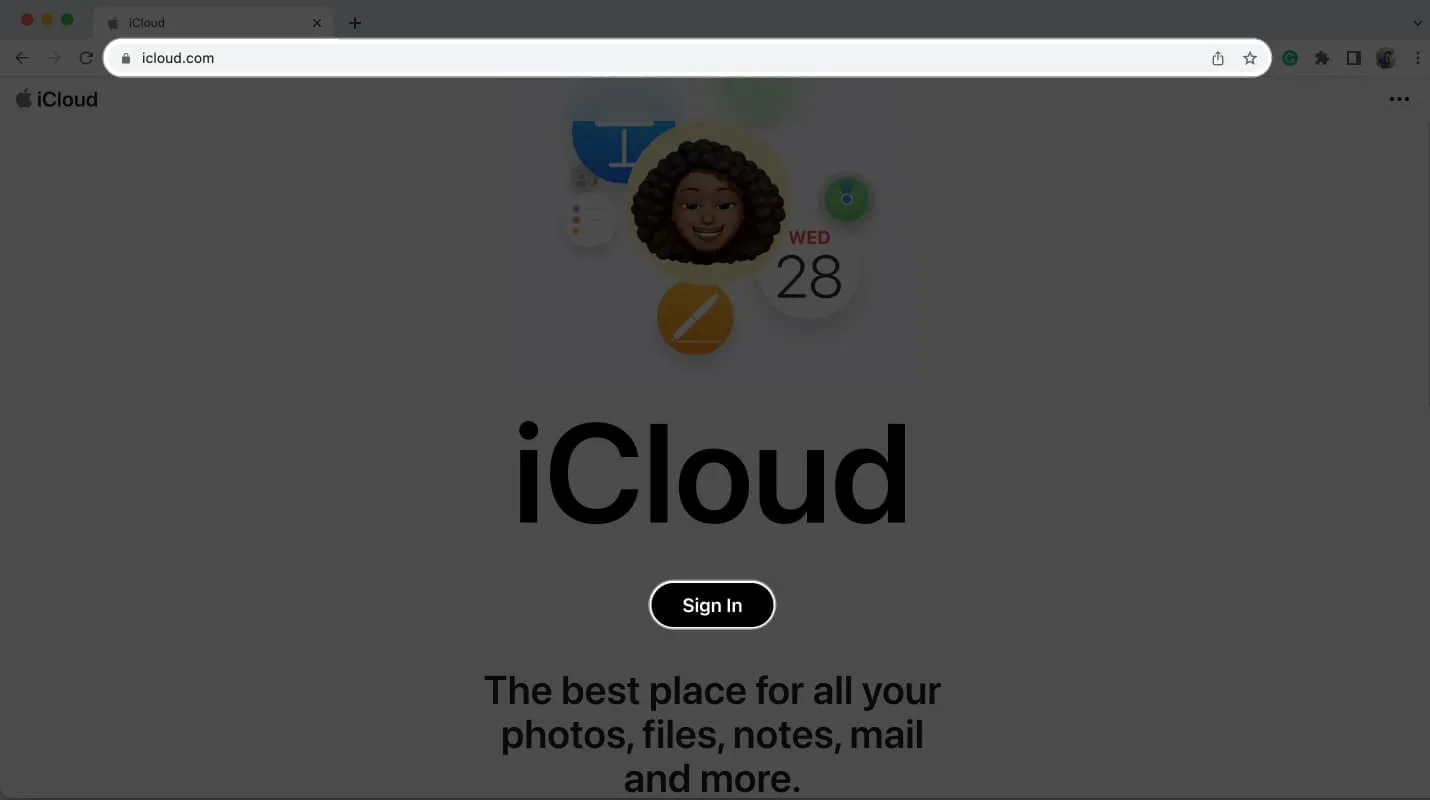
- Zaloguj się za pomocą swojego identyfikatora Apple ID i hasła .

- Przejdź do ikony Profil → Wybierz Zarządzaj Apple ID ↗ .
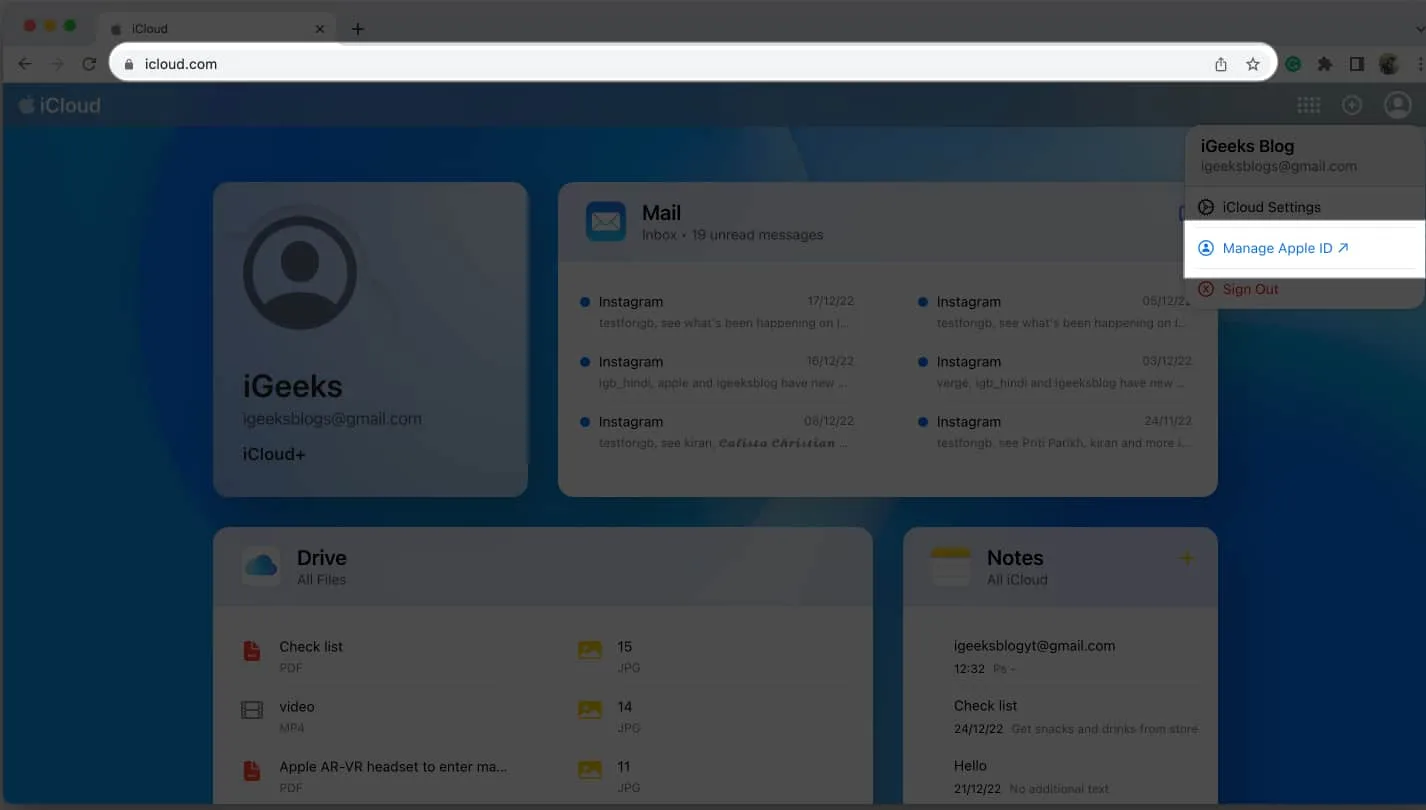
- Przejdź do karty Urządzenia . Teraz możesz zobaczyć wszystkie podłączone urządzenia po prawej stronie panelu.

Metoda 4: Sprawdź urządzenia w Internecie
- Uruchom dowolną przeglądarkę → Przejdź do appleid.apple.com .
- Wybierz Zaloguj się → Podaj swój identyfikator Apple ID i hasło .
- Wybierz Urządzenia . Teraz po prawej stronie okna sprawdź urządzenia podłączone do Twojego Apple ID.
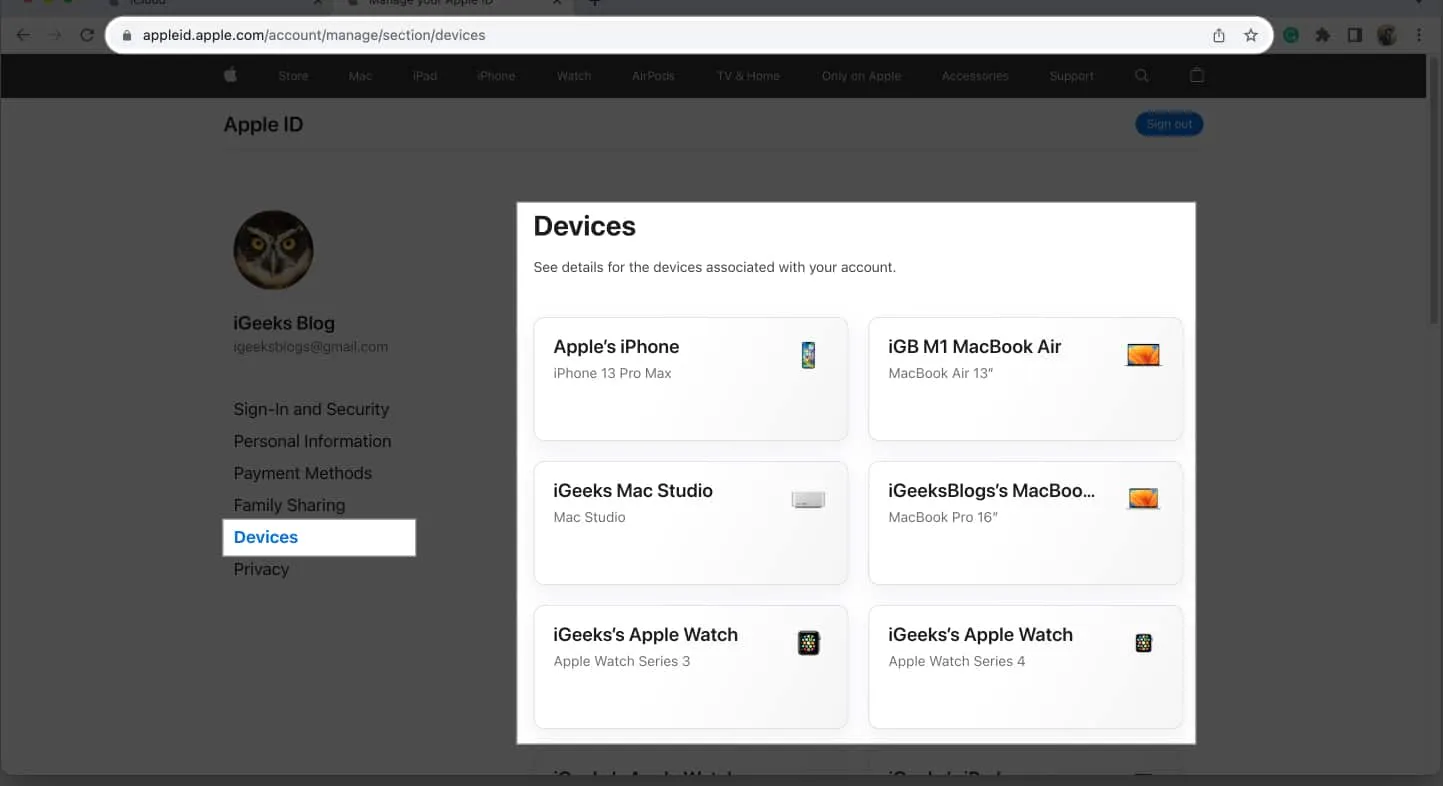
4 sposoby na usunięcie urządzenia z Apple ID
Apple oferuje wiele prostych technik usuwania urządzenia z Twojego Apple ID. Możesz je sprawdzić poniżej.
Pamiętaj, że nie możesz użyć urządzenia do usunięcia go z Apple ID.
Metoda 1: Usuń urządzenie ze swojego Apple ID za pomocą iPhone’a
- Otwórz aplikację Ustawienia → Stuknij swoje imię .
- Przewiń w dół do listy urządzeń .
- Stuknij urządzenie, które chcesz usunąć.
- Wybierz Usuń z konta → Wybierz Usuń .
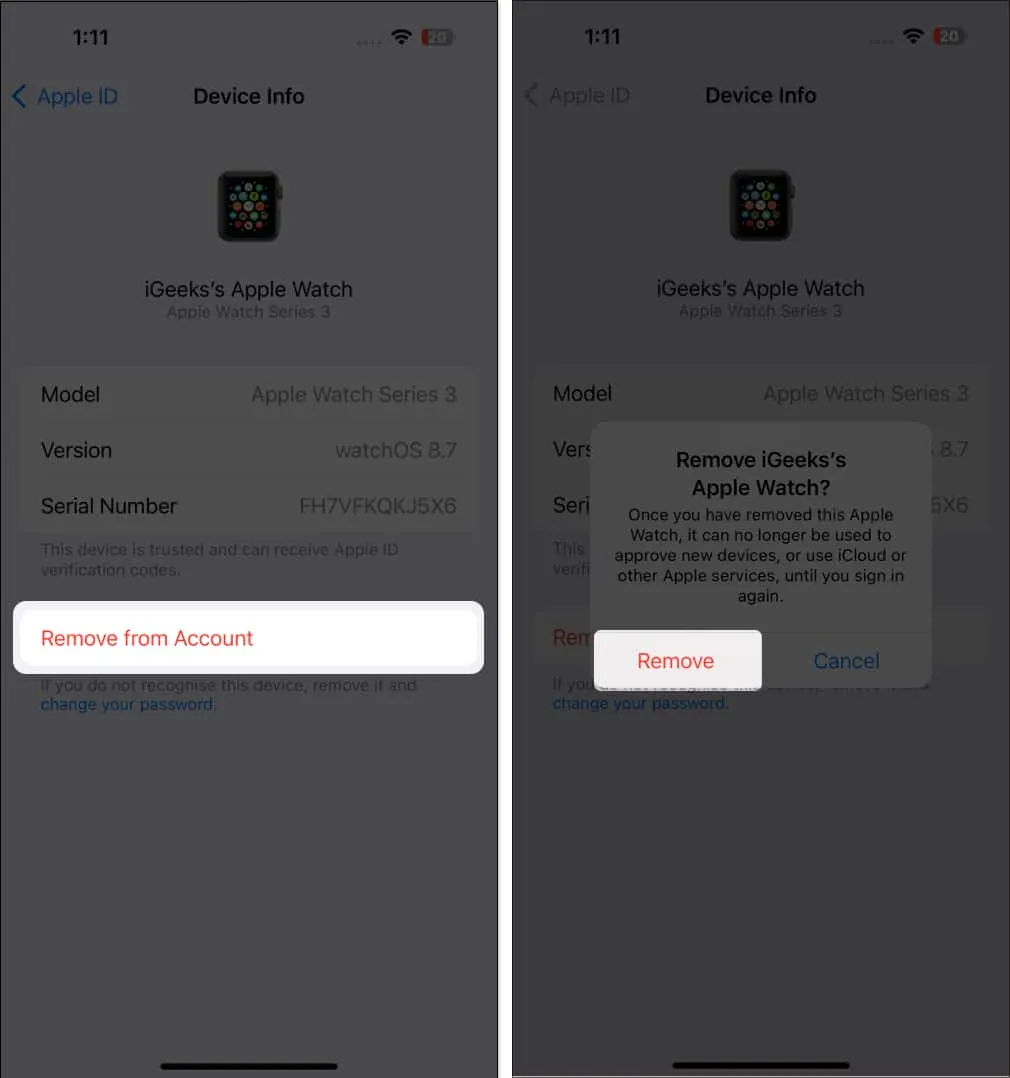
Po usunięciu urządzenia z konta Apple ID może ono nadal wyświetlać monit o zalogowanie się i uzyskanie dostępu do starych danych. Można więc bezpiecznie usunąć wszystkie dane logowania z tego urządzenia.
Poza tym, jeśli chcesz sprzedać swoje urządzenie, idealnie nadaje się do przywrócenia ustawień fabrycznych .
- Przejdź do Ustawienia → Apple ID na tym usuniętym urządzeniu.
- Stuknij Wyloguj się .
- Wpisz swoje hasło Apple ID → Stuknij Wyłącz .
Metoda 2: Usuń urządzenie z Apple ID za pomocą komputera Mac
- Przejdź do logo Apple → Ustawienia systemowe .
- Wybierz swoje imię → Przejdź do sekcji Urządzenia → Kliknij nazwę urządzenia .
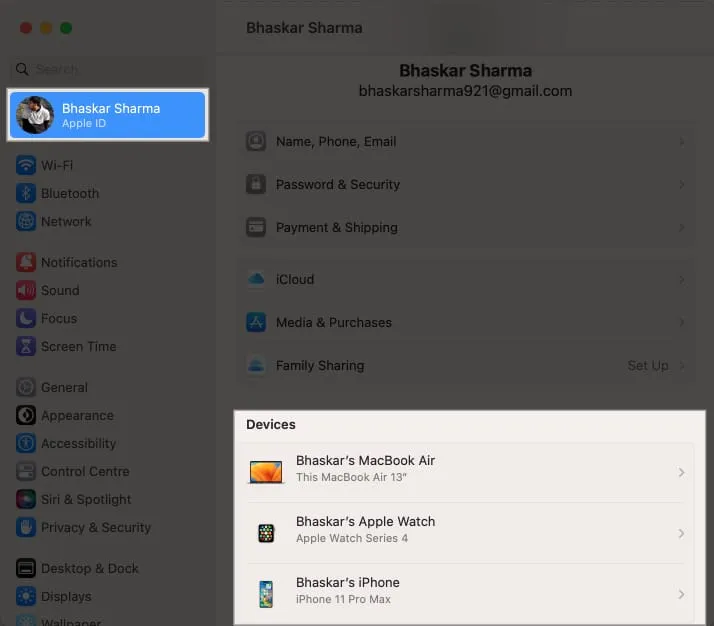
- Wybierz Usuń z konta .
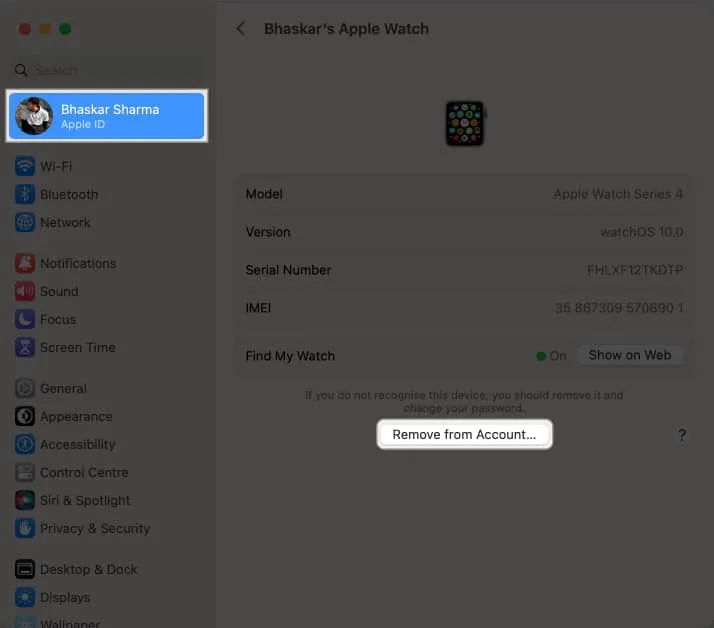
- Wybierz Usuń .
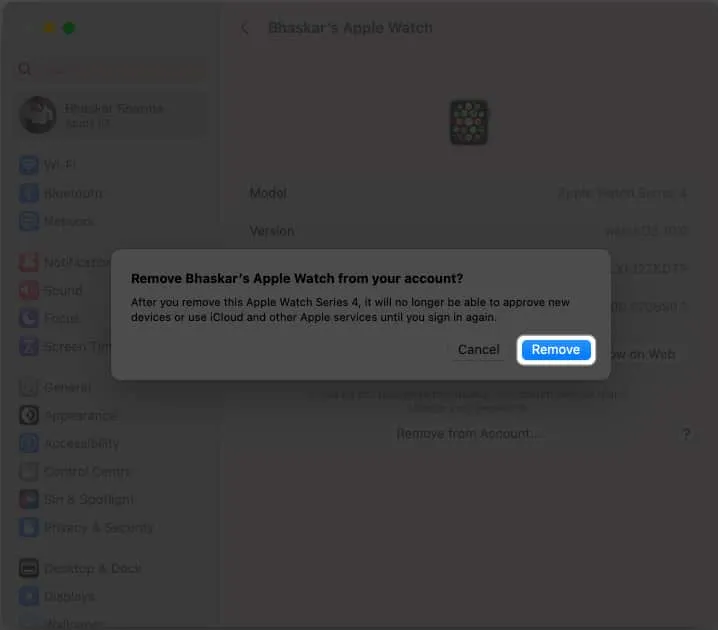
Metoda 3: Usuń urządzenie z Apple ID za pomocą iCloud
- Otwórz iCloud.com → Zaloguj się.
- Wprowadź swój Apple ID i hasło .
- Wybierz ikonę Profil → Wybierz Zarządzaj Apple ID → Przejdź do Urządzenia .
- Wybierz nazwę urządzenia .
- Wybierz Usuń z konta →Wybierz Usuń .
Metoda 4: Użyj strony konta Apple ID, aby usunąć urządzenie
- Odwiedź appleid.apple.com → Wybierz Zaloguj się .
- Wprowadź swój Apple ID i hasło .
- Przejdź do Urządzenia → Wybierz nazwę urządzenia .
- Wybierz Usuń z konta → Usuń .
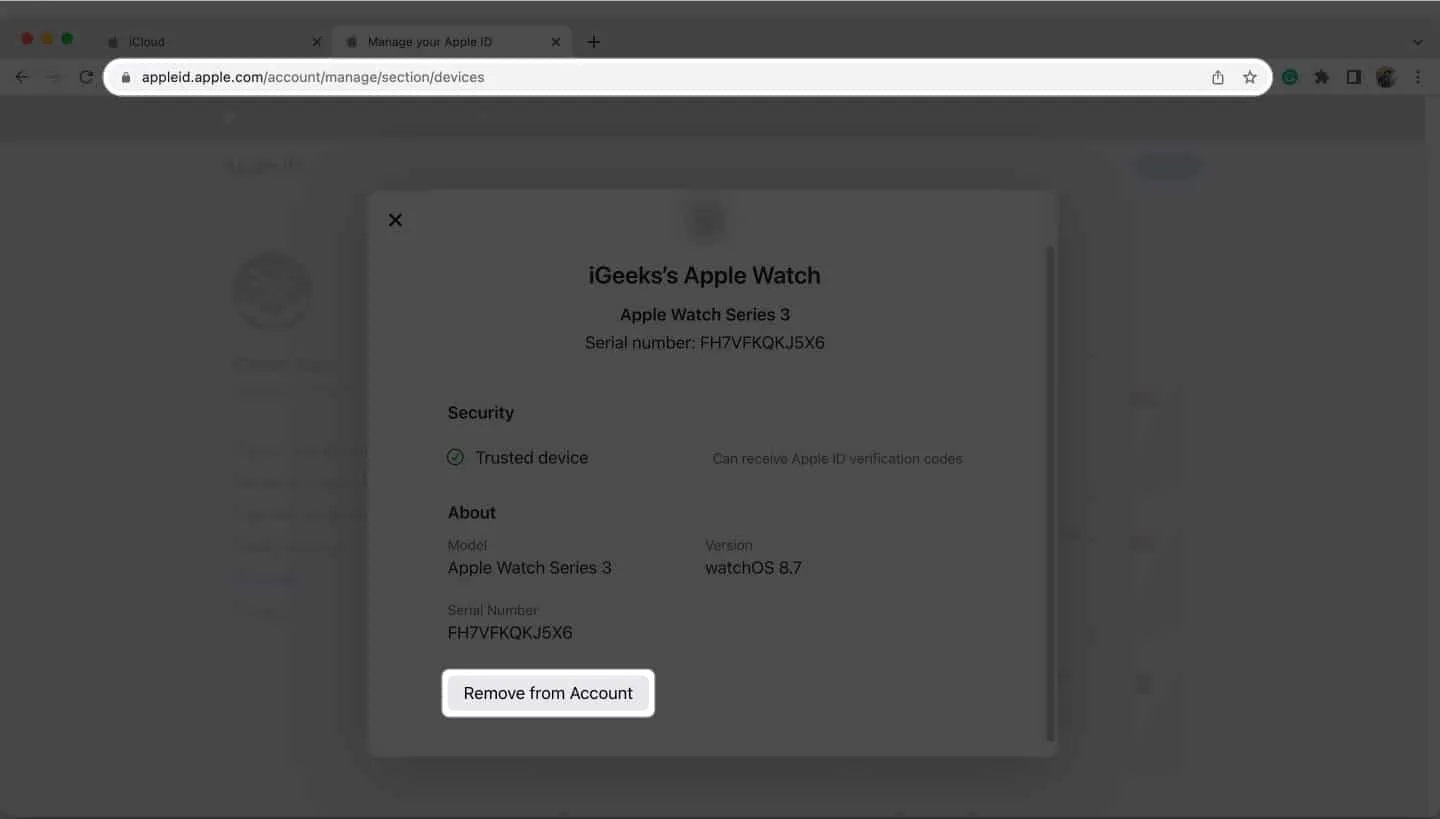
Kiedy należy usunąć urządzenie ze swojego Apple ID?
Musisz usunąć urządzenia powiązane z Apple ID, jeśli chcesz je sprzedać lub przekazać znajomym i rodzinie. Zatrzyma wszystkie operacje powiązane z Twoim kontem Apple na tym usuniętym urządzeniu, takie jak synchronizacja iCloud, akceptacja danych uwierzytelniających dwuetapowych, otrzymywanie alertów lub wiadomości wysyłanych na Twoje konto Apple, dokonywanie zakupów w App Store lub tworzenie własnych kopii zapasowych .
Ponadto, jeśli chcesz dodać kolejne urządzenie po osiągnięciu limitu powiązań urządzeń (10 urządzeń/5 komputerów), może być konieczne usunięcie jednego z Apple ID. Możesz to zrobić, aby stworzyć miejsce na nowy gadżet, usuwając stary.
Często zadawane pytania
Jak dodać urządzenie do mojego Apple ID?
Gdy zalogujesz się do swojego urządzenia za pomocą swojego Apple ID, urządzenie zostanie z nim automatycznie połączone.
Czy powinienem usunąć stare urządzenia z mojego Apple ID? Jak zresetować hasło Apple ID?
Twoje hasło Apple ID można zresetować na kilka sposobów. Sprawdź nasz post na temat resetowania hasła Apple ID, aby uzyskać pełną listę opcji.
Dlaczego nie mogę usunąć urządzenia z mojego Apple ID?
Jeśli nie możesz usunąć urządzenia z konta Apple ID, wyloguj się ze swojego identyfikatora na urządzeniu i spróbuj ponownie później. Poza tym wsparcie Apple stwierdza, że jeśli nadal nie możesz go usunąć, być może będziesz musiał poczekać do 90 dni przed ponownym powiązaniem urządzenia z innym identyfikatorem Apple ID.
Podsumowanie…
Należy pamiętać, że po usunięciu identyfikatora Apple ID z urządzenia usługi takie jak Find My , Apple Music , Podcast , App Store itd. przestaną działać. To tyle z mojej strony. Nie zapomnij rozejrzeć się po więcej od nas. Moje rekomendacje są wymienione poniżej.



Dodaj komentarz