Jak przeglądać zapisane hasła i zarządzać nimi w Microsoft Edge na komputerze PC i urządzeniu mobilnym
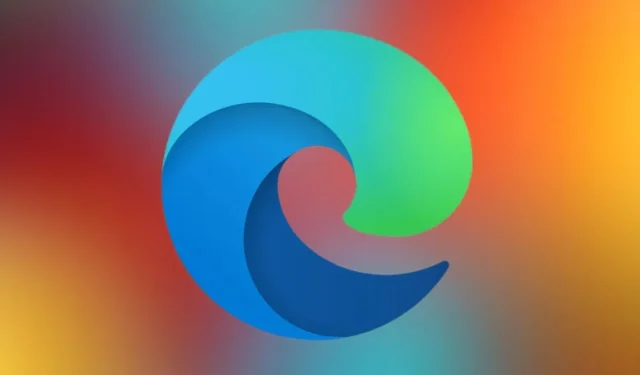
Podobnie jak inne przeglądarki, Microsoft Edge umożliwia przeglądanie zapisanych haseł i zarządzanie nimi. Za każdym razem, gdy odwiedzasz witrynę wymagającą zalogowania się, Edge zapyta, czy chcesz, aby zapamiętał Twoje hasło do tej witryny przy następnym logowaniu. W tym samouczku pokazano, jak sprawdzać, edytować lub usuwać zapisane hasła w Edge na PC, Android i iPhone.
Jak wyświetlić zapisane hasła w Edge na PC
W przeglądarce Edge kliknij ikonę z trzema kropkami u góry i wybierz Ustawienia .
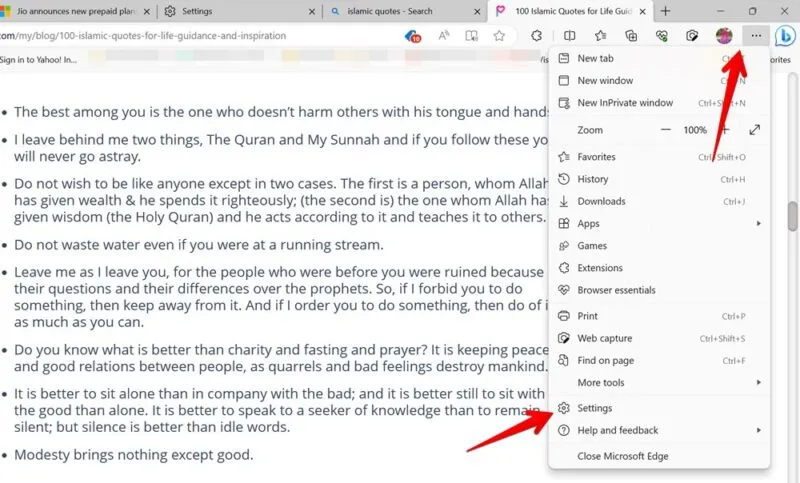
Kliknij opcję Profile na lewym pasku bocznym i przejdź do opcji Hasła w prawym panelu, aby wyświetlić zapisane hasła.
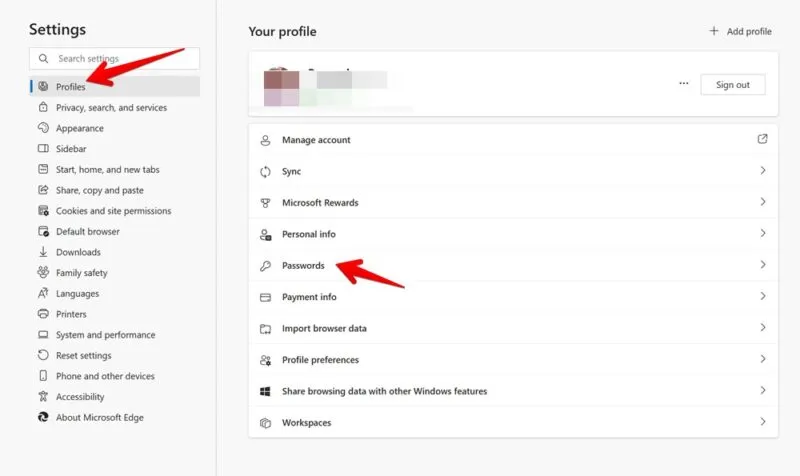
Kliknij żądaną stronę internetową. Zostaniesz poproszony o zweryfikowanie swojej tożsamości, aby zobaczyć zapisane hasła.
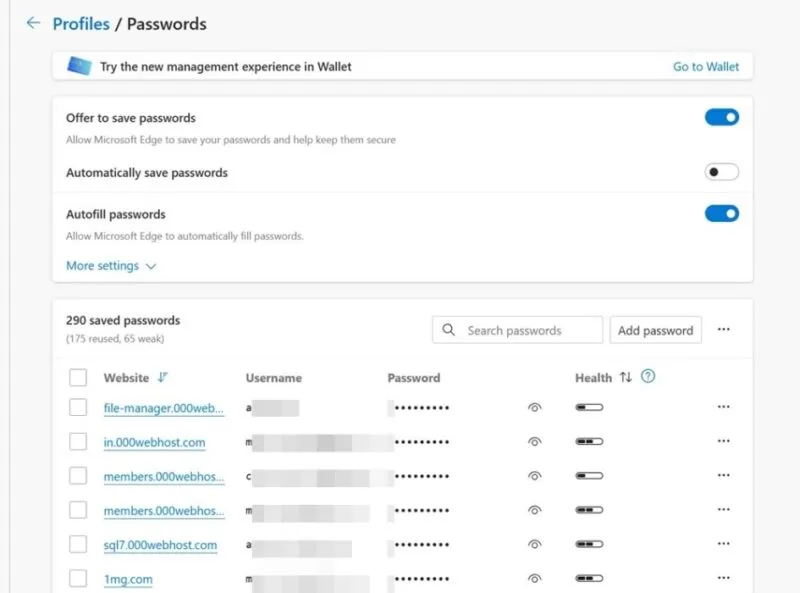
Jak wyświetlić zapisane hasła w Edge na Androidzie i iPhonie
Czynności umożliwiające wyświetlenie hasła w przeglądarce Microsoft Edge są podobne, niezależnie od tego, czy korzystasz z aplikacji na iOS , czy na Androida .
Otwórz Edge, dotknij ikony z trzema paskami na dole i wybierz Ustawienia .
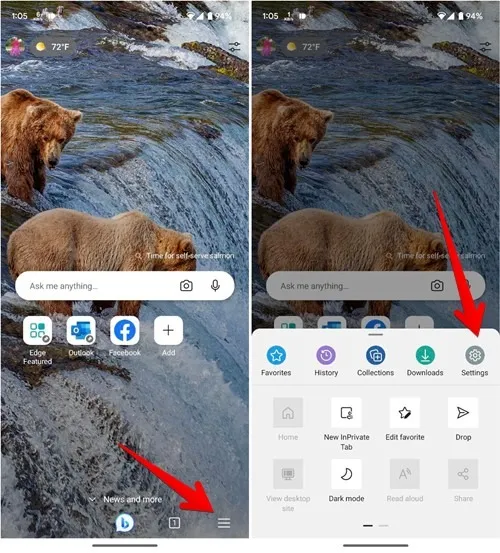
Kliknij swoje imię i nazwisko u góry i wybierz Hasła .
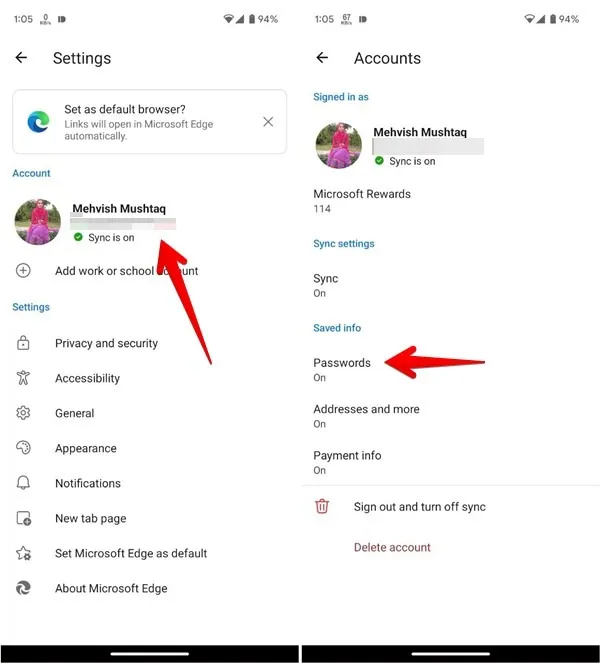
Przewiń w dół, aby zobaczyć listę stron internetowych z zapisanymi hasłami w przeglądarce Edge. Stuknij witrynę, aby wyświetlić jej szczegóły, a następnie stuknij ikonę w kształcie oka, aby wyświetlić zapisane hasło. Aby zobaczyć hasło, musisz zweryfikować swoją tożsamość.
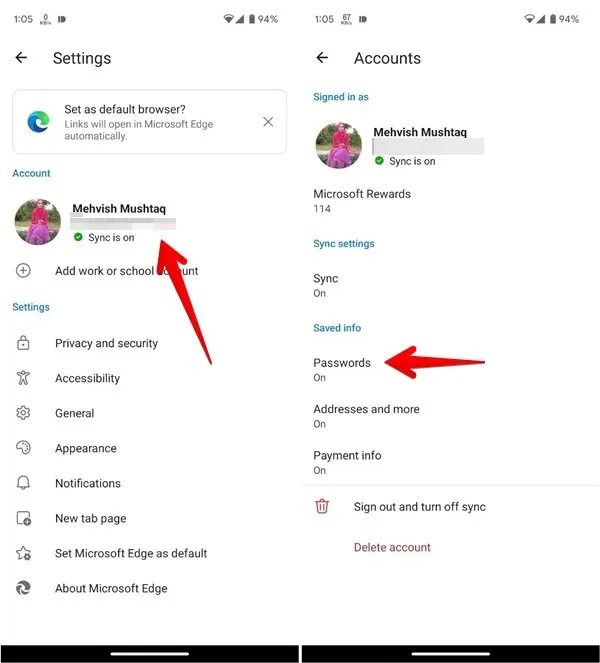
Zarządzaj zapisanymi hasłami w Edge na PC
Chociaż lista haseł w Edge jest generowana automatycznie podczas zapisywania haseł w przeglądarce, możesz zarządzać jej zawartością na komputerze.
Edytuj lub usuń hasła
Aby edytować lub usunąć zapisane hasła w przeglądarce Edge na komputerze, przejdź do sekcji Hasła, jak wyjaśniono wcześniej .
Kliknij ikonę z trzema kropkami obok hasła i wybierz opcję Edytuj lub Usuń .
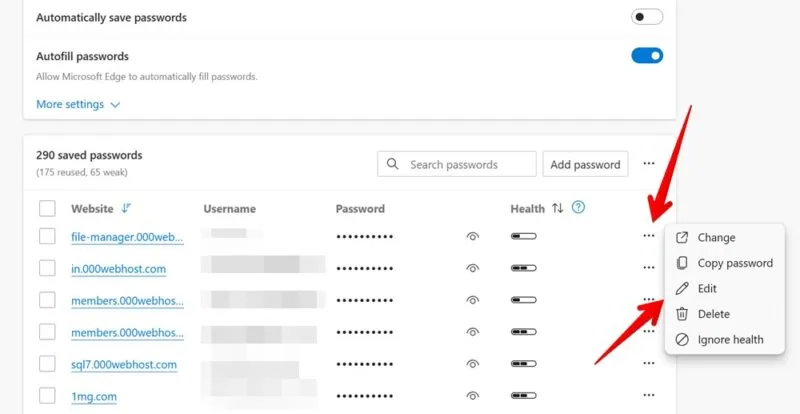
Jeśli chcesz zbiorczo usunąć hasła w Edge, kliknij pola wyboru obok haseł, a następnie kliknij przycisk Usuń , aby usunąć wiele haseł.
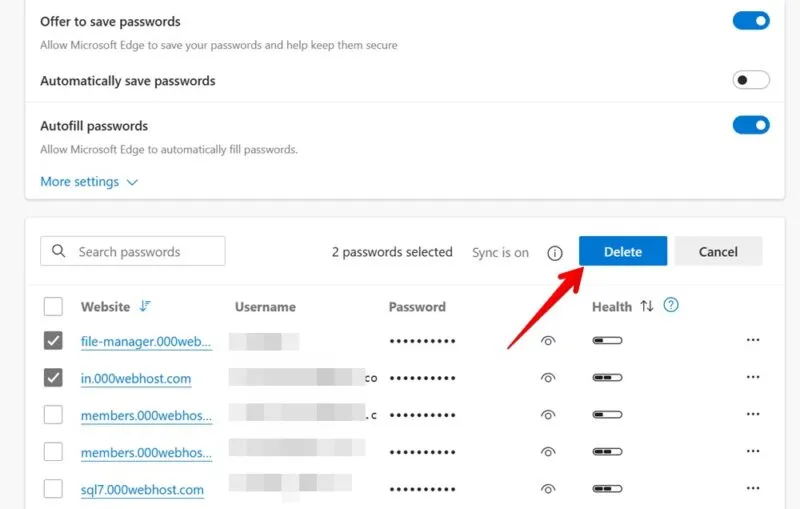
Dodaj hasło ręcznie
Możesz także dodać hasła ręcznie w Edge, klikając przycisk Dodaj hasło nad listą haseł.

Wprowadź szczegóły witryny.
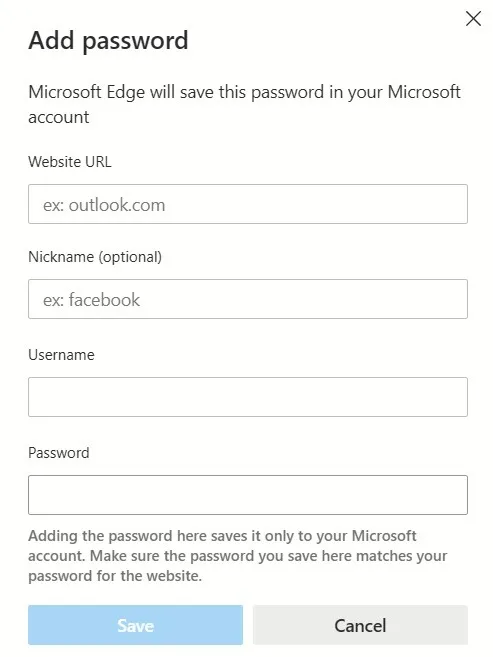
Microsoft Edge umożliwia także importowanie i eksportowanie haseł . Kliknij ikonę z trzema kropkami na ekranie haseł obok przycisku Dodaj hasło . Wybierz potrzebną opcję.
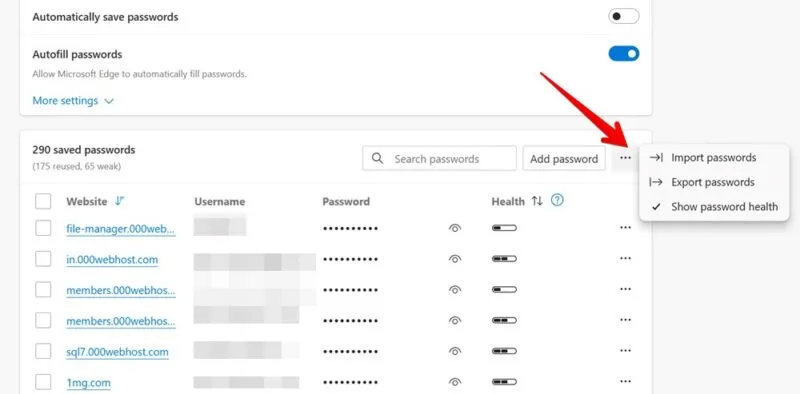
Jak edytować lub usunąć zapisane hasła w Edge na Androidzie
Aby usunąć zapisane hasło w przeglądarce Edge na Androidzie, przejdź do sekcji Hasła . Stuknij witrynę, a następnie ikonę kosza, aby usunąć zapisane hasło.
Alternatywnie, jeśli chcesz edytować hasło lub nazwę użytkownika, wprowadź nowe dane w odpowiednich polach i naciśnij przycisk Gotowe .
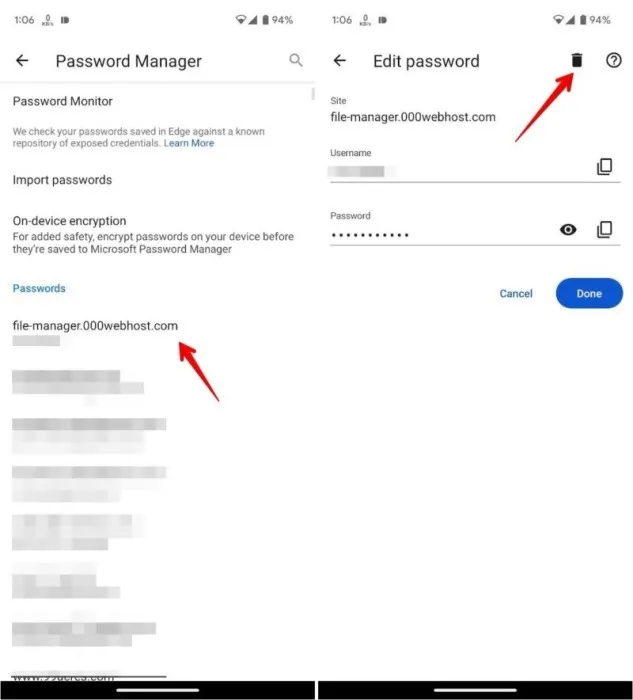
Pamiętaj, że w Edge na Androida nie można dodawać haseł ręcznie.
Jak zarządzać hasłami w Edge na iPhonie
Przejdź do sekcji Hasła w przeglądarce Edge na swoim iPhonie, aby wyświetlić zapisane hasła. Przesuń palcem w lewo na żądanej stronie internetowej i naciśnij przycisk Usuń .
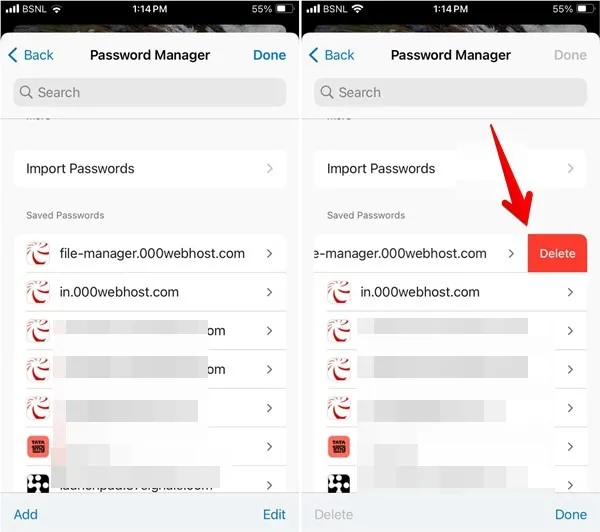
Alternatywnie, jeśli chcesz zbiorczo usunąć hasła, dotknij przycisku Edytuj , wybierz strony internetowe, a następnie dotknij Usuń .
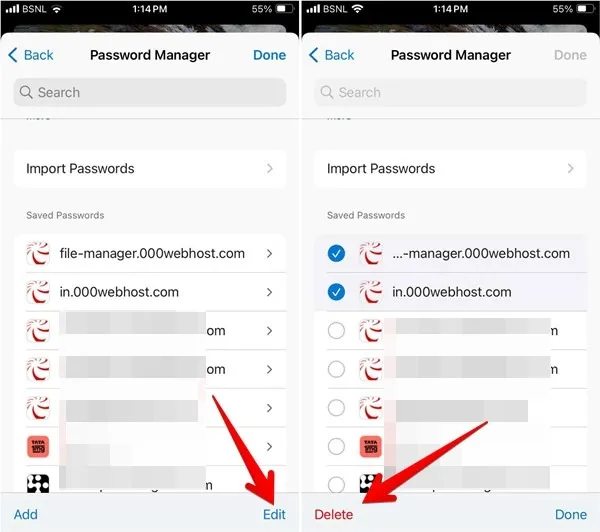
Aby zmienić zapisane hasło, dotknij witryny w sekcji Zapisane hasła , a następnie naciśnij przycisk Edytuj u góry i wprowadź zmiany w swoim haśle. Na koniec dotknij Gotowe .
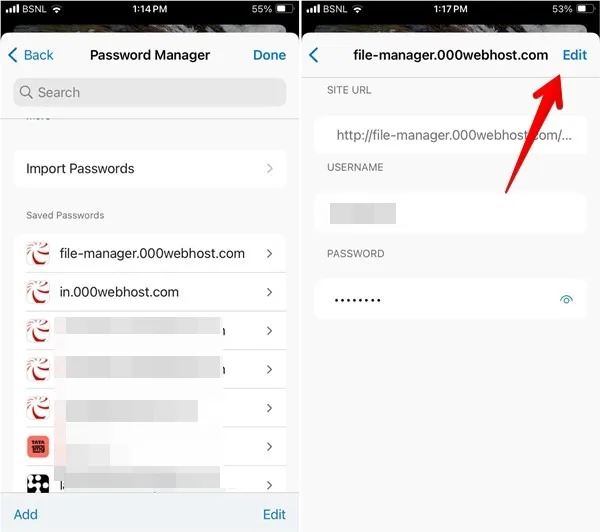
Aby ręcznie dodać nowe hasło, dotknij przycisku Dodaj , a następnie wprowadź szczegóły witryny, takie jak nazwa użytkownika, hasło i adres URL. Stuknij przycisk Zapisz .
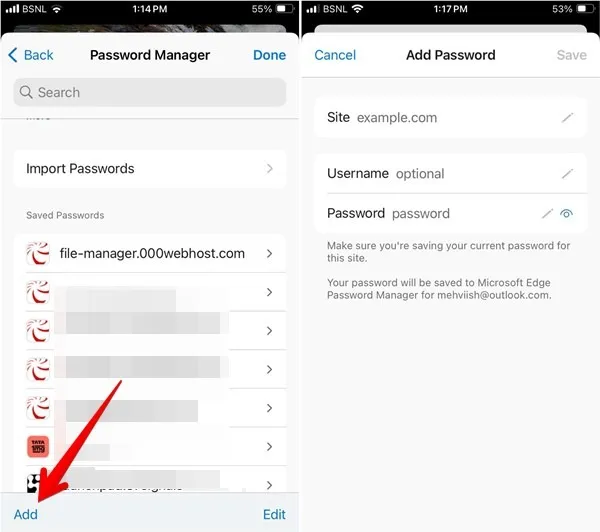
Miej oko na swoje hasła
Chociaż Edge zapewnia wygodny sposób zarządzania zapisanymi hasłami, możesz także użyć narzędzi do zarządzania hasłami innych firm , takich jak 1Password, aby zapisać swoje hasła.



Dodaj komentarz